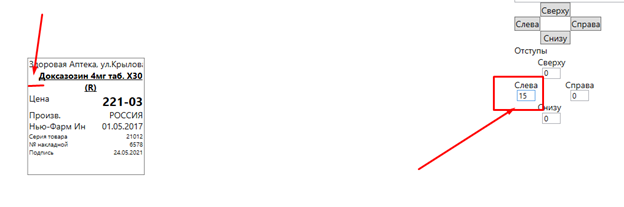Настройка ценников,ярлыков,этикеток.¶
Настройка формата ценника
В программе имеется возможность использовать как стандартный, так и нестандартные виды ценников.
Для создания нестандартного вида ценника необходимо воспользоваться «Конструктором ценников».
Для того, чтобы открыть «Конструктор ценников» необходимо открыть форму «Настройка».
Для этого необходимо кликнуть на советующую Иконку и перейти на вкладку «Настройка печати ценника».
Выбрать адрес, для которого необходимо настроить формат ценника.
Вид ценника необходимо выбрать «Конструктор», для этого кликнуть мышью на строку с надписью «стандартный размер» (вид по умолчанию), в выпадающем списке выбрать «конструктор».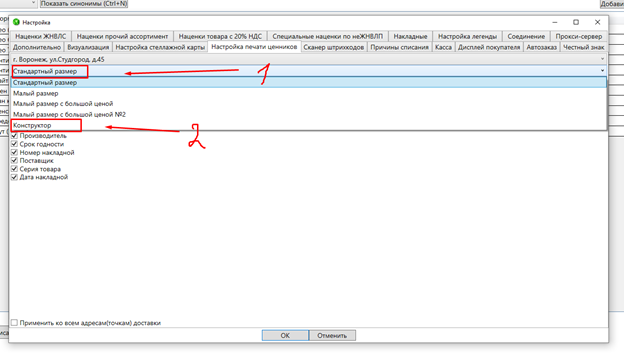
На форме будет отображен формат ценника, выбранный в данный момент.
С помощью кнопки «добавить» можно добавить новый шаблон ценника, кнопка «удалить» удалит выбранный шаблон, а кнопка «Редактировать» позволяет внести изменения выбранный шаблон.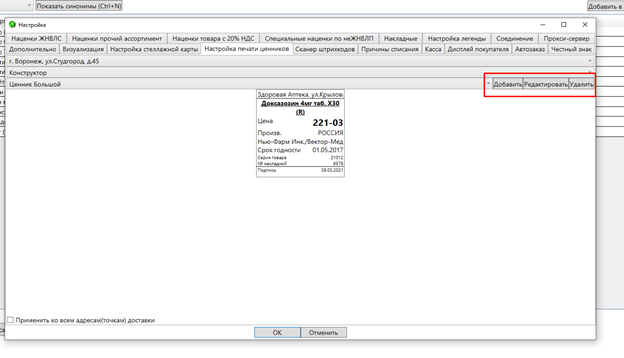
При нажатии «добавить» либо «Редактировать» открывается форма «Конструктор ценника».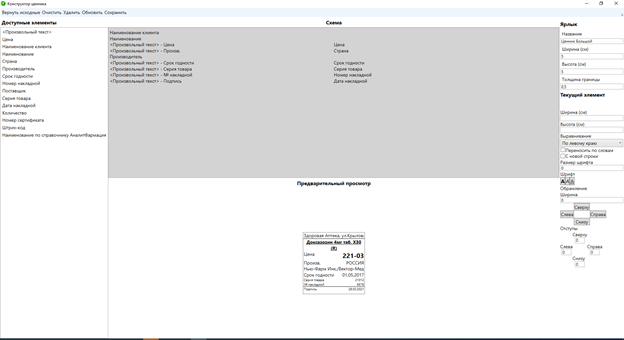
В верхней части располагаются основные кнопки управления Формой.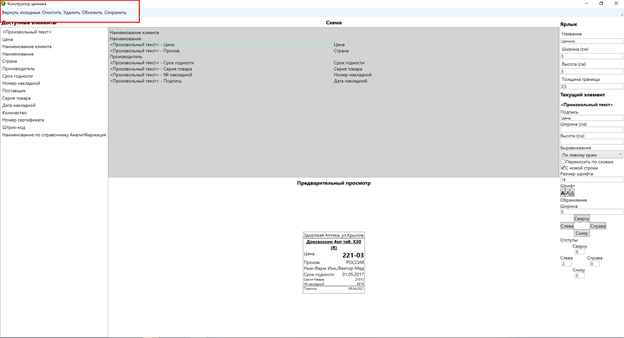
Слева расположены «Доступные элементы», которые можно добавлять в шаблон чека.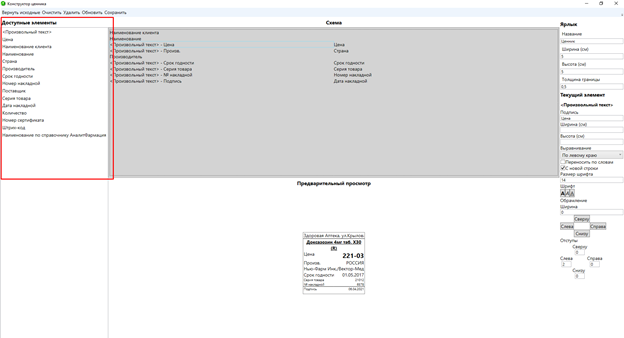
В правой части располагается, форма для настройки параметров, выбранного элемента.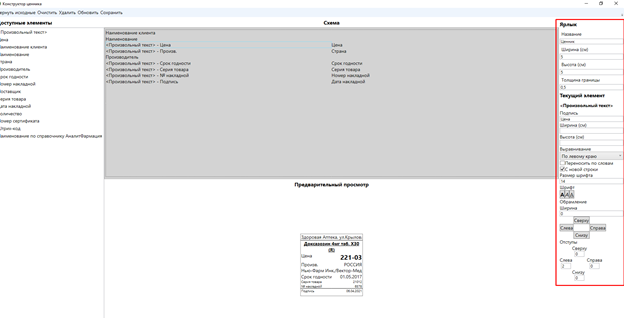
В центральной части находиться «Схема» добавленных в шаблон элементов.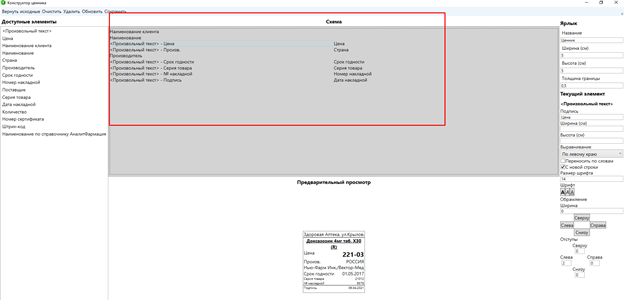
В нижней части располагается предварительный просмотр Шаблона ценника.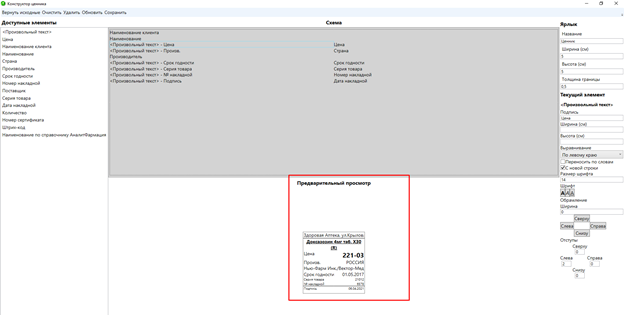
Управление формой
В верхней части располагаются кнопки: «Вернуть исходные», «Очистить», «Удалить», «Сохранить».
При нажатии кнопки «Вернуть исходные» – все внесенные изменения, будут отменены.
Кнопка «Очистить» - позволяет удалить все добавленные в чек элементы.
Кнопка «Удалить» предназначена для удаления элементов. Для этого нужно выделить добавленный в схему элемент и нажать кнопку «удалить», выбранный элемент будет удален и не будет отображаться на чеке.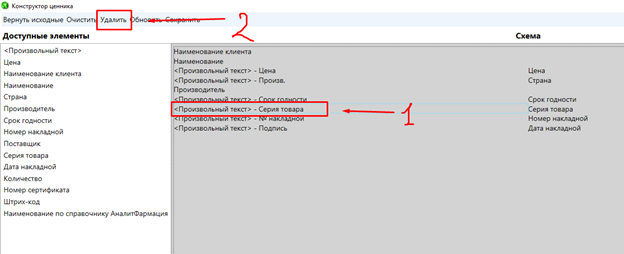
Кнопка «сохранить» позволяет сохранить все выполненные изменения, при нажатии на кнопку форма «Конструктор ценника» закрывается, а все изменения сохраняются.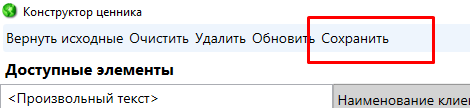
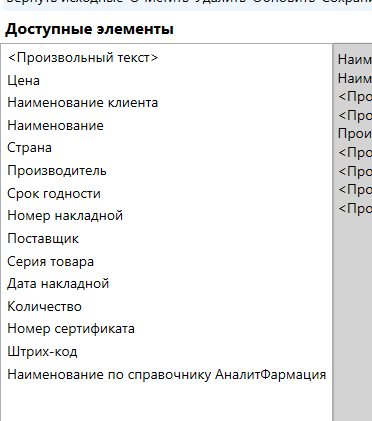
В этой части формы отображается список элементов, которые можно добавить в ценник.
Для добавления элемента в ценник, необходимо выделить нужную строку кликом левой кнопки мыши и удерживая кнопку нажатой перенести на схему в советующее место, элемент будет добавлен на схему, а в нижней части в предпросмотре, чек примет вид согласно внесенным изменениям.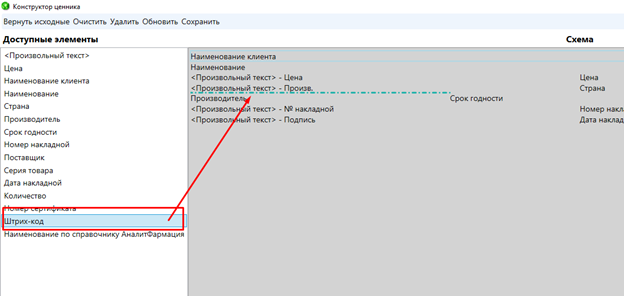

Схема
В центральной части находится «Схема» добавленных в шаблон элементов, здесь имеется возможность редактировать порядок и расположение, элементов на ценнике.
Для удаления элементов необходимо выделить строку элемента и нажать кнопку "удалить".
Для добавления элемента в ценник, необходимо добавить элемент на схему путем перетаскивания из «доступных элементов».
Для изменения положения элементов в ценнике, необходимо изменить порядок расположения в схеме, путем перетаскивания, используя мышь: выделяем нужный элемент, перемещаем в нужное место.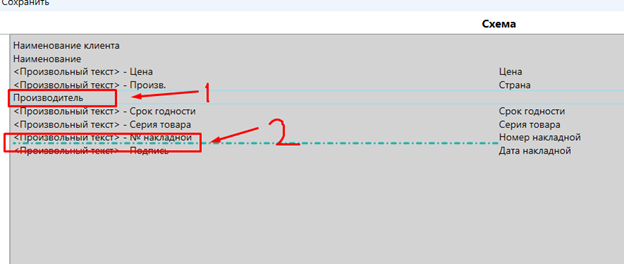
Редактирование параметров добавленного элемента
В правой части располагается форма, в которой можно редактировать основные параметры ценника и добавленных элементов.
В блоке «ярлык» производятся общие настройки всего ценника:
В поле «название» заполняется название ценника, именно оно будет отображаться в настройках.
В полях «ширина» и «высота» устанавливается реальный размер ценника в сантиметрах (по умолчанию 5х5).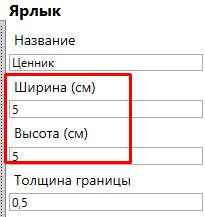
В поле «Толщина границы» указывается толщина обводки ценника, для того чтобы убрать обводку, указывается значение «0».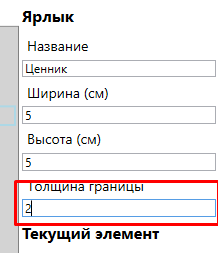

Для настройки элементов используется форма «Текущий элемент», параметры устанавливаются отдельно для каждого добавленного в схему элемента, отображаются параметры элемента, который подсвечен в форме «схема».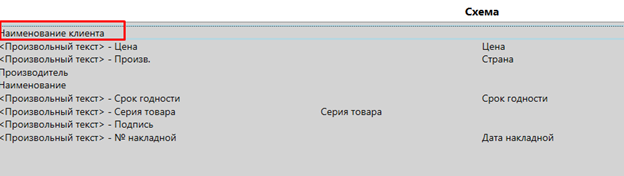
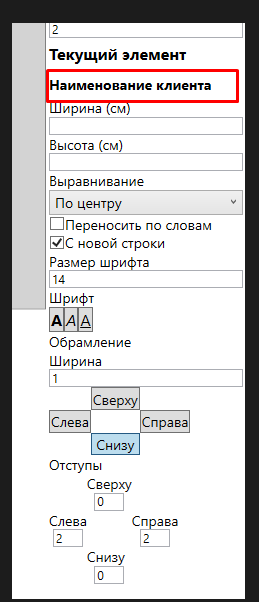
«Ширина (см)» в данном поле указывается ширина текста выбранного элемента занимаемая на ценнике, по умолчанию поле не заполнено, ограничений в отображении по ширине нет.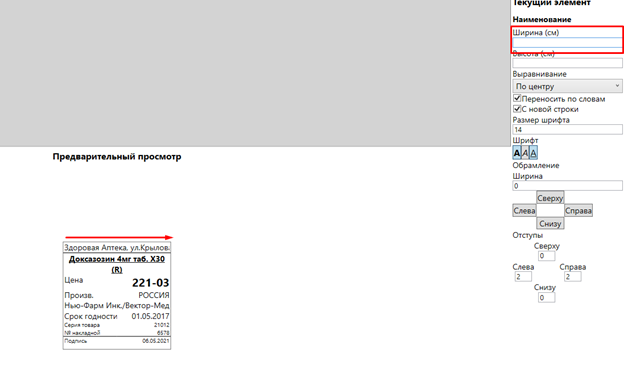
«Высота (см)» в данном поле указывается сколько по высоте будет занимать текст выбранного элемента на ценнике, по умолчанию поле не заполнено, ограничений в отображении по высоте нет.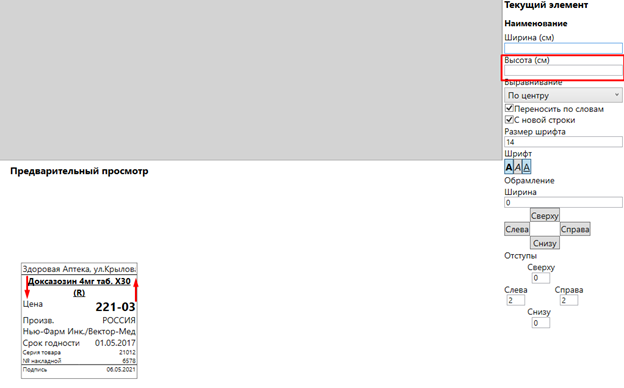
«Выравнивание» - данная настройка позволяет выбрать из выпадающего списка способ выравнивания, который определяет внешний вид текста во всем элементе. На выбор три варианта: «По центру», «По левому краю», «По правому краю»
Например, с выравниванием по левому краю (наиболее распространенное выравнивание), текст выравнивается по левому полю.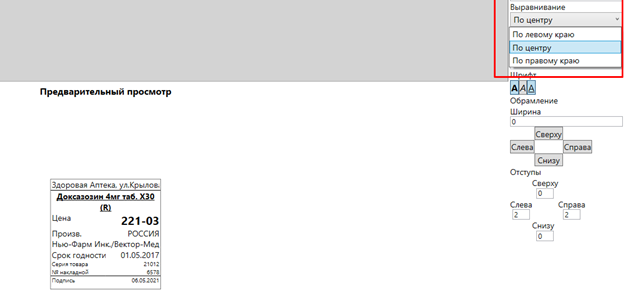
«Переносить по словам» - данная настройка, при включении, позволяет переносить слова содержащиеся в добавленном элементе на новую строку.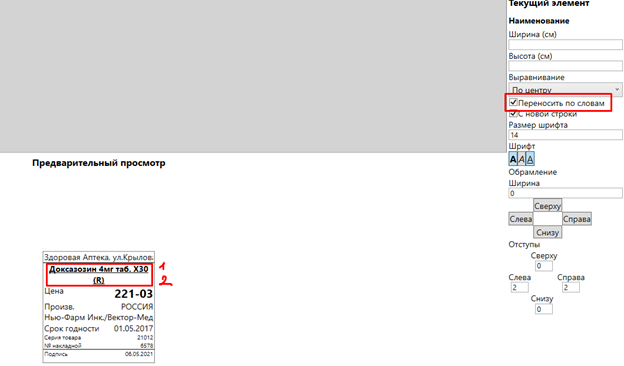
«С новой строки» - данная настройка служит для определения расположения текста добавленного элемента.
При включении текст элемента отображается новой строкой.
При выключении текст элемента отображается справа от элемента, который в схеме располагался выше.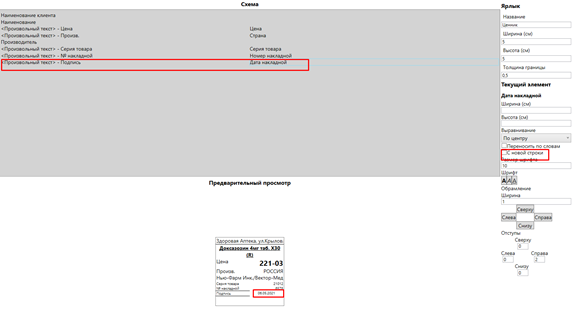

«Размер шрифта» - в данном поле указывается Размер шрифта для текста выбранного элемента.
«Шрифт» - здесь есть возможность применить настройки шрифта (жирный, курсив, подчеркнутый)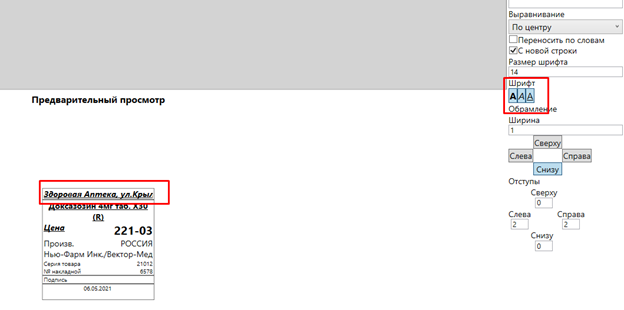
«Обрамление» - Данный блок позволяет установить обрамление для текста выбранного элемента. Обрамление можно установить, кликнув на кнопку, соответствующую положению обрамления «Сверху», «Снизу», «Слева», «Справа», включённая часть будет подсвечена.
«Отступы» В данном блоке есть возможность задать различные отступы текста для выбранного элемента. Отступ можно задать «Сверху», «Снизу», «Слева», «Справа», для этого необходимо цифрам указать значение отступа.