Настройки по складу
для просмотра в полноэкранной версии перейдите по ссылке: https://youtu.be/9alSYJ7ld1Y
#Конфигурация
#Товарные группы
#Группы Аптек (Адресов)
#Мотивация сотрудников
Конфигурация¶
Можно закрыть доступ:
- Запрет корректировки цен при внутреннем перемещении(Раздел находится в разработки)
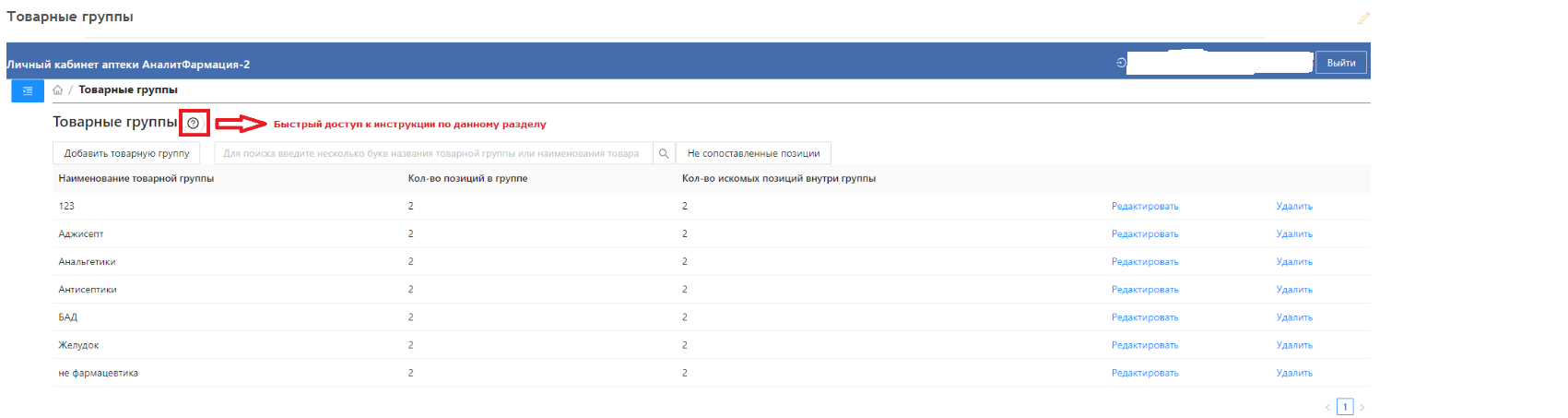 ¶
¶
На данной странице отображена следующая информация:
- Добавить в товарную группу - при нажатии на данную кнопку, открывается форма добавления товара в группу.
- Поисковая строка - дает возможность поиска ранее созданной товарной группы, или наименования товара находящегося в товарной группе.
- Не сопоставленные позиции - при нажатии на данную, открывается форма с указанием позиций которые есть на остатке, но ранее не были добавлены ни в одну товарную группу.
Рассмотрим подробнее:
Добавить в товарную группу
При создание товарных групп необходимо заполнять все поля, нажимаем ОК.
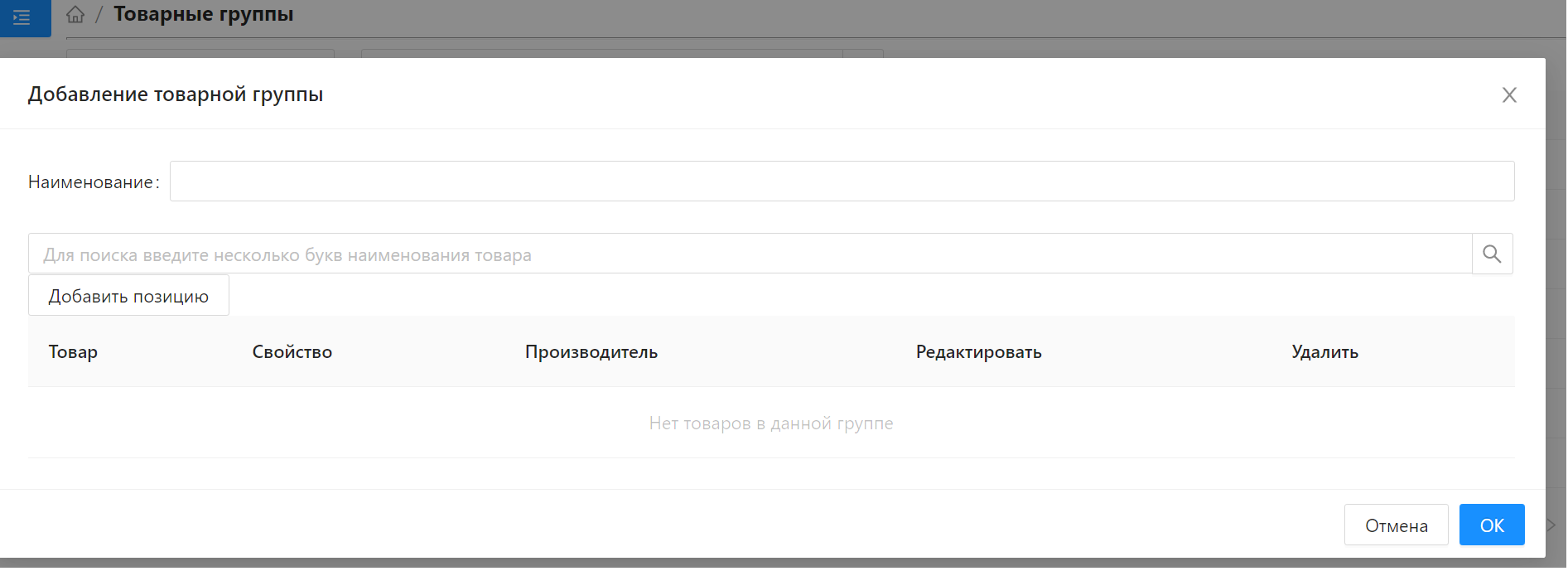
Так же есть возможность добавлять по несколько препаратов в товарную группу одновременно, без учета Свойства и Производителя.
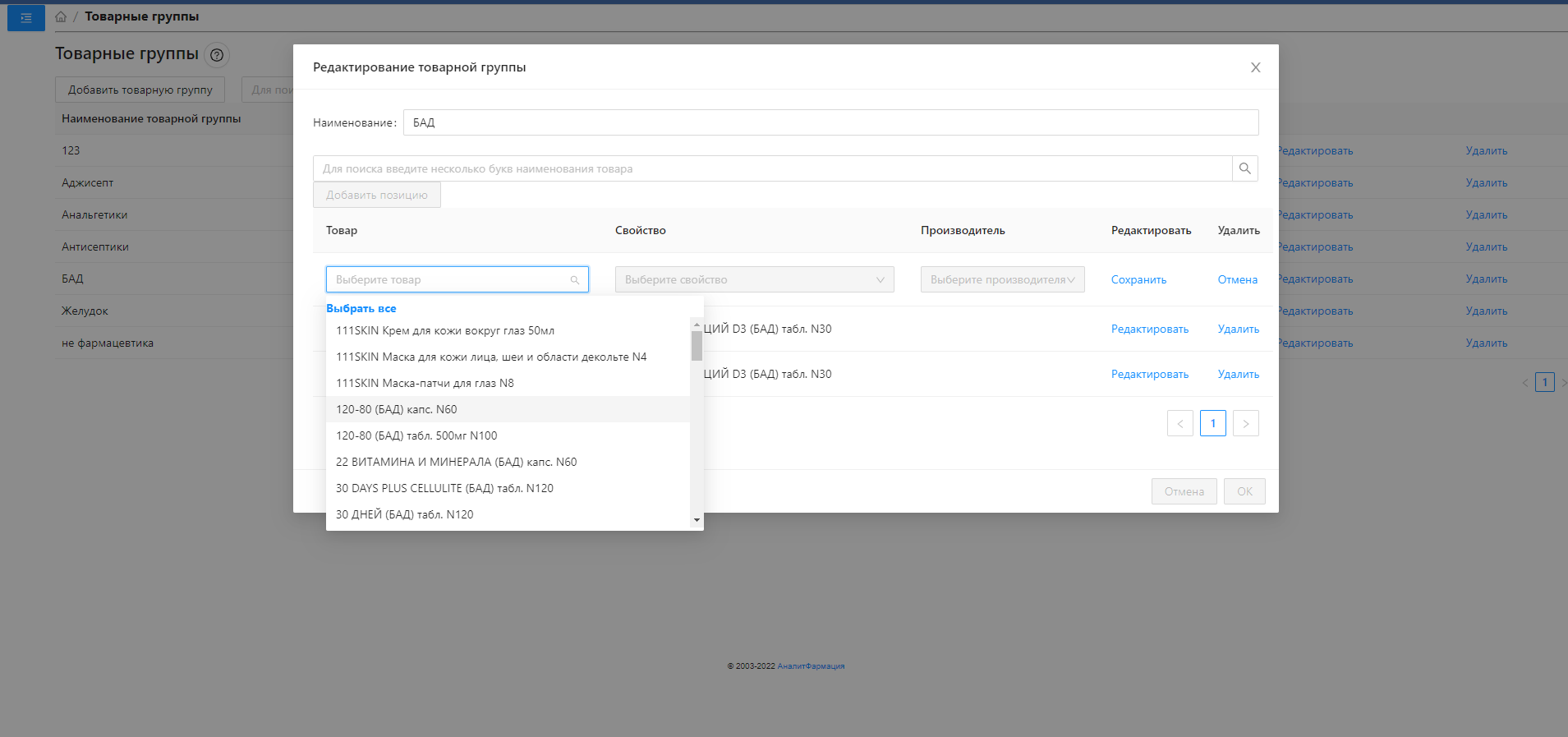
Поисковая строка
Вводим несколько букв товарной группы/наименования товара, и на странице остаются только необходимые наименования товарной группы/название товара.

Не сопоставленные позиции
Открывается форма с указанием позиций которые не находятся в Товарных группах:
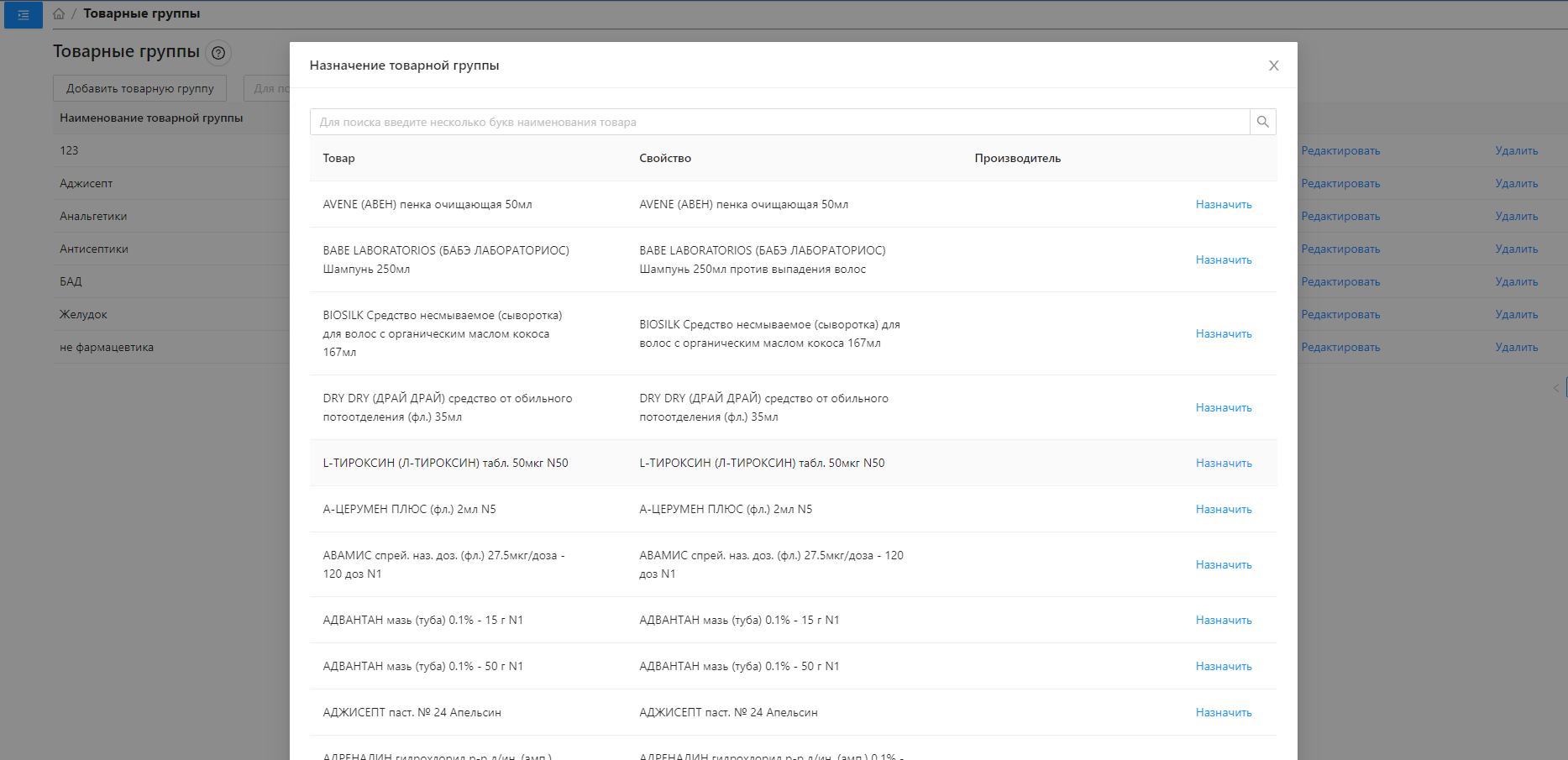
На форме находится следующая информация:
- Поисковая строка - для поиска наименования товара
В табличной части отображены следующие столбцы:
- Товар
- Свойства
- Производитель
- кнопка Назначить - при нажатии на кнопку появляется возможность выбрать Производителя (можно выбрать из списка), выбрать наименование Товарной группы (можно выбрать из списка), для того что бы изменения сохранились нажимаем ОК (находится в нижней части формы)
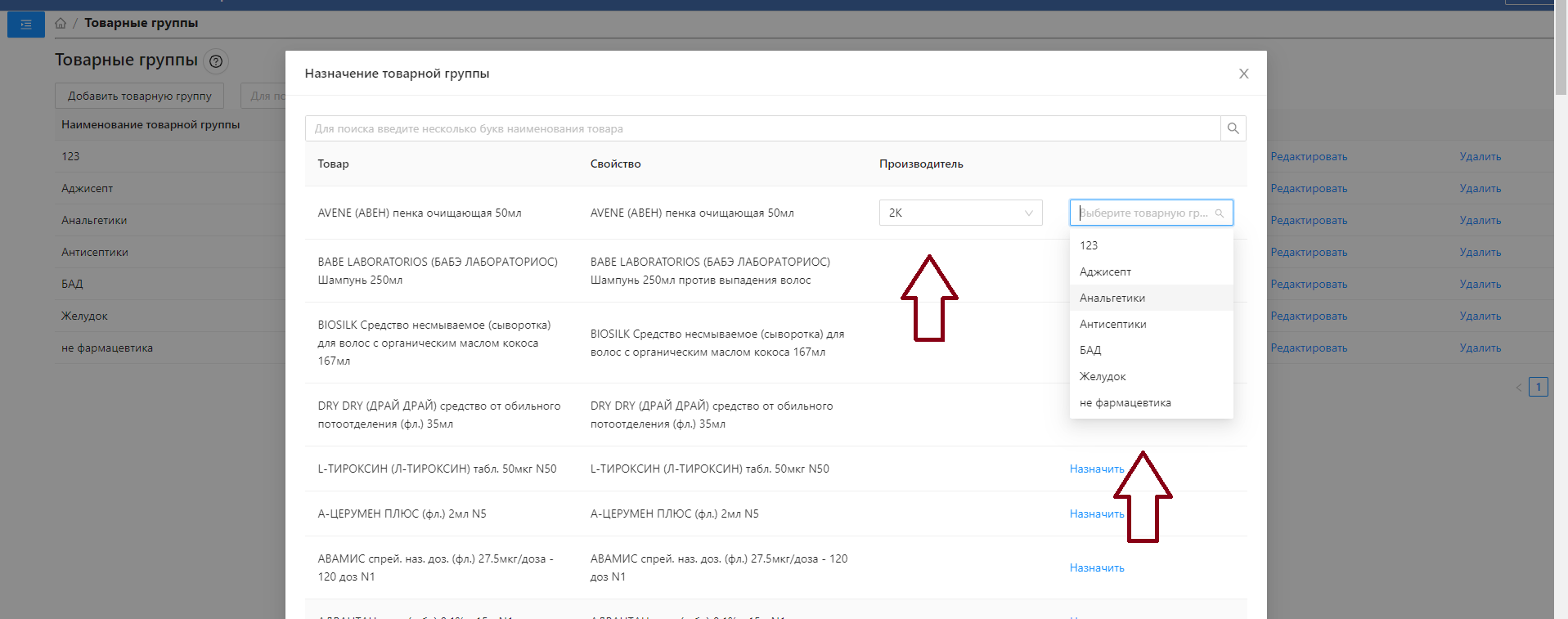
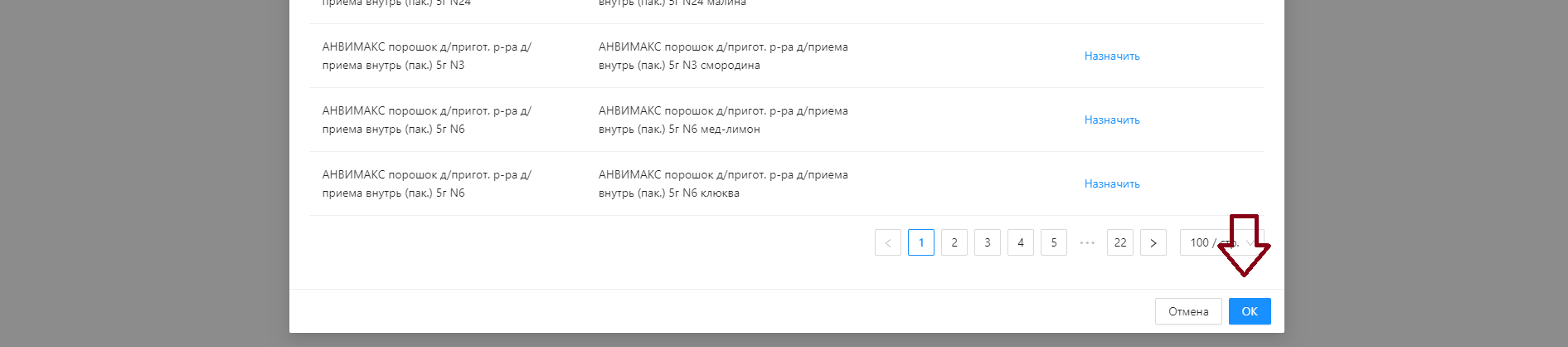
Группы Аптек (Адресов)¶
Данный функционал аналогичен функционалу "Товарные группы", с разницей в том что вместо препаратов в группы можно объединять адреса аптек.
Эти группы адресов в дальнейшем будут использоваться в Web-отчетах (для облегчения работы крупных сетевых аптек по формированию каждый раз набора анализируемых адресов).
Мотивация сотрудников¶
В разделе * Настройки по складу* есть подраздел "Мотивация сотрудников". Что Вы можете в нем настроить.
Заходим в раздел Мотивация сотрудников. В верхней части страницы расположена настройка видимости расчета мотивации. Поставив галочку в нужном окне, Вы можете менять место отображения расчета мотивации:
В персональном отчете Сотрудника "Мой отчет" на кассе
На рабочем месте Заведующей "Отчет по Сотрудникам"
В Личном Кабинете Аптеки "Отчет по Сотрудникам"
Или поставить галочки по всем пунктам для отображения мотивации везде.
Вознаграждения сотрудников за продажу маркетингового товара
В данном поле Вы можете проставить процент вознаграждения сотрудников за продажу маркетингового товара. Это может быть какой-то один процент, примененный ко всем маркетинговым акциям. Для этого необходимо проставить процент и нажать на кнопку * Применить ко всем маркетинговым акциям.*

Или же расставить различный процент по каждой маркетинговой акции, нажав на кнопку Указать процент для конкретной акции.
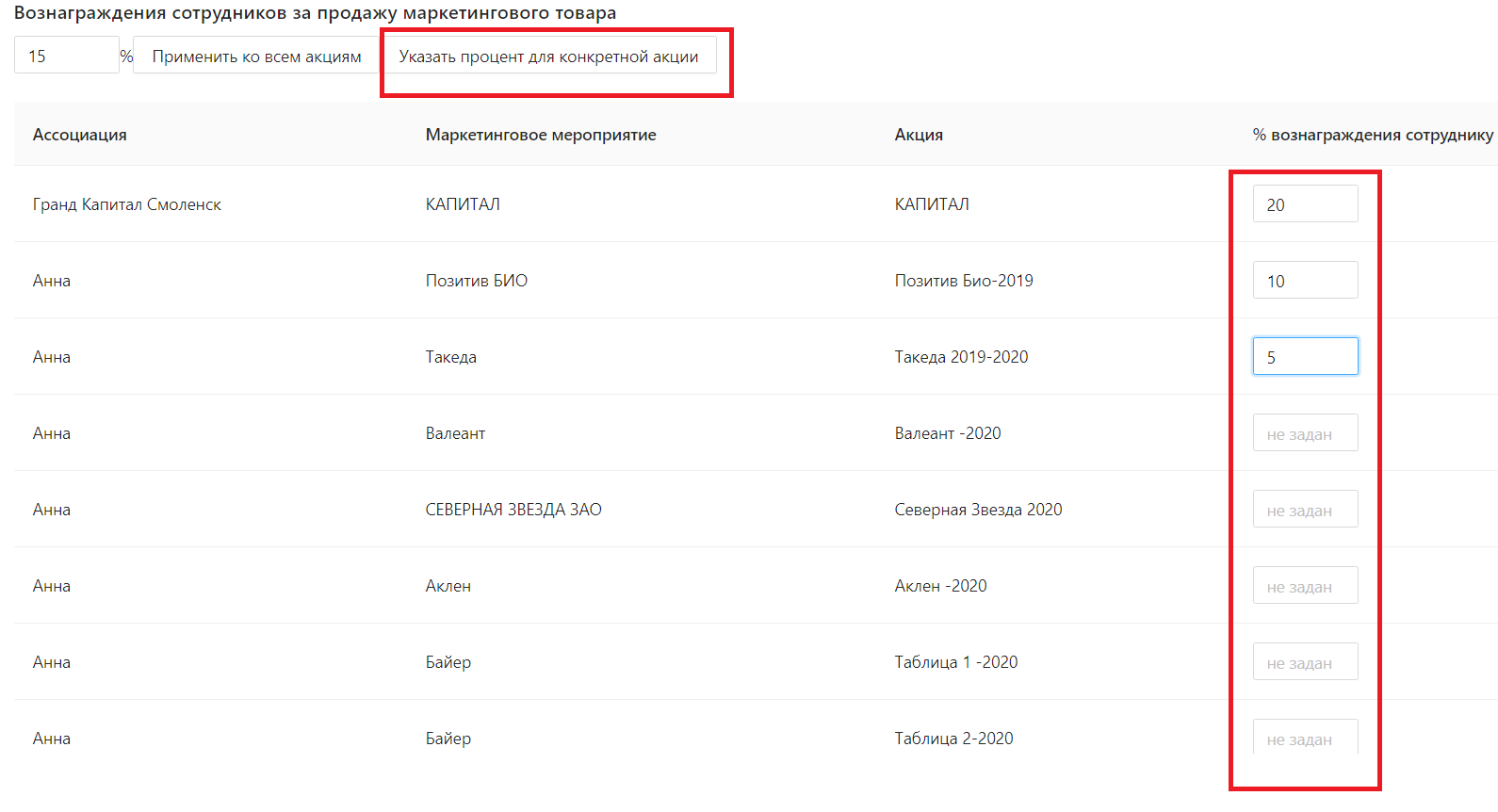
Внеся необходимые коррективы, можно нажать на кнопку Сохранить, которая находится с левой стороны под блоком Вознаграждения сотрудников за продажу маркетингового товара.
Следующий блок, по которому Вы можете начислять вознаграждение сотрудникам - это Вознаграждения сотрудников от реализованной наценки и Вознаграждения сотрудников за продажу товара с истекающим сроком годности от стоимости товара.
В этом блоке Вы можете проставить диапазон реализованной наценки и процент вознаграждения сотруднику.
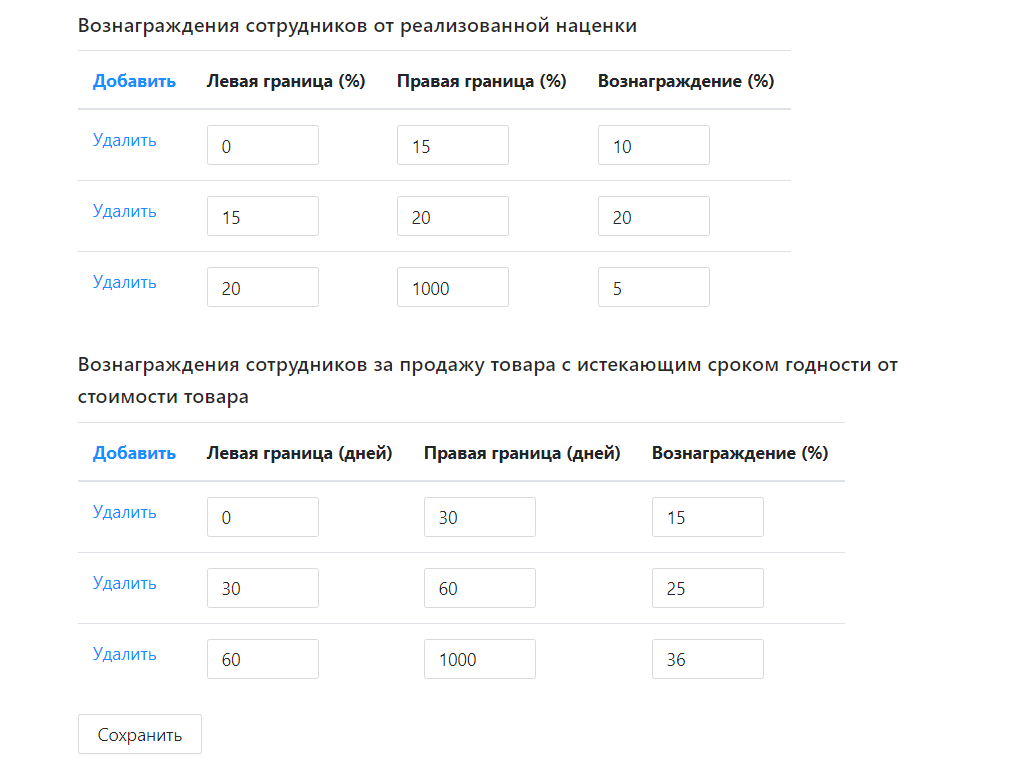
Чтобы создать диапазон необходимо нажать на кнопку Добавить и внести необходимые значения.

Аналогично действуем и для проставления мотивации за продажу товара с истекающим сроком годности.
И еще один важный блок - Коэффициент трудового участия по сотрудникам . В этом блоке к списку сотрудников можно применить несколько фильтров - отображать Всех, С личными телефонами, Без телефонов и Заблокированных. И в соответствующих столбцах проставить процент технического участия на каждого сотрудника
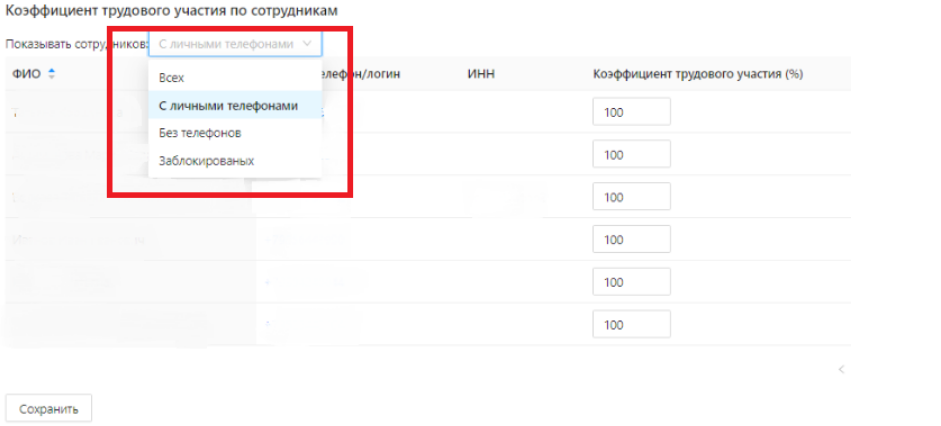
Таким образом, когда Вы проставите все данные и откроете фармацевту доступ на кассе, Ваши сотрудники сами могут смотреть свою мотивацию. То есть при продаже маркетингового, акционного или срокового товара фармацевт сможет увидеть сумму, которая ему будет начислена за данную продажу. Этот функционал пока работает только при наборе препарата вручную.
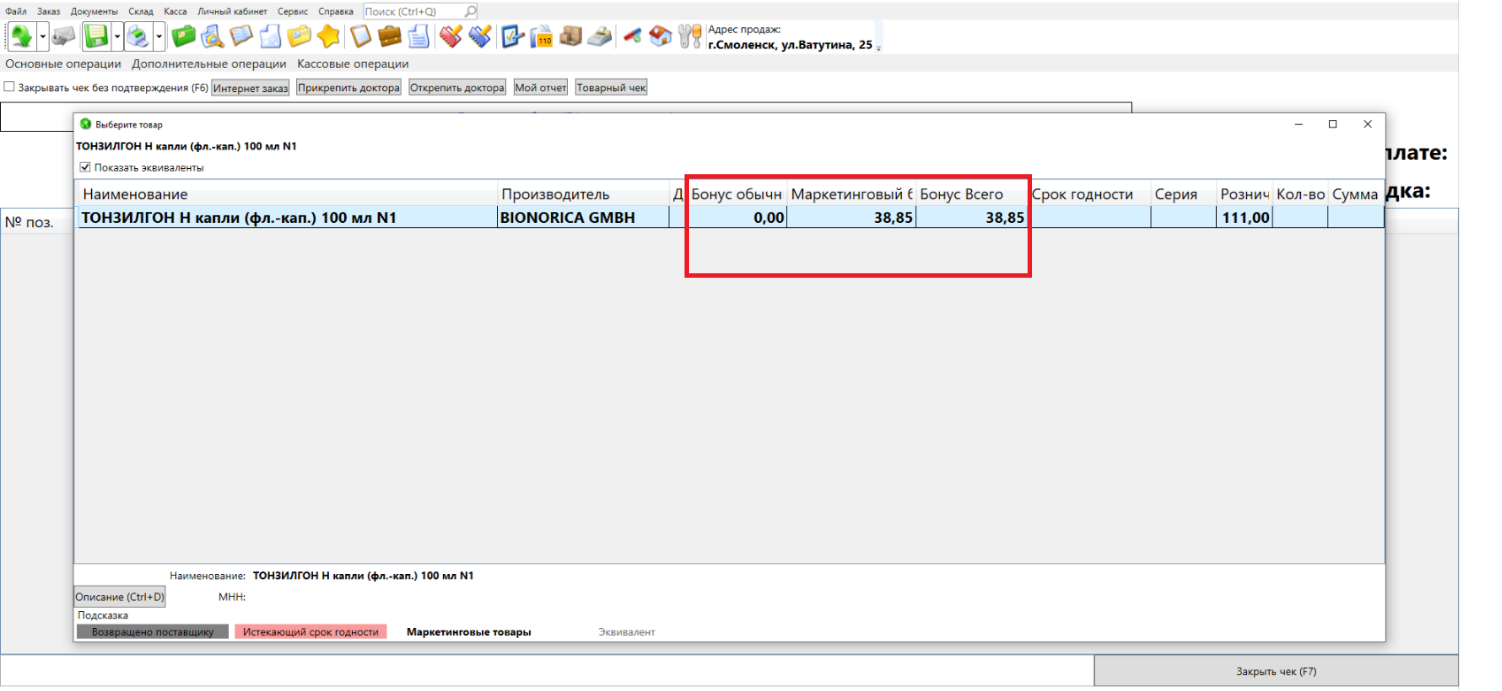
А проверить накопленную сумму от продаж маркетинговых, акционных или сроковых товаров, фармацевт на кассе сможет, нажав на кнопку "Мой отчет", выставив необходимый период и адрес аптеки, в которой он работает.
По кнопке Мой отчет первостольник может увидеть следующие показатели:
ФИО сотрудника
Количество чеков без И-З (интернет заказов)
Средний чек, руб.
Количество товаров (SKU)
Количество (среднее) в чеке
Количество упаковок
Акционные продажи, шт
Долевое участие в акционных продажах,%
Сумма приоритетного товара, руб.
Долевое участие по приоритетному товару, %
Сумма выручки без И-З (интернет заказов)
Сумма И-З (интернет заказов)
Долевое участие (без И-З), %
Скидка
Наценка, руб.
Наценка, %
Сумма маркетингового товара
Долевое участие маркетингового товара, %
Бонус за обычный товар
Бонусы за товар с истекающим сроком
Маркетинговый бонус
Суммарный бонус
Коэффициент трудового участия (КТУ), %
Итоговый бонус (с учетом КТУ)

Если первостольнику не нужны какие-либо столбцы, то он может их убрать, нажав на любой столбец правой кнопкой мыши и в открывшемся окне выбрать строчку "Столбцы..". Откроется окно, в котором можно выбрать нужные столбцы и убрать не нужные.

На рабочем месте заведующей во вкладке Склад - Отчеты - Отчеты по сотрудникам руководитель аптеки может посмотреть мотивации по всем сотрудникам аптеки за определенный период по нужному адресу или выбрать одного фармацевта при помощи кнопки Фармацевты.
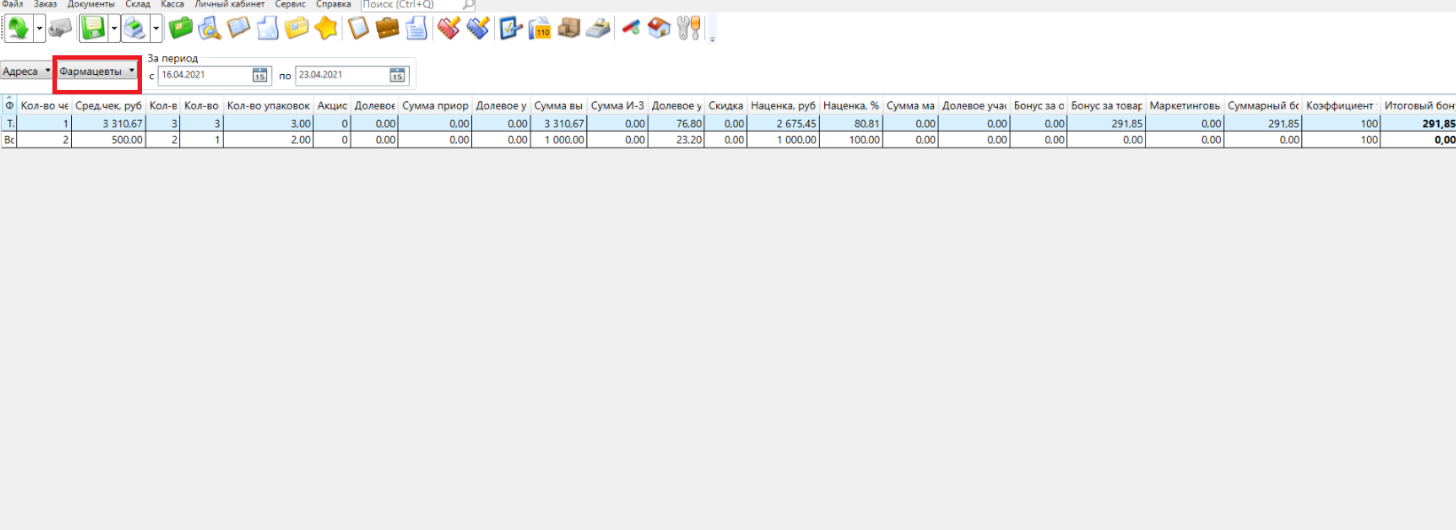
В личном кабинете аптеки во вкладке Отчеты по складу - Отчеты по сотрудника можно сформировать список по всем сотрудникам аптеки за необходимый период по нужному адресу.
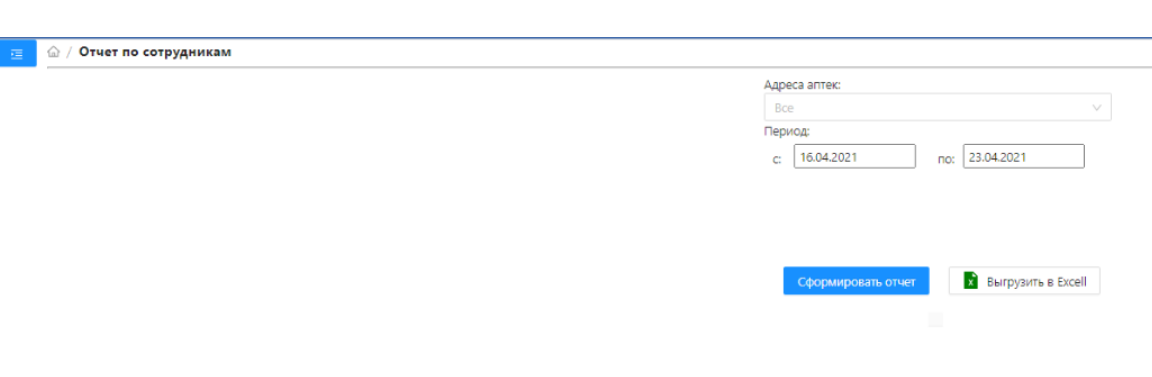
Отчет можно выгрузить в Еxcel.