Отчеты для Росздравнадзора¶
Еженедельный отчет для Росздравнадзора (Еженедельный мониторинг цен на лекарственные средства)
Данный отчет можно найти во вкладке Накладные, кнопка-функция Отчеты. Данный отчет открывается автоматически, после нажатия на кнопку Сформировать. Отчет формируется в .xls формате с необходимыми столбцами, которые прописаны в шаблоне для загрузки данного отчета на сайте Росздравнадзора (http//mols.roszdravnadzor.ru).
Ежемесячный отчет по ЖНВЛП для Росздравнадзора:
Сформировать отчет можно нажав на Кнопку-функцию Отчеты, которая находится во вкладке Накладные. Выбираете Ежемесячный отчет по ЖНВЛП для Росздравнадзора, нажимаете Сформировать и получаете отчет, который сразу Вам доступен в открывшемся файле. Данный файл необходимо сохранить, не меняя формата, в любом удобном для Вас месте. Далее Вам необходимо перейти по ссылке http//mols.roszdravnadzor.ru на сайт Росздравнадзора, если ранее именно здесь не регистрировались, то выбираете "Регистрация нового пользователя", и с полученными данными входите на сайт. На сайте выбираете "Мониторинг данных о ЖВНЛП" , далее раздел Экспорт/импорт, в строке Режим импорта – выбираете Добавить строки, далее в строке Указанная организация ставите «галочку» (появится название вашей организации), в строке Файл - для загрузки нашего отчета нажимаете на обзор и выбираете ранее сохраненный отчет, далее нажимаете кнопку Импорт.
НО, хотим обратить Ваше внимание на то, что если ранее Вы не формировали такой отчет, Вам нужно, перед тем как загрузить сформированный файл из АФ, в Настройках (на сайте Росздравнадзора) создать Список поставщиков, с которыми Вы работаете. Зайдите в раздел Настройки, нажимаете на строку Добавить, далее в окошке Название прописываете наименование поставщика (например, Катрен), нажимаете Искать, получаете список поставщиков по разным регионам, выбираете нужного поставщика и далее в строке с выбранным поставщиком слева нажимаете на зеленый «крестик» и таким образом добавляете нужного Вам поставщика.
После загрузки файла отчета Вы попадаете на страницу Журнала ошибок – если видите информацию "Список пуст" - значит ошибок нет. Если среди ошибок есть "Не найден поставщик с кодом ХХХХ" - это значит, что данный поставщик отсутствует в ваших настройках. Зайдите в раздел Настройки, нажимаете на строку Добавить, далее в окошке "Vendor_ID": прописываете код поставщика (из ошибки), нажимаете Искать, далее в строке с предложенным поставщиком слева нажимаете на зеленый «крестик» и таким образом добавляете нужного Вам поставщика. После проведенных манипуляций Вам необходимо предыдущий файл из Журнала импорта удалить и заново загрузить наш файл с отчетом и ошибка с поставщиком уйдет. А остальные ошибки, такие как: "Препарат с DrugID 66583 не найден", "Фактическая отпускная цена импортера/производителя слишком мала" и другие, не связанные с кодом поставщика – необходимо удалять через любой текстовый редактор (например, Far) или оставить, не обращая на них внимания. Ежемесячный отчет загружен.
Важно!!! поле: MnfPrice заполняется информацией - Цена производителя С НДС.
Если у Вас возникли ошибки, которые не описаны в инструкции, то необходимо обратиться в техническую поддержку Росздравнадзора.
Алгоритм работы по формированию ежегодного отчета по ЖВ для Росздравнадзора:
Возможная ошибка:
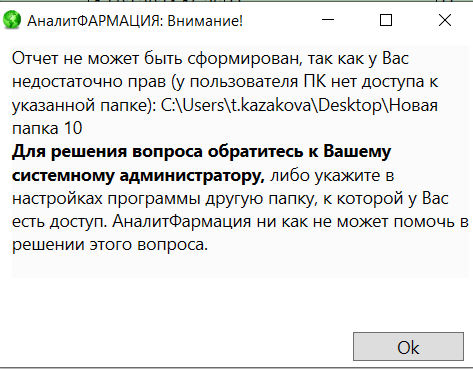
Для решения вопроса необходимо обратится к Вашему системному администратору, либо указать в настройках программы другую папку, к которой у есть доступ. АналитФармация ни как не может помочь в решении этого вопроса."
1. проверить наличие накладных за предыдущий год, если накладные отсутствуют обратиться в АналитФармацию.
1.1 если есть, то на странице с накладными в разделе Накладные нажимаем на кнопку Отчеты – Сформировать Отчет по розничным надбавкам к ценам на ЖНВЛП за год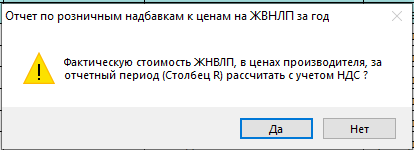
- Если Вы являетесь плательщиком НДС, то необходимо нажать на кнопку "Да"
- Если Вы не являетесь плательщиком НДС, то необходимо нажать на кнопку "Нет"
1.2 полученный файл сохраняем в формате Excel 97-2003.
1.3 далее нужно сделать копию шаблона, который Вы получили от Росздравнадзора (или ФАС), файл с названием NADB.JNVLP.APTEKA.2018. Это нужно для того чтобы можно было протестировать правильность заполнения, т.к. данный файл заполняется только один раз. До загрузки нашего файла Вы должны заполнить Титульный лист шаблона.
1.4 затем нужно полученный файл (файл отчета из программы) загрузить в шаблон с названием
Код шаблона: NADB.JNVLP.APTEKA.20ХХ
1.5 для загрузки файла-отчета в шаблон (вкладка П2), нужно нажать на кнопку: "Импорт данных" и выбрать наш файл
1.6 после загрузки данных нажимаем на "Файл" - "Сохранить" либо необходимо нажать на "Закрыть", данные действия приведут в выполнению проверки загруженного файла. У Вас будет уведомление: "Выполнить проверку", нажимаем ОК и после проверки смотрим какие есть ошибки.
При окончания выполнения проверки, может появиться уведомления о том, что не все строки были загружены, на это обращать внимания не нужно, т.к. по не загруженным строкам не достает какой то информации либо данная информация не корректно была передана поставщиком (в файле они будут выделены красным цветом).
Ошибки, которые исправляет клиент самостоятельно:
- Итого
- Валовые прибыли по перечню ЖНВЛП на
- Плановый год на листах 'П5' и 'П4' должны быть равны между собой
- Титульный!(F15 - номер строки который надо заполнить).
- Не указано значение!
- Ошибка
Инструкция на заполнение шаблона - остальные вкладки, во вложении instrukcziya-zhnvlp.pdf
24. ВАЖНО¶
Если Вы хотите сформировать отчет за большой период, то необходимо проверить в настройках программы (Конфигурация - Дополнительно) какое количество месяцев указано в строке "Глубина загрузки истории документов при кумулятивном обновлении", 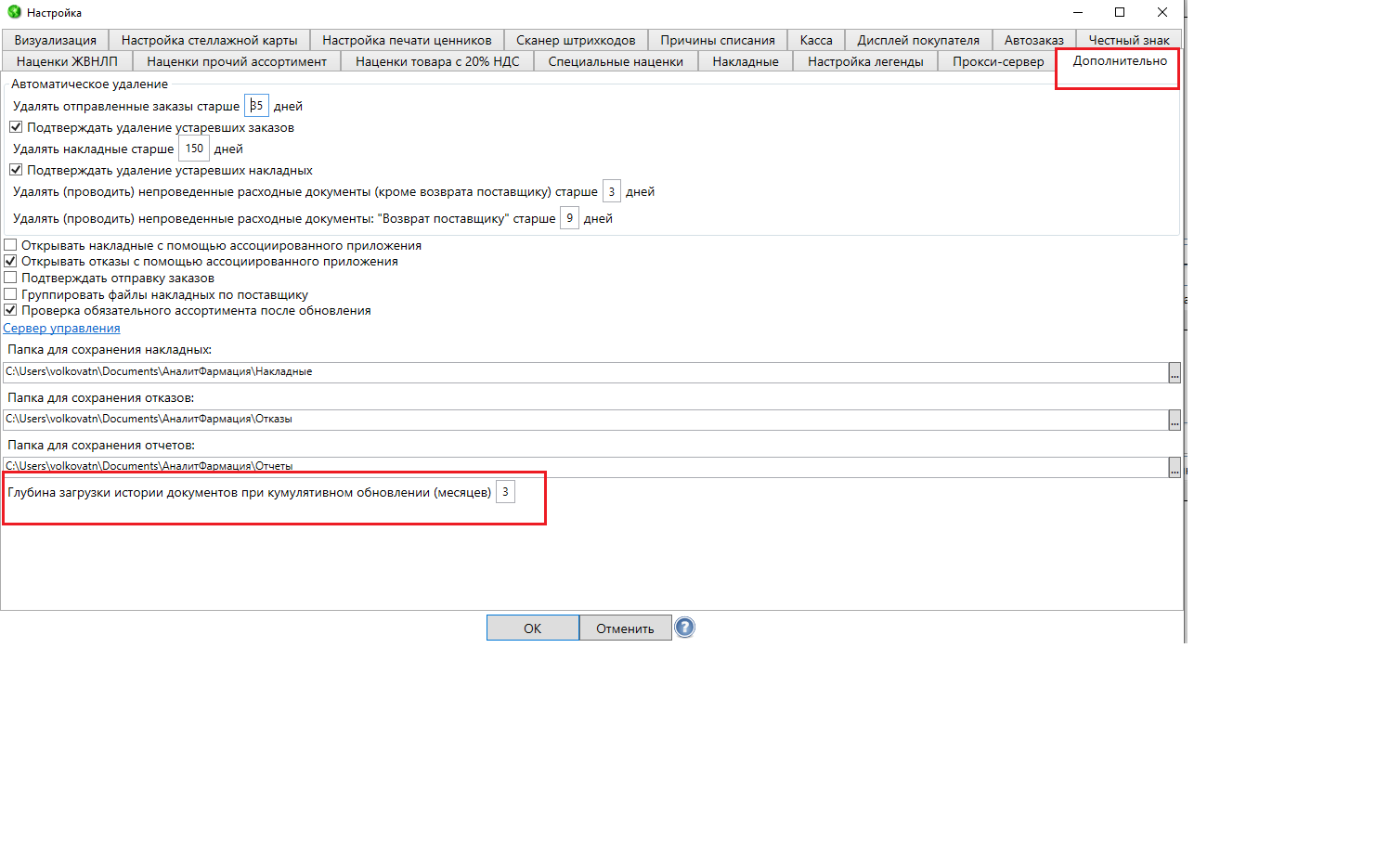
по умолчанию установлено 3 месяца, и это значит что нулевые остатки в отчетах вы сможете увидеть только за последние 3 месяца, если вам нужен больший период, то нужно указать необходимое количество месяцев в данной настройке и выполнить Кумулятивное обновление (см. рис.), НО при этом важно понимать, что данное обновление будет очень долгим, так как будут грузиться все данные за указанный период.
