Поступление товара. Приход от поставщика.¶
#Получение накладных.
#Детализация накладной
#Печать ценников
#Настройка ценообразования/наценка товара
#Наценки ЖНВЛП
#Наценки прочий ассортимент
#Наценки товара с 20% НДС
#Специальные наценки
#Отчеты для Росздравнадзора
Поступление товара от поставщика происходит посредством получения электронных накладных в программу АналитФармация.
Поставщики отправляют через систему накладные в согласованных с АналитФармацией форматах.
Описание формата для накладных находится на официальном сайте АналитФармация в разделе “Справочная информация”
Поставщикам, с вопросами по отправке накладных и формату, рекомендуем обращаться в отдел Технической поддержки через чат на нашем сайте или написать письмо на tech@analit.net
Поставщикам необходимо обязательно заполнять накладные в нашем электронном формате.
ВАЖНО! Если поставщик по каким-либо причинам не может отправлять накладные в нашу систему, то нужно направить запрос на регистрацию, в нашей системе, поставщика только для накладных, на почту farm@analit.net. В письме необходимо указать реквизиты поставщика: ИНН, КПП, адрес, электронный адрес, номер телефона, р/сч, БИК, Кор/счет, Банк
Чтобы начать работать с накладными, необходимо перейти в раздел "Приходные накладные", нажав на значок, который расположен в верхней части программы на панели инструментов. Или в разделе “Склад” выбрав пункт “Приходные документы”. В раскрывающемся списке открывается страница со списком всех документов (накладные и отказы).(см. ниже):

Над табличной частью списка накладных располагаются различные фильтры при помощи, которых можно отсортировать документы по необходимым параметрам.
Фильтры по :
-Дате документа - при выборе фильтра, накладные отсортировываются по дате указанной в накладной от поставщика.
-Дате получения получения документа - при выборе фильтра, накладные отсортировываются по дате поступления в программу.
За период:
-Представлен календарь - для выбора просмотра накладных за выбранный период.
По типу документа:
-Выбрать всех - отображаются все указанные ниже типы документов.
-Исключить всех - дает возможность выбора только интересующих типов документов.
-Накладные - отображение только накладных от поставщиков.
-Отказ - отображение накладных, по которым не будет совершена отгрузка товара поставщиком в аптеку.
Поставщики:
-Выбрать всех - отображать всех поставщиков.
-Исключить всех - дает возможность выбрать конкретных поставщиков.
Представлена Поисковая строка, для быстрого поиска необходимого поставщика.
Список поставщиков с которыми работает Ваша аптека.
Адрес, фильтр применен:
-Выбрать всех - отображаются накладные по всем подключенным к копии программы адресам.
-Исключить всех - дает возможность выбрать интересующие адреса.
Новые - отображение только новых накладных.
Список в Excel - предоставляет возможность выгрузить список накладных в Excel.
Поиск товара - есть возможность найти интересующий товар в приходных накладных.
Открыть папки - при нажатие на кнопку открываются папки в которых находятся данные документы.
Удалить - возможность удалить выбранный документ.
Сбросить все фильтры - при нажатие очищаются все выставленные ранее фильтры.
Отчеты:
- Еженедельный отчет для Роспотребнадзора;
- Ежемесячный Отчет по ЖВНЛП для Роспотребнадзора;
- Отчет по розничным надбавкам к ценам на ЖВНЛП за год.
Получение накладных.¶
После получения данных (после обновления программы), либо после загрузки накладных (кнопка "Загрузить накладные" на панели вверху) - документы появятся в программе на странице "Документы" (на иконке "Накладные", на панели вверху, числом будет обозначено количество новых полученных документов).

Если в программе Вы работаете с несколькими адресами доставки можно настроить на данной странице отображение накладных по всем адресам, для этого необходимо воспользоваться фильтром "Адреса"
Как загрузить историю накладных.
Нужно открыть раздел СЕРВИС-СЛУЖЕБНЫЕ-ЗАГРУЗИТЬ ИСТОРИЮ НАКЛАДНЫХ .
Детализация накладной¶
На странице Накладные отображаются следующие столбцы:

№* - номер документа в системе АналитФармация
*№ поставщика - номер документа поставщика
Дата документа — дата накладной, указанной поставщиков в документах (т.е. по оригинальной дате документа)
Дата получения документа — дата получения документов в программу
Тип документа — Накладная или Отказ
Статус — Проведен или Не проведен (Для системы заказа данный функционал не доступен)
Поставщик — наименование поставщика, который отправил данный документ
Сумма опт — сумма поставки по накладной (расчет АналитФармация)
Сумма розница — продажная сумма по накладной
Сумма по документу — сумма поставки, указанная поставщиком (без расчета АналитФармация)
После открытия накладной (двойным кликом левой клавиши мыши, либо нажатием на клавиатуре клавиши Enter) открывается страница Детализация накладной.
На данной странице есть возможность настроить отображения следующих столбцов: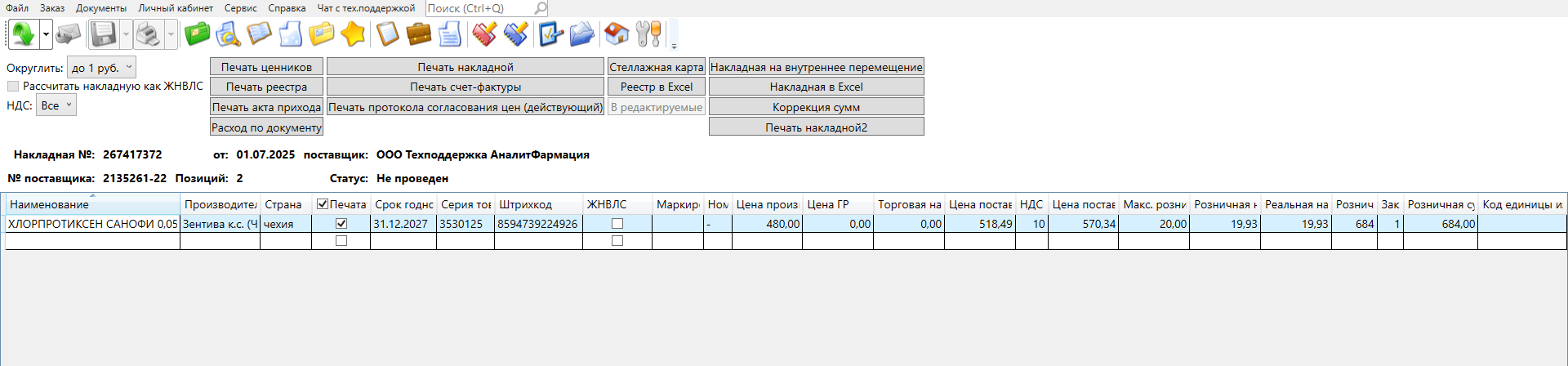
Наименование - наименование указанное поставщиком;
Производитель - производитель указанный поставщиком;
Страна - указывается поставщиком;
Срок годности - указывается поставщиком;
Серия товара - указывается поставщиком;
Штрих-код - указывается поставщиком;
Маркировка - указывается поставщиком;
Номер сертификата - указывается поставщиком;
Цена производителя без НДС - указывается поставщиком;
Цена ГР - указывается поставщиком;
Торговая наценка оптовика - указывается поставщиком;
Цена поставщика без НДС - указывается поставщиком;
НДС - указывается поставщиком;
Цена поставщика с НДС - указывается поставщиком;
Макс. розничная наценка - отображается информация прописанная в "Конфигурация" вкладки "Наценки на ЖВНЛП", "Наценки прочий ассортимент", "Наценки товара с 20% НДС"
Розничная наценка - наценка по которой расценился товар, рассчитывается исходя их выставленных настроек в "Конфигурация" вкладки "Наценки на ЖВНЛП", "Наценки прочий ассортимент", "Наценки товара с 20% НДС" + выбранного округления;
Реальная наценка - это процент разницы между ценой поставщика с НДС и розничной ценой, то есть (фактический ) процент наценки, который получит аптека при продаже,после применения наценки по требованиям Рос Здрава;
Розничная цена - просчитывается программой, согласно требованиям Рос Здрава;
Заказ - указывает поставщик, редактировать нельзя;
Розничная сумма - рассчитывается программой;
Печатные формы в накладной: Разновидности и где найти?¶
Для приходной накладной доступны следующие печатные формы:
- печать протокола согласования цен
- печать акта прихода
- печать счет-фактуры
- печать ценников
- печать ярлыков
- стеллажная карта
- печать накладной
Нажав на галочку возле кнопки Печать можно выбрать вид для печати накладной:
Печать накладной:
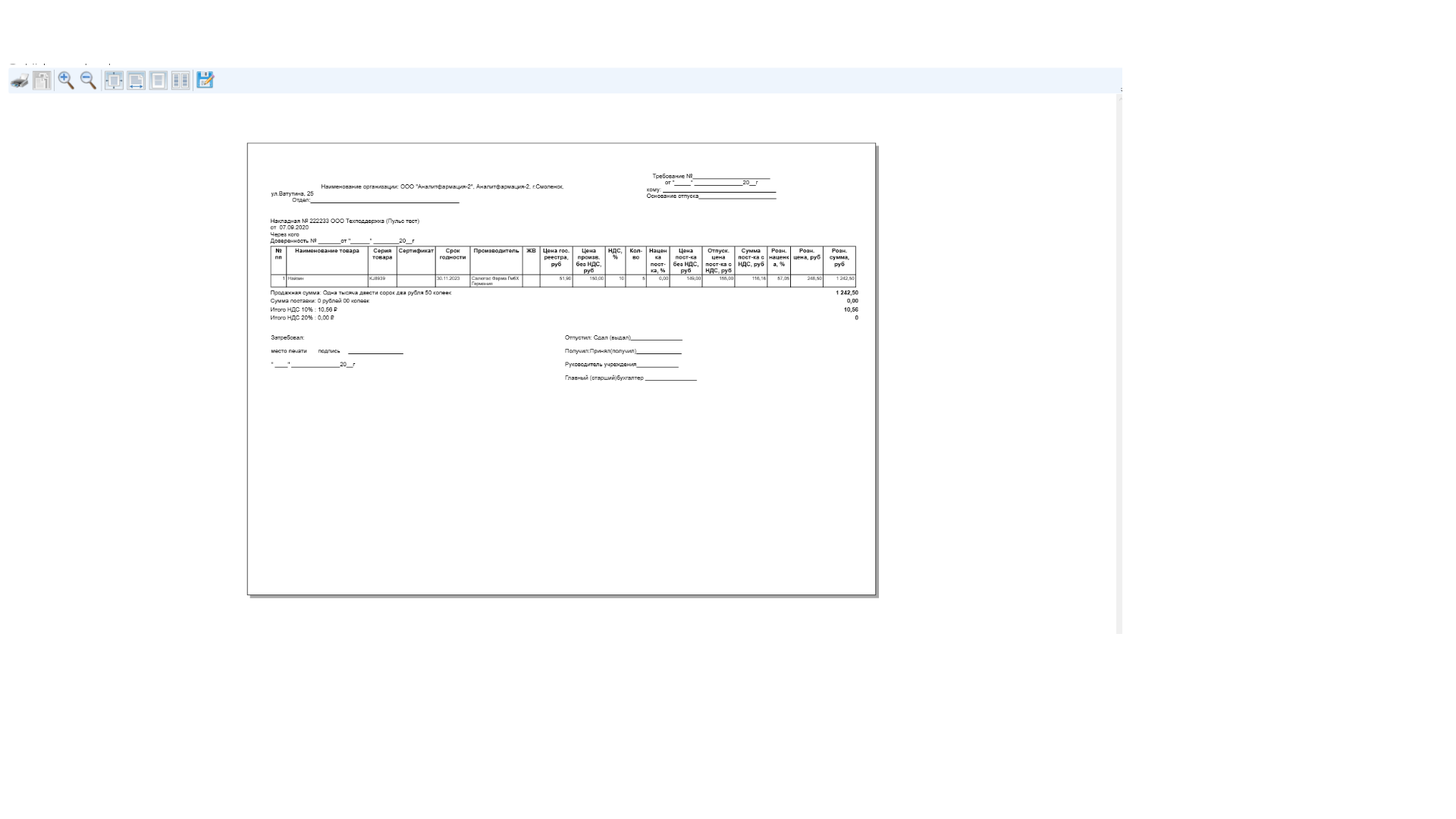
Печать накладной 2:
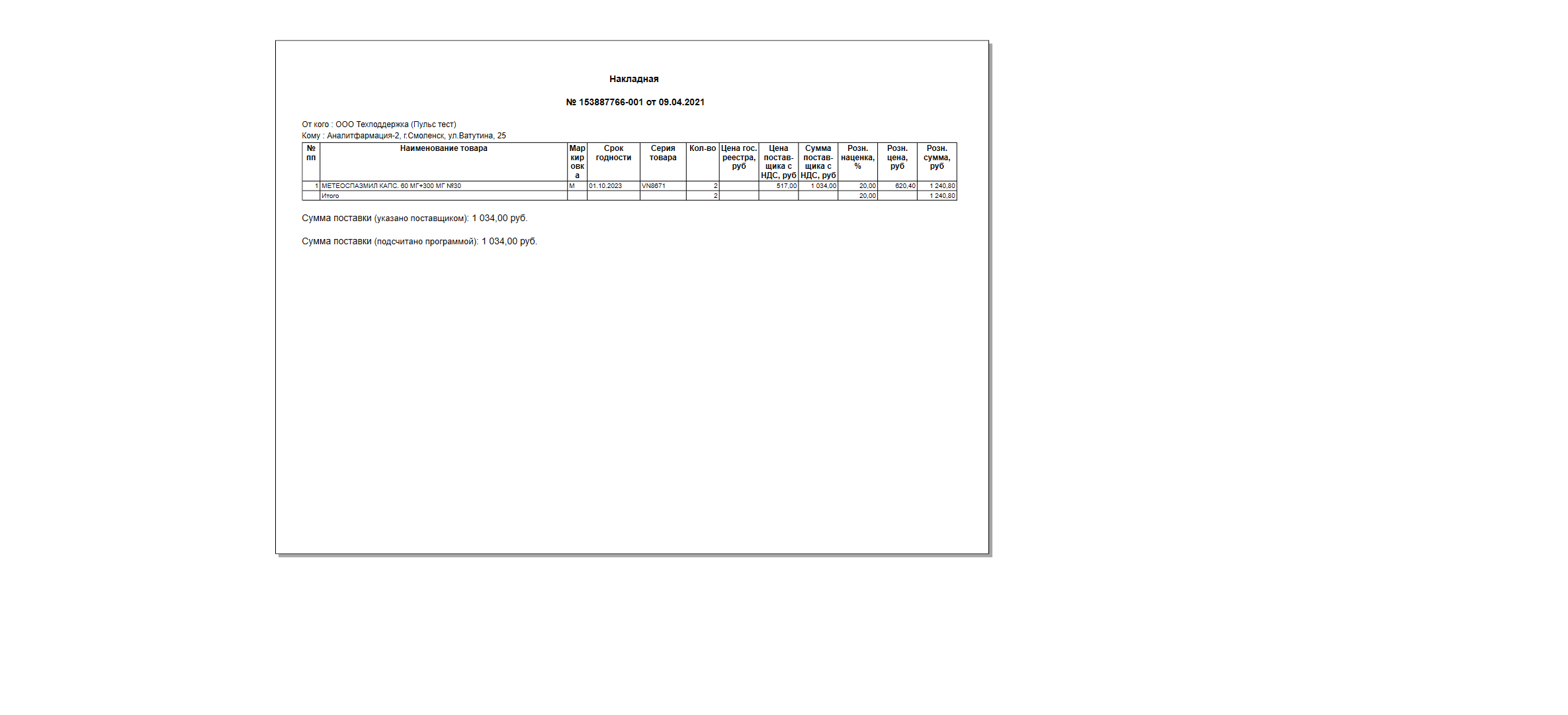
Печать ценников¶
Настройка "Ценников" и "Стеллажной карты" производится в окне с настройками, которое открывается после нажатия кнопки Конфигурация :
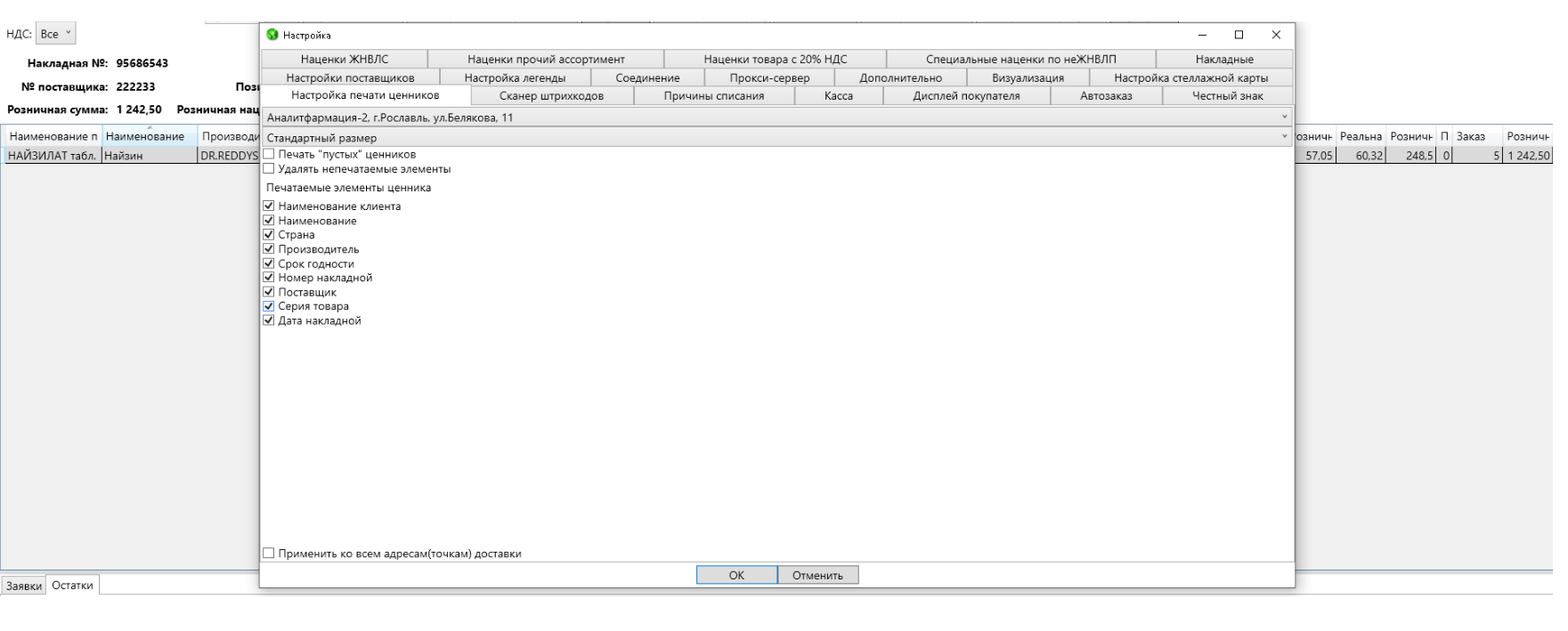
Здесь возможно удалить или добавить информацию, которая необходима, либо создать свой вариант ценника и стеллажной карты перейдя в Конструктор и выбрать Добавить :
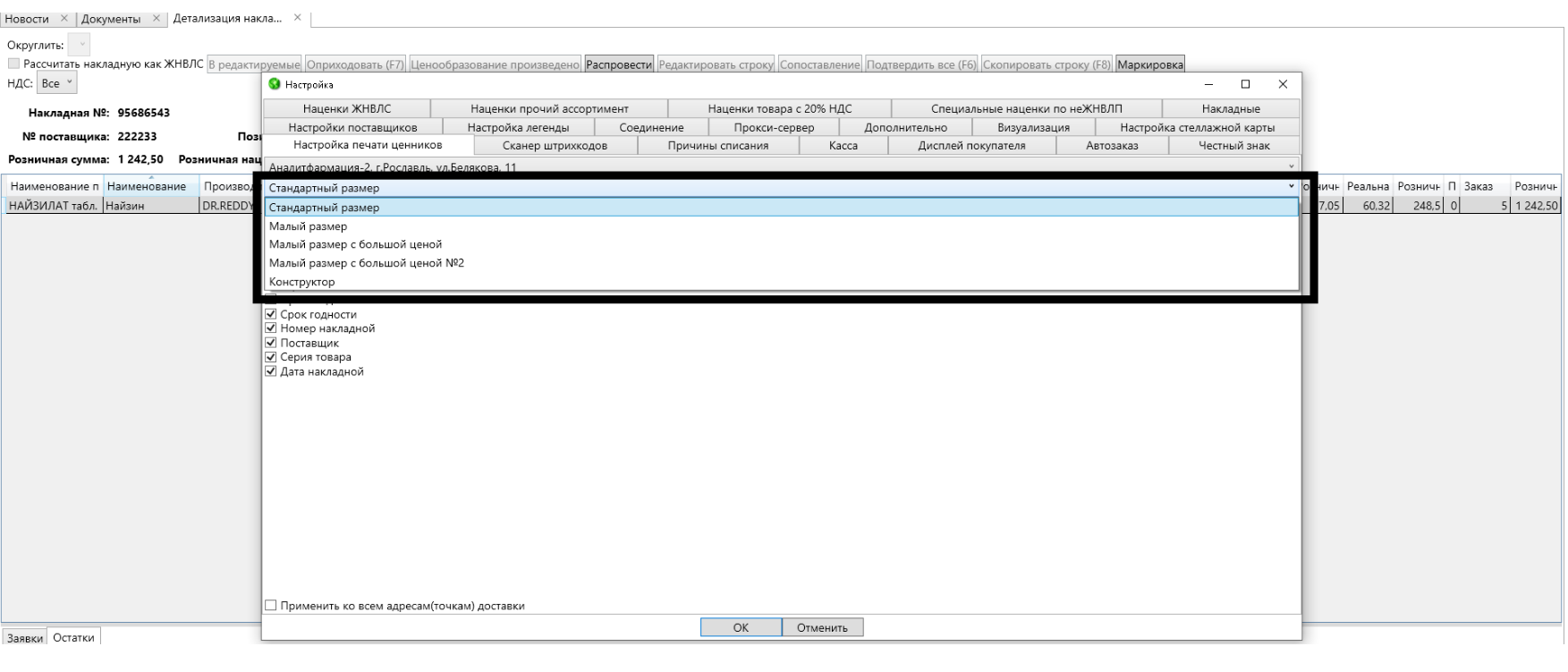

Печатать ценники можно так же через Товарные запасы - Ярлыки - выбираем наименование препаратов, по которым необходимо распечатать дополнительные ценники - нажимаем Печать ценников.
Для вывода на печать нужной печатной формы - Зайдите в папку Накладные. Откройте любую накладную, для этого 2 раза щелкните мышью по строчке с накладной в журнале документов.
Нажмите кнопку Печать (принтер), затем выберите нужную печатную форму из списка печатных форм и нажмите кнопку Печать. Появится окно предварительного просмотра.
Для вывода печатной формы на принтер нажмите кнопку Печать , для возврата обратно в приходную накладную нажмите кнопку Esc (Отмена) .
Примечание. Для выборочной печати отдельных ценников или стеллажных карт перед печатью отметьте галочками нужные строки в приходной накладной.
Настройка ценообразования/наценка товара¶
для просмотра в полноэкранной версии перейдите по ссылке:
«Новые» накладные автоматически расцениваются по заранее единожды установленным настройкам ценообразования и настройкам округления с возможностью последующей ручной корректировки.
Перед началом работы в нашей программе Вам необходимо произвести настройки ценообразования в соответствии с нормативными документами, регулирующими деятельность вашей организации. Изменения производить необходимо в ниже указанных вкладках:
Настройка ценообразования производится в разделе "Конфигурация":
- Вкладка «Накладные»
На вкладке «Накладные» необходимо выбрать способ налогообложения, используемый в бухгалтерской отчетности вашей аптеки/аптечной сети.
Так же, в этом разделе, Вы можете выставить настройку «Округлить» - это позволит округлить розничную цену до "10, 50 коп. или 1 руб." в меньшую сторону по всем полученным накладным автоматически.
Если вы работаете с несколькими адресами доставки, то данные настройки необходимо произвести для каждого из адресов, выбрав адрес в окне «Адрес заказа».

Наценки ЖНВЛП¶
- Вкладка «Наценки ЖНВЛП»
ВНИМАНИЕ!!!
АналитФармация подсказывает, какие цены устанавливать на ЖНВЛП, но это справочные сведения. Ответственность за контроль розничных цен на ЖНВЛП лежит на аптеке.
Формула расчета зависит от того, по какой системе налогообложения работает аптека.
Расчет розничной цены на препарат из списка ЖНВЛП регламентирует разъяснительное письмо ФАС Foo. Для аптек, которые применяют УСН, эта цена складывается из двух слагаемых:
Закупочная цена препарата.
Надбавка — цена производителя без НДС, умноженная на процент наценки, который устанавливает в регионе местный контролирующий орган.
Таким образом, АналитФармация рассчитывает максимальную розничную цену на ЖНВЛП по формуле:
Розничная цена = Закупочная цена + Цена производителя без НДС х Процент наценки в регионе
Для этой вкладки необходимо заполнить значения процента наценки для нескольких ценовых интервалов, (в зависимости, от того какие наценки установлены контролирующими органами по вашему региону):
от 0 до 50 (наценка по умолчанию - 20%)
от 50 до 500 (наценка по умолчанию - 20%)
от 500 до 1000000 (наценка по умолчанию - 20%)
По Приказу от 9 сентября 2020 г. №820/20 произошли изменения в ценовом диапазоне расчета розничной надбавки на препараты ЖВНЛП в следующей ценовой границе:
от 0 до 100 (наценка по умолчанию - 20%)
от 100 до 500 (наценка по умолчанию - 20%)
от 500 до 1000000 (наценка по умолчанию - 20%)
Данные изменения вступают в силу после подписания приказа органами правлениями на местах.
Следует обратить внимание на возможность применить настройку «Использовать цены завода с НДС при определении ценового диапазона», по умолчанию она выключена. Если Вами будут проставлены значения в столбце "Максимальная наценка оптового звена", то в случае обнаружения превышения программа будет предупреждать о превышении поставщиком допустимых границ наценки. При возникновении такого превышения - нужно обратиться к поставщику за разъяснениями или новой накладной.
Если Вы работаете с несколькими адресами доставки, то данные настройки можно применить ко всем адресам, установив «галочку» в окне «Применить ко всем адресам (точкам) доставки», так же есть возможность настроить разные наценки для каждого из адресов, для этого на данной вкладке необходимо выбрать адрес и произвести настройки наценок.

Наценки прочий ассортимент¶
- Вкладка «Наценки прочий ассортимент» (товары с 10% НДС, не ЖНВЛП)
Вкладка имеет один общий интервал:
от 0 до 1000000 (наценка по умолчанию - 20%).
Этот интервал также поддается разбивке. Разбивку можно осуществить путем изменения границ существующего интервала и добавления строк для последующих новых интервалов.
Если Вы работаете с несколькими адресами доставки, то данные настройки можно применить ко всем адресам, установив «галочку» в окне «Применить ко всем адресам (точкам) доставки», так же есть возможность настроить разные наценки для каждого из адресов, для этого на данной вкладке необходимо выбрать адрес и произвести настройки наценок.

Наценки товара с 20% НДС¶
- Вкладка «Наценки товара с 20% НДС»
Данная вкладка, как и предыдущая, имеет один общий интервал:
от 0 до 1000000 (наценка по умолчанию - 20%).
Этот интервал также поддается разбивке. Разбивку можно осуществить путем изменения границ существующего интервала и добавления строк для последующих новых интервалов.
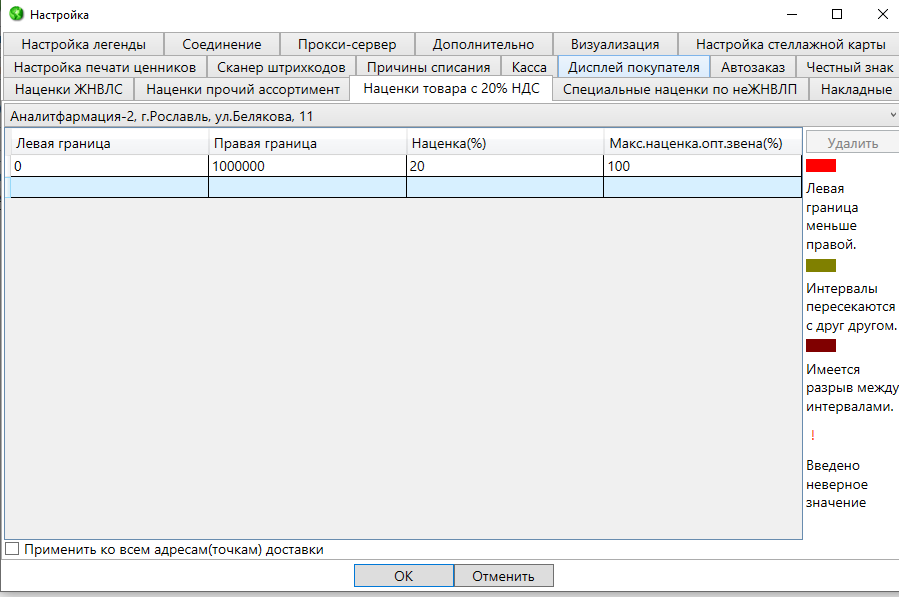
Если Вы работаете с несколькими адресами доставки, то данные настройки можно применить ко всем адресам, установив «галочку» в окне «Применить ко всем адресам (точкам) доставки», так же есть возможность настроить разные наценки для каждого из адресов, для этого на данной вкладке необходимо выбрать адрес и произвести настройки наценок.
Специальные наценки¶
- Вкладка «Специальные наценки»
"Специальные наценки" предназначена только для товаров, которые не относятся к категории ЖНВЛП.
Данная вкладка имеет 5 разделов — Настройки, Товары, МНН, Категории и Списки ЛС.
Имеется возможность создавать свои категории (добавляя туда товар, с учетом производителя) и также у каждой категории свое ценообразование - настройка ценовых диапазонов и % наценки.
Для добавления новой категории необходимо нажать на кнопку "Добавить", прописать название н-р: БАД - Затем ОК.

Далее в конфигурации- специальные наценки-"Настройки"-добавить наценку- настроить диапазоны. Вкладка "Настройки" имеет один общий интервал:
от 0 до 1000000 (наценка по умолчанию - 20%).
Этот интервал также поддается разбивке. Разбивку можно осуществить путем изменения границ существующего интервала и добавления строк для последующих новых интервалов.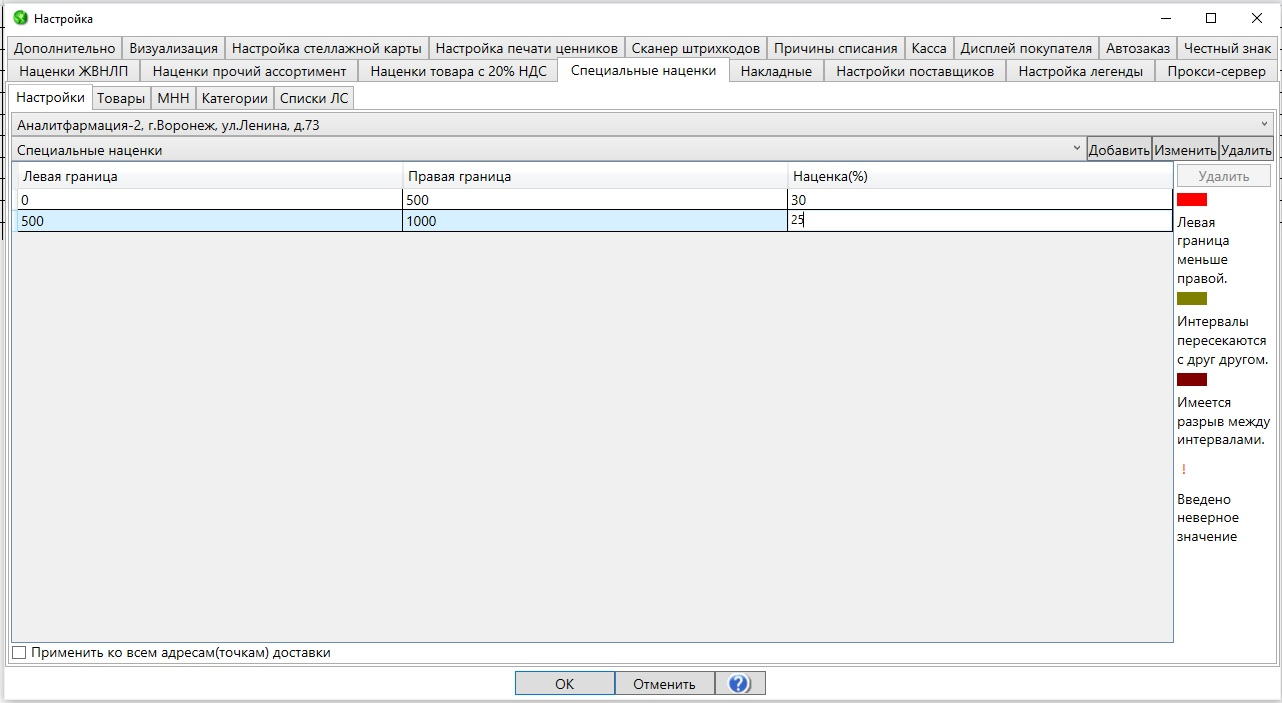
Поставить галку "применить ко всем адресам(точкам) доставки. Если Вы работаете с несколькими адресами доставки, то данные настройки можно применить ко всем адресам, установив «галочку» в окне «Применить ко всем адресам (точкам) доставки», так же есть возможность настроить разные наценки для каждого из адресов, для этого на данной вкладке необходимо выбрать адрес и произвести настройки наценок, при этом список выбранных препаратов будет единым для всех адресов.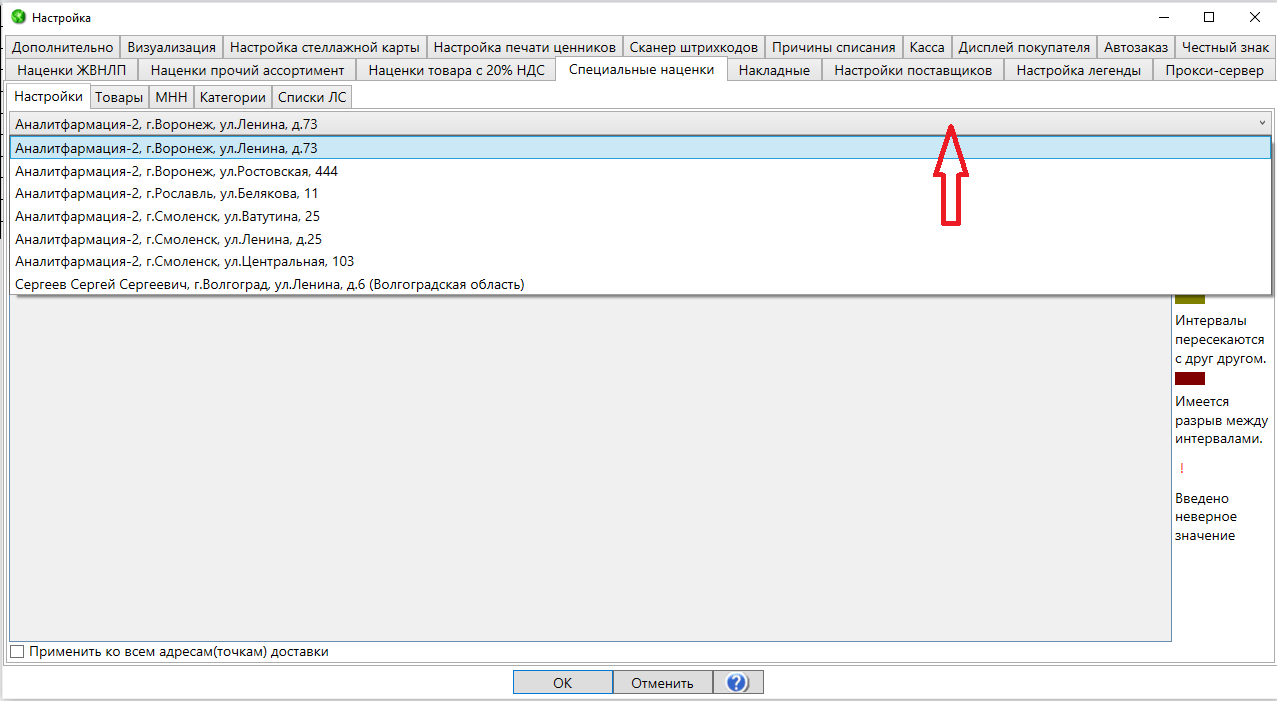
Во вкладке "Товары" необходимо добавить препараты, для которых Вы хотите, чтобы ценообразование производилось отдельно, после нажатия на кнопку "ОК" для указанного товара в накладной будет применяться тот % наценки, который Вы указали.
Во вкладке "МНН", выбираем МНН препарата, далее добавить препарат, после нажатия на кнопку "ОК", для всех товаров, которые имеют указанный МНН, в накладной будет применяться тот % наценки, который Вы указали. 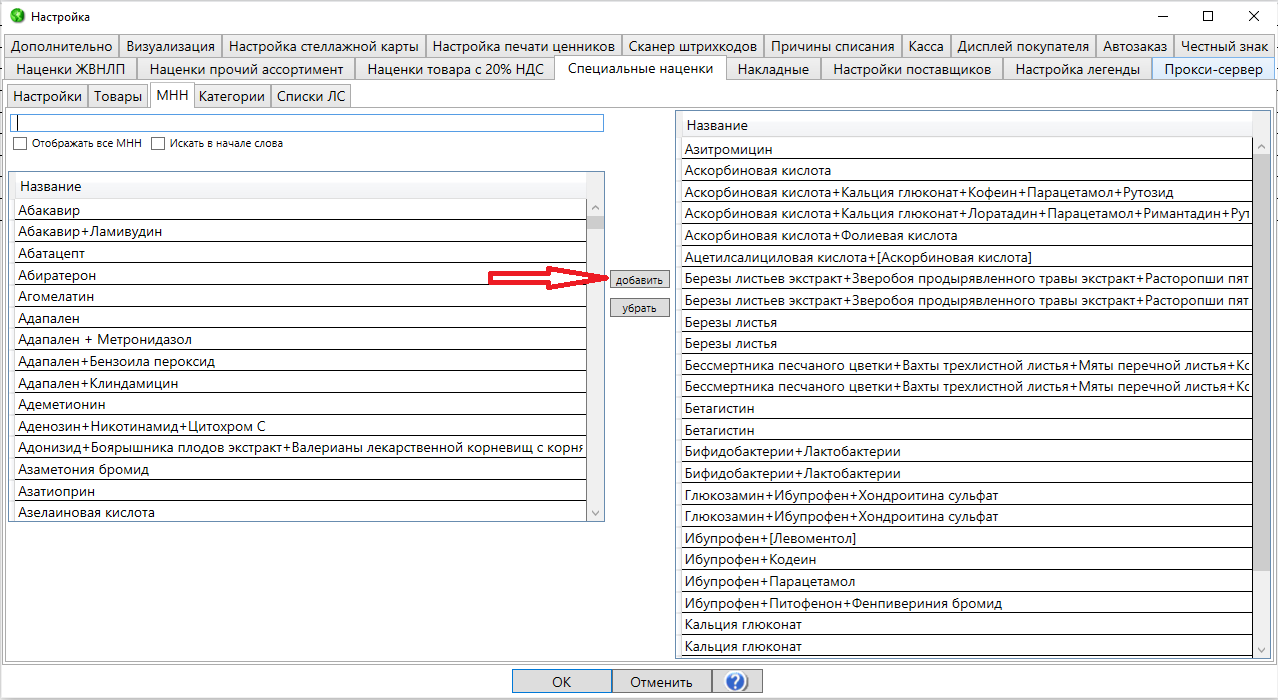
Во вкладке "Категории", необходимо выбрать нужную категорию, нажав на "Добавить". Далее на кнопку "ОК". Далее в конфигурации- специальные наценки-"Настройки"-добавить наценку- настроить диапазоны. Вкладка "Настройки" имеет один общий интервал:
от 0 до 1000000 (наценка по умолчанию - 20%).
Этот интервал также поддается разбивке. Разбивку можно осуществить путем изменения границ существующего интервала и добавления строк для последующих новых интервалов.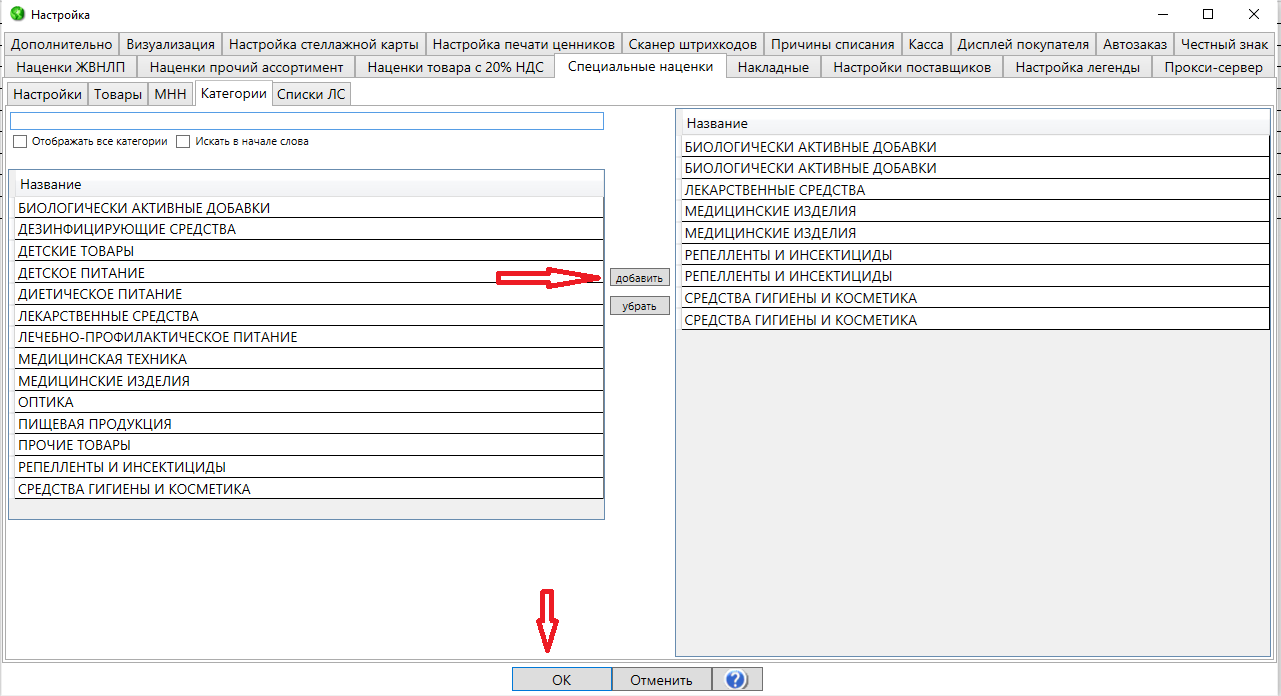
Для того, чтобы настроить ценообразование для отдельной группы товаров необходимо заполнить "Список ЛС" это можно сделать в разделе "Склад"- "Справочники"- "Списки товаров". 
Далее нажимаем на Создать- Прописываем наименование- ОК.
Двойным щелчком мыши открываем созданное наименование- Добавить- Вводим в поисковую строку наименование нужного нам препарата,
Поставить "ГАЛОЧКУ" Показать все. 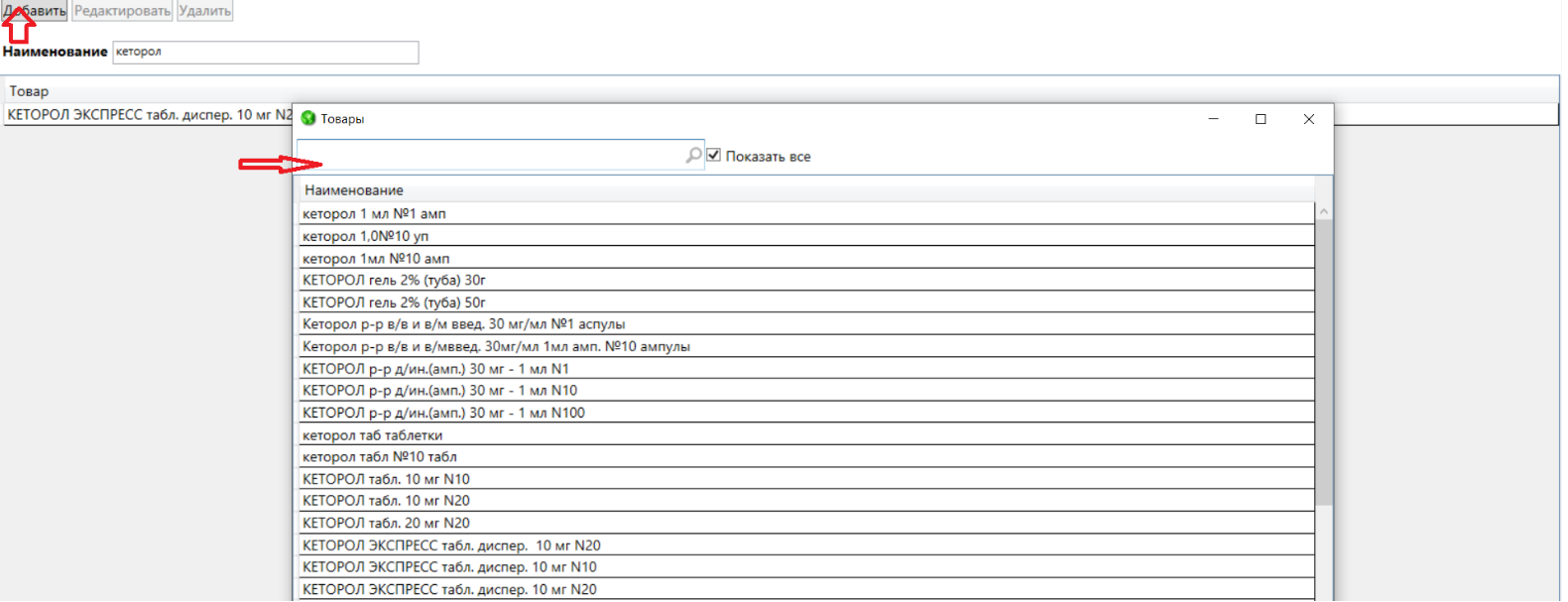
После того как выбрали препарат, нажимаем двойным щелчком мыши на него. Препарат добавляется в список.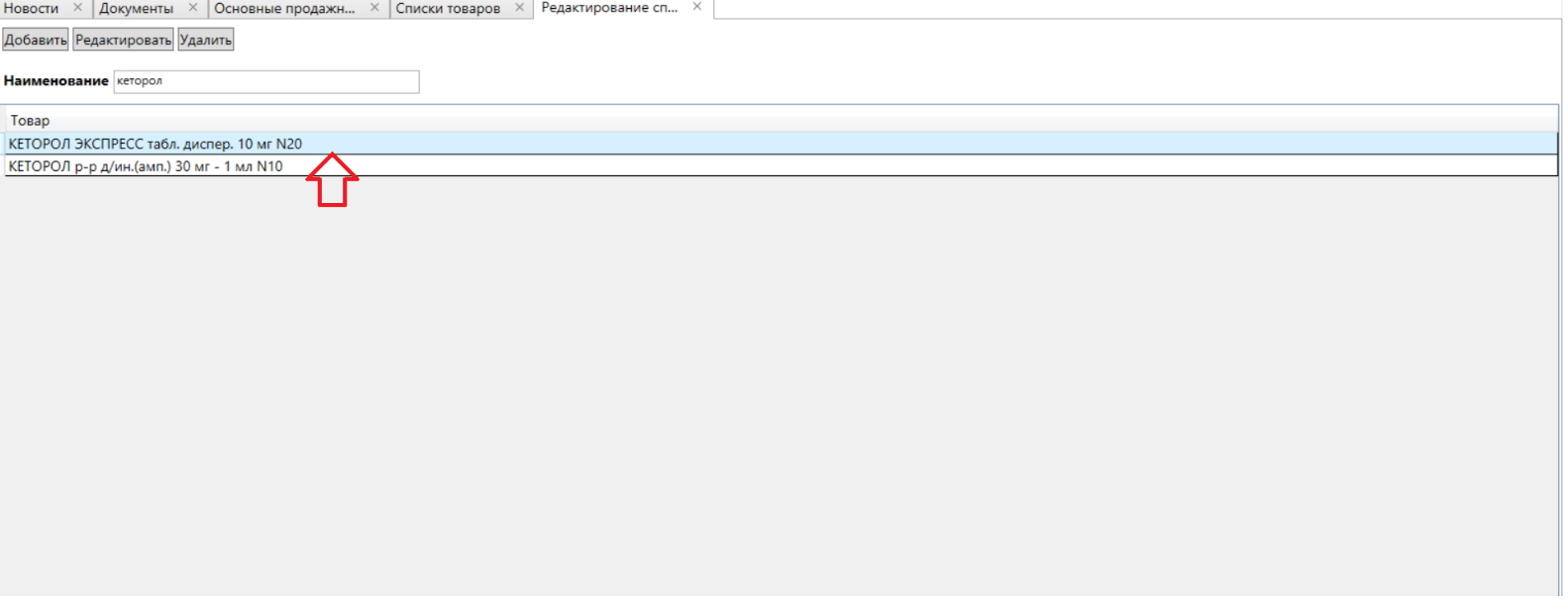
- Во вкладке "Списки ЛС" необходимо добавить списки, после нажатия на кнопку "ОК" Далее в конфигурации- специальные наценки-"Настройки"-добавить наценку- настроить диапазоны. Вкладка "Настройки" имеет один общий интервал:
от 0 до 1000000 (наценка по умолчанию - 20%).
Этот интервал также поддается разбивке. Разбивку можно осуществить путем изменения границ существующего интервала и добавления строк для последующих новых интервалов.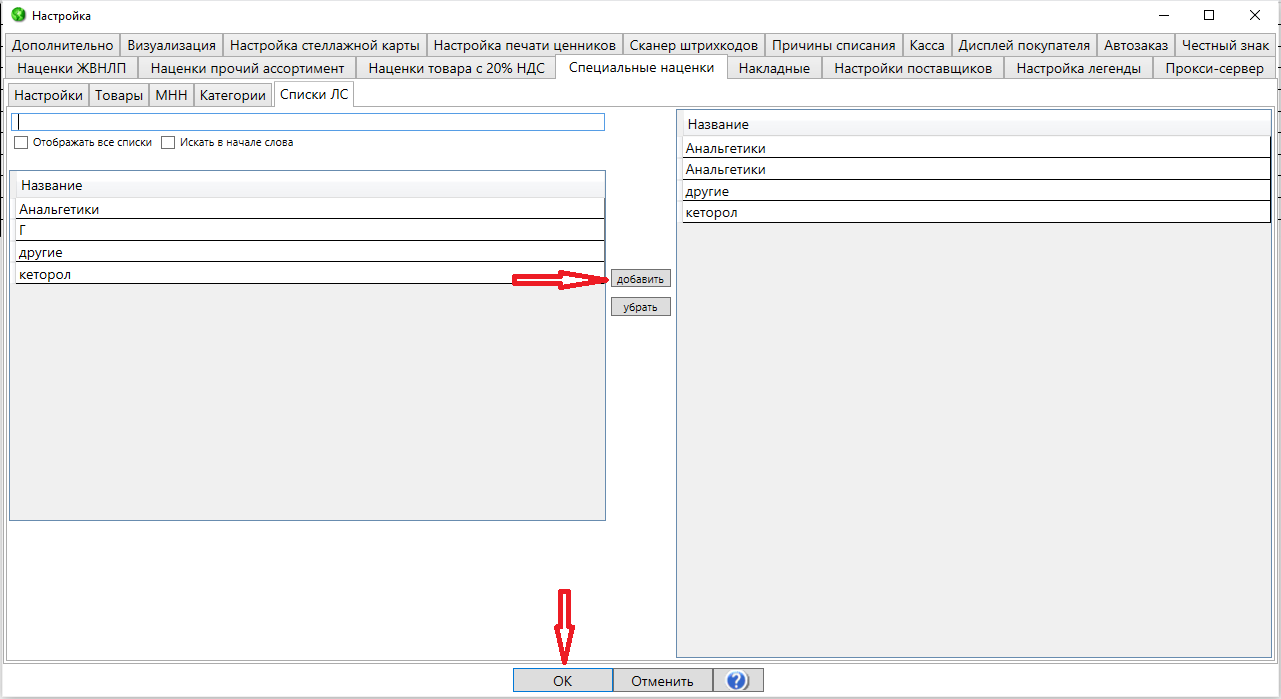
После данной настройки, наценки на выбранные Вами препараты будут применяться в накладных.
Отчеты для Росздравнадзора¶
Ежемесячный отчет по ЖНВЛП для Росздравнадзора:
Сформировать отчет можно нажав на Кнопку-функцию Отчеты (находится во вкладке Накладные) , выбираете Ежемесячный отчет по ЖНВЛП для Росздравнадзора, нажимаете Сформировать и получаете отчет, который сразу Вам доступен в открывшейся папке, данный файл необходимо сохранить, не меняя формата, в любом удобном для Вас месте. Далее Вам необходимо выйти по ссылке http//mols.roszdravnadzor.ru на сайт Росздравнадзора, если ранее именно здесь не регистрировались, то выбираете Регистрация нового пользователя, и с полученными данными входите на сайт, выбираете раздел Экспорт/импорт, в строке Режим импорта – выбираете Добавить строки, далее в строке Указанная организация ставите «галочку» (появится название вашей организации), в строке Файл - для загрузки нашего отчета нажимаете на обзор и выбираете ранее сохраненный отчет, далее Импорт. НО, хотим обратить Ваше внимание на то, что если ранее Вы не формировали такой отчет, Вам нужно, перед тем как загрузить сформированный файл из АФ, в Настройках (на сайте Росздравнадзора) создать Список поставщиков, с которыми Вы работаете. Зайдите в раздел Настройки, нажимаете на строку Добавить, далее в окошке Название прописываете наименование поставщика (например, Катрен), нажимаете Искать, получаете список поставщиков по разным регионам, выбираете нужного поставщика и далее в строке с выбранным поставщиком слева нажимаете на зеленый «крестик» и таким образом добавляете нужного Вам поставщика.
После загрузки файла отчета Вы попадаете на страницу Журнала ошибок – если видите информацию Список пуст - значит ошибок нет. Если среди ошибок есть Не найден поставщик с кодом ХХХХ - это значит, что данный поставщик отсутствует в ваших настройках. Зайдите в раздел Настройки, нажимаете на строку Добавить, далее в окошке Vendor_ID: прописываете код поставщика (из ошибки), нажимаете Искать, далее в строке с предложенным поставщиком слева нажимаете на зеленый «крестик» и таким образом добавляете нужного Вам поставщика. После проведенных манипуляций Вам необходимо предыдущий файл из Журнала импорта удалить и заново загрузить наш файл с отчетом и ошибка с поставщиком уйдет. А остальные ошибки, такие как: Препарат с DrugID 66583 не найден, Фактическая отпускная цена импортера/производителя слишком мала и другие, не связанные с кодом поставщика – необходимо удалять через любой текстовый редактор (например, Far) или оставить, не обращая на них внимания.
Алгоритм работы по формированию ежегодного отчета по ЖВ для Росздрава:
1. проверить наличие накладных за предыдущий год, если нет запросить у поставщиков.
1.1 если есть, то на странице с накладными в разделе Накладные нажимаем на кнопку Отчеты – Сформировать Отчет по розничным надбавкам ...
1.2 полученный файл сохраняем в формате Excel 97-2003
1.3 далее нужно сделать копию шаблона (который клиент получил от Росздрава, файл с названием NADB.JNVLP.APTEKA.2018, это нужно для того чтобы можно было протестировать, т.к. данный файл заполняется только один раз), до загрузки нашего файла клиент должен заполнить Титульный лист шаблона (самостоятельно)
1.4 затем нужно наш файл (файл отчета из программы) загрузить в шаблон с названием
Код шаблона: NADB.JNVLP.APTEKA.20ХХ
(вкладка П2)
1.5 для загрузки файла отчета в шаблон нужно нажать Импорт выбрать наш файл
1.6 после загрузки данных нажимаем "закрыть" - программа спрашивает выполнить проверку – нажимаем ОК и после проверки проверяем какие ошибки. Если ошибки связаны с некорректным расчетом, то звоним в ТП АналитФармация.
Ошибки, которые исправляет клиент самостоятельно:
Итого валовые прибыли по перечню ЖНВЛП на плановый год на листах 'П5' и 'П4' должны быть равны
Титульный!F15 (номер строки который надо заполнить).
Не указано значение!
Ошибка