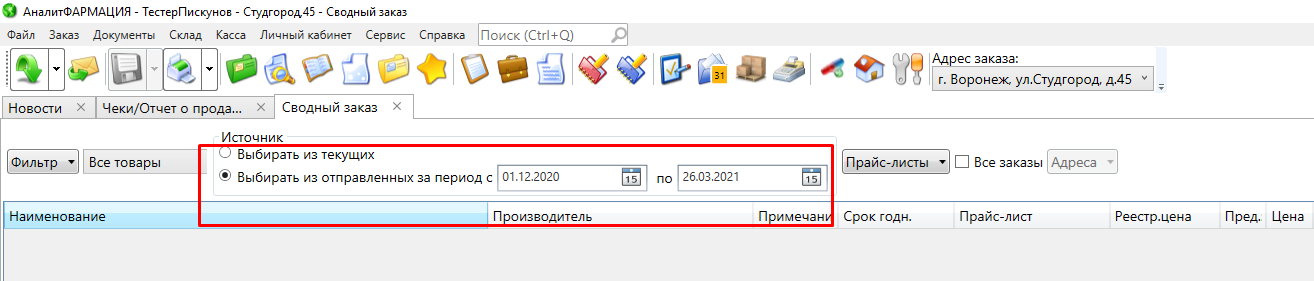Сводный заказ¶
Перед началом работы можно ознакомиться с инструкцией по каждому пункту, использую кнопку  . При наведении курсора мыши на эту кнопку всплывает сообщение с активной ссылкой
. При наведении курсора мыши на эту кнопку всплывает сообщение с активной ссылкой 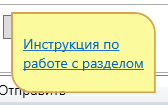 . Щелкнув мышкой по ссылке откроется инструкция по этой функции.
. Щелкнув мышкой по ссылке откроется инструкция по этой функции.
На форме "Сводный заказ" отображаются все позиции которые были добавлены в к заказу
Для того, чтобы перейти во вкладку “Сводный заказ” необходимо нажать на клавиатуре клавишу “F10” либо нажать на иконку “Сводный заказ”, либо кликнуть на панель “заказ”, затем выбрать “Сводный заказ”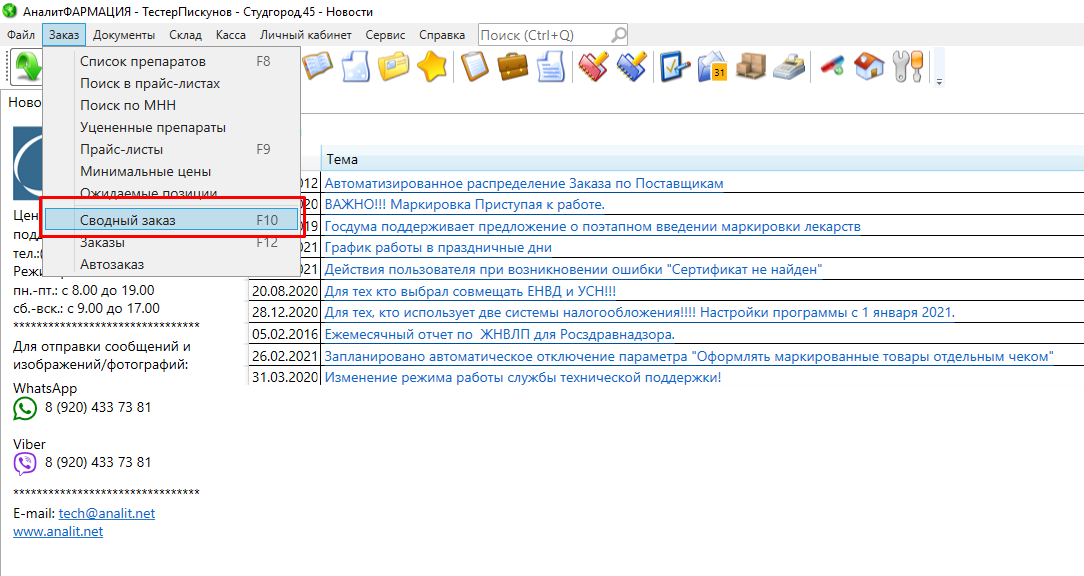
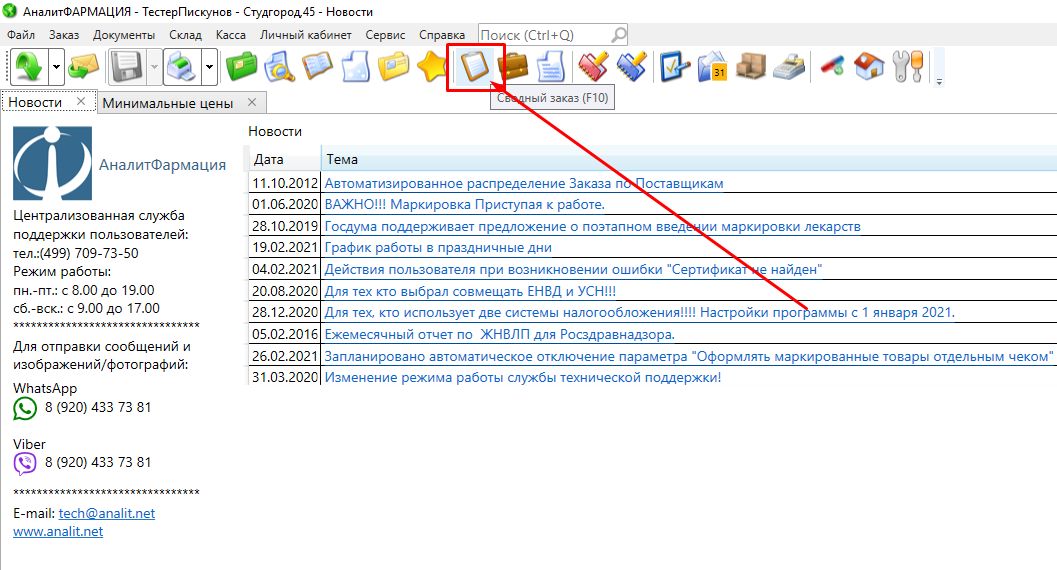
В верхней части формы отображаются позиции добавленные к заказу, по всем адресам и все прайс-листам ,здесь вы можете изменить кол-во к заказу по выбранной позиции 
Ниже расположена таблица в которой отображаются предложения поставщиков по выбранной позиции ,здесь вы можете так же изменить кол-во к заказу по выбранной позиции, а так же сделать заказ по выбранной позиции у другого поставщика 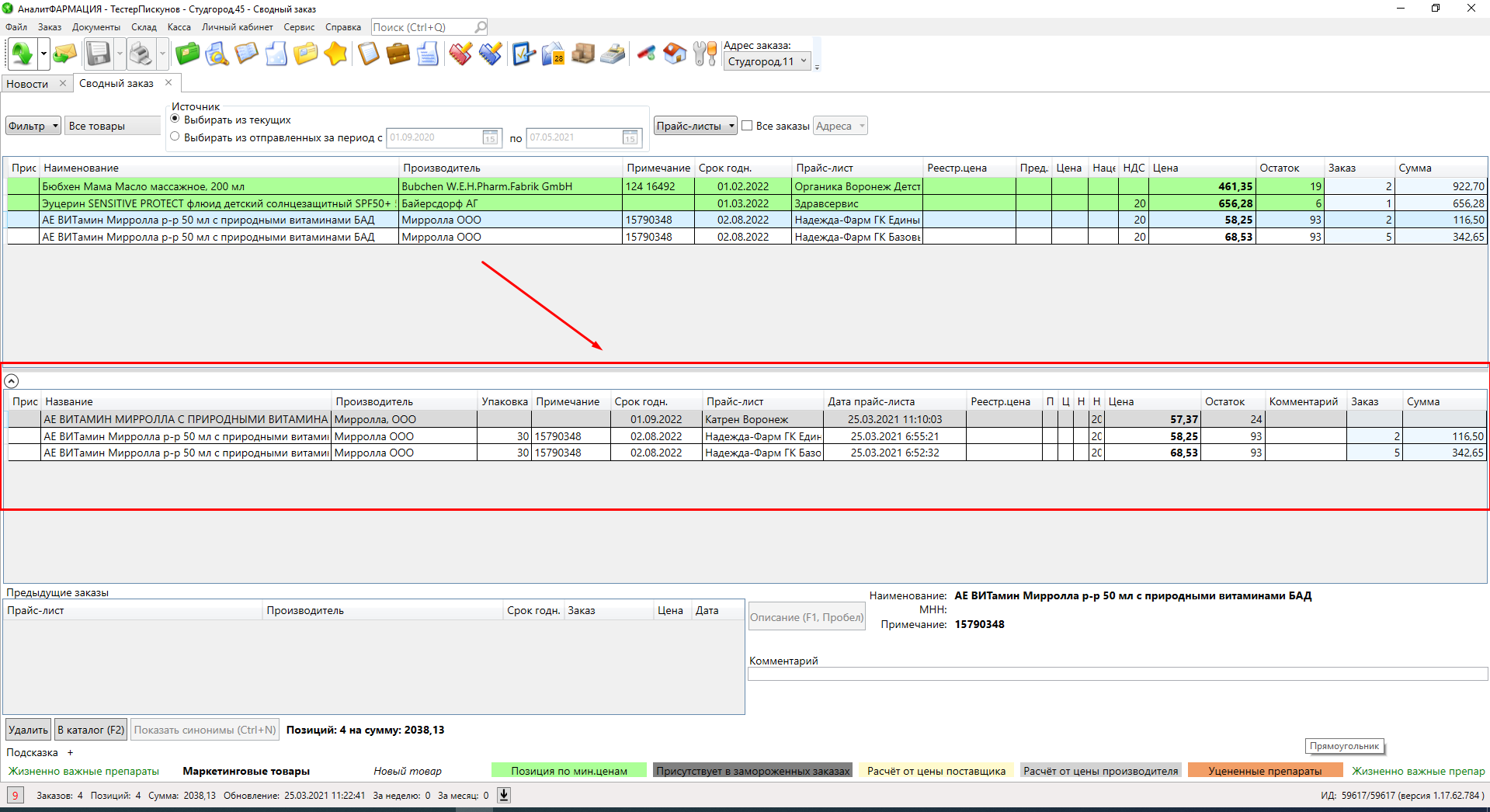
Данную таблицу, можно скрыть/показать нажав на соответствующую кнопку 
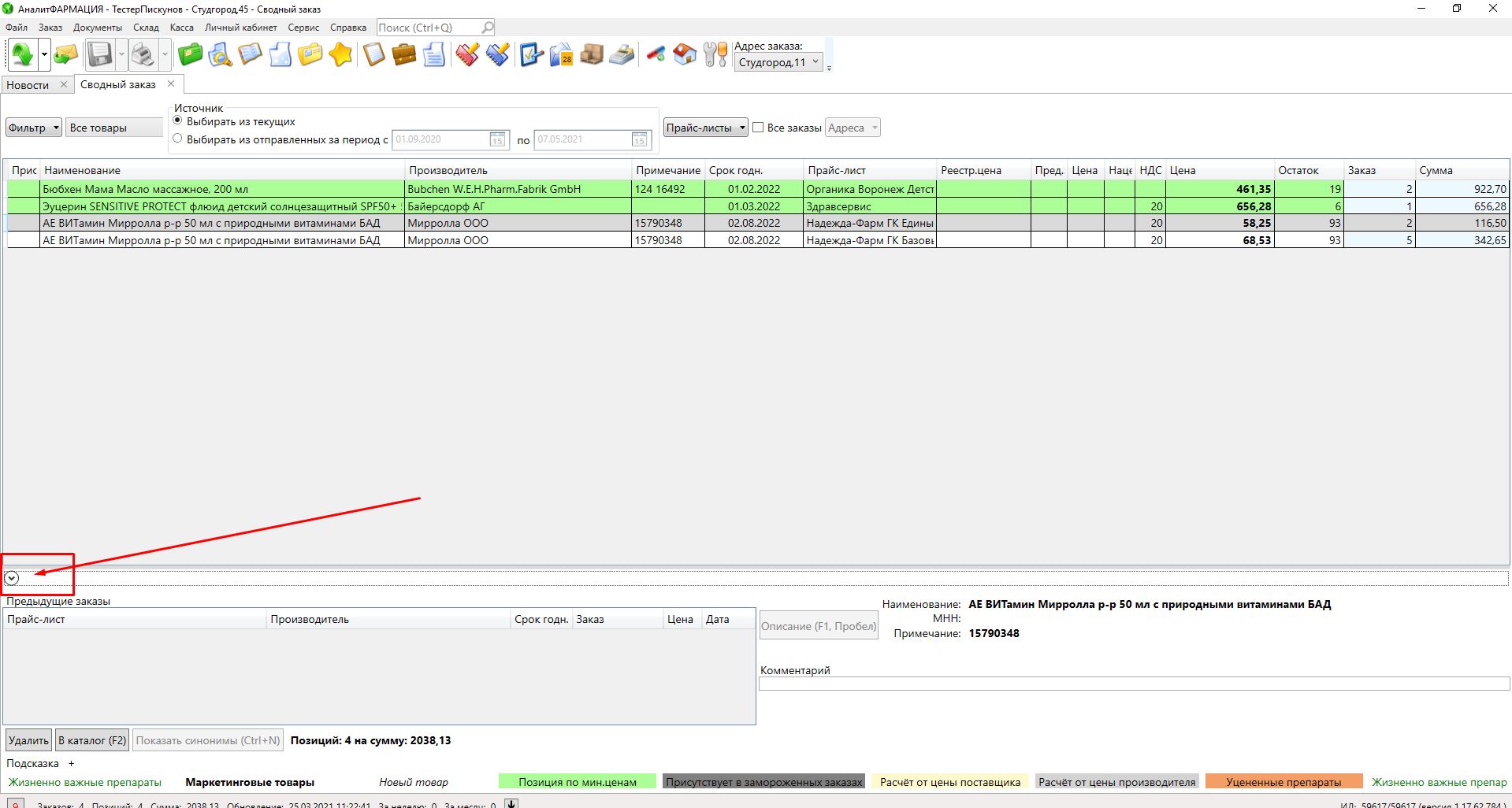
В нижней части формы в таблице "предыдущие заказы" в этой таблицы отображаются сделанные ранее заказы по выбранной позиции
В нижней части формы в таблице рядом с таблицей "предыдущие заказы" находиться блок в котором отображается информация о позиции которая у вас выбрана (подсвечена синим ) 
В поле "комментарий" вы можете заполнить комментарий к заказу , при заполнении данного поля комментарий будет фиксировать в советующем поле в заказе 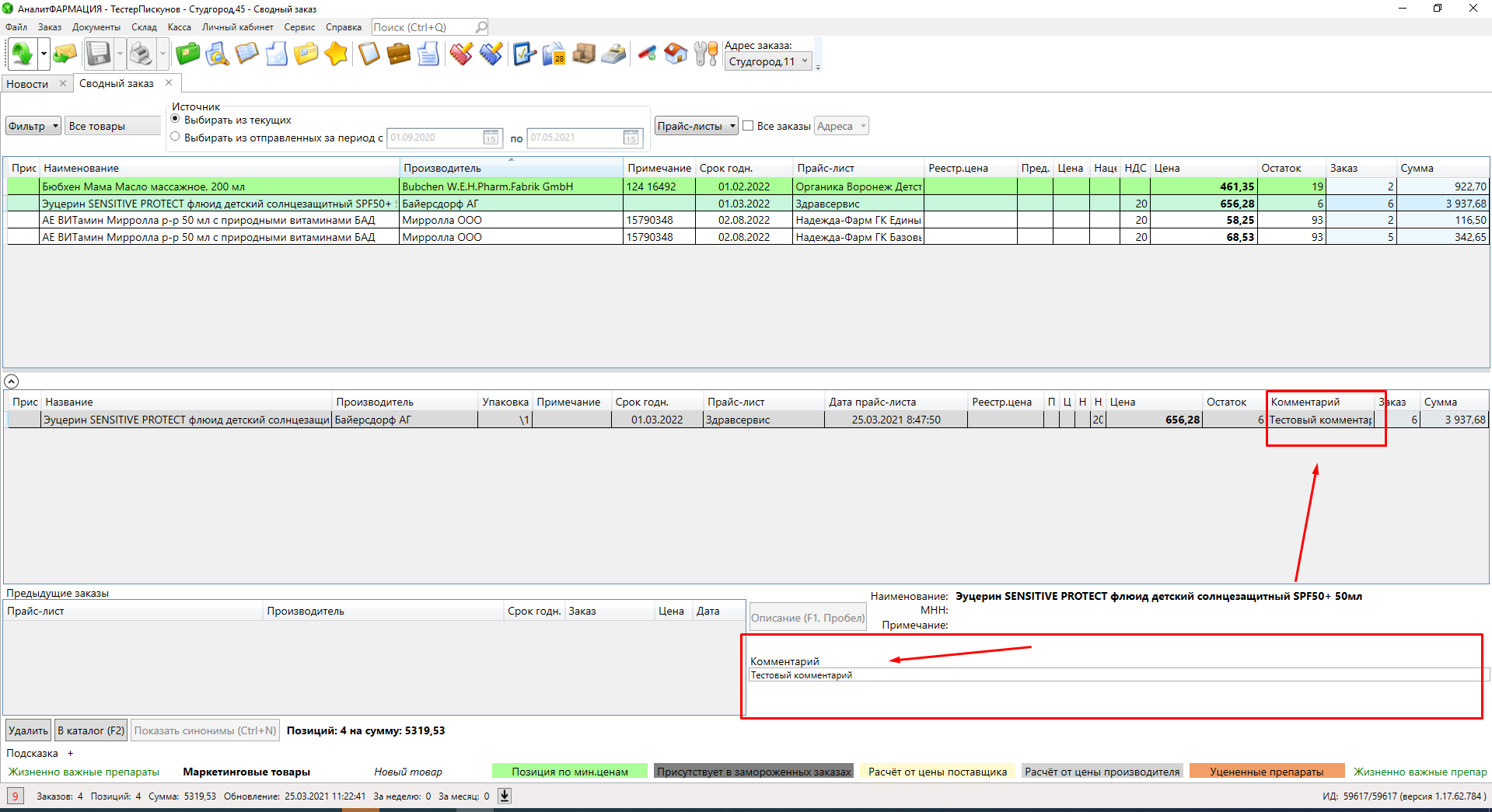
На форме есть возможность отобразить описание по каждой позиции имеющейся в нашем каталоге, для этого необходимо выбрать нужное наименовании кликнуть мышь на кнопку «Описание», либо нажать на клавиатуре клавишу f1 , либо клавишу «Пробел»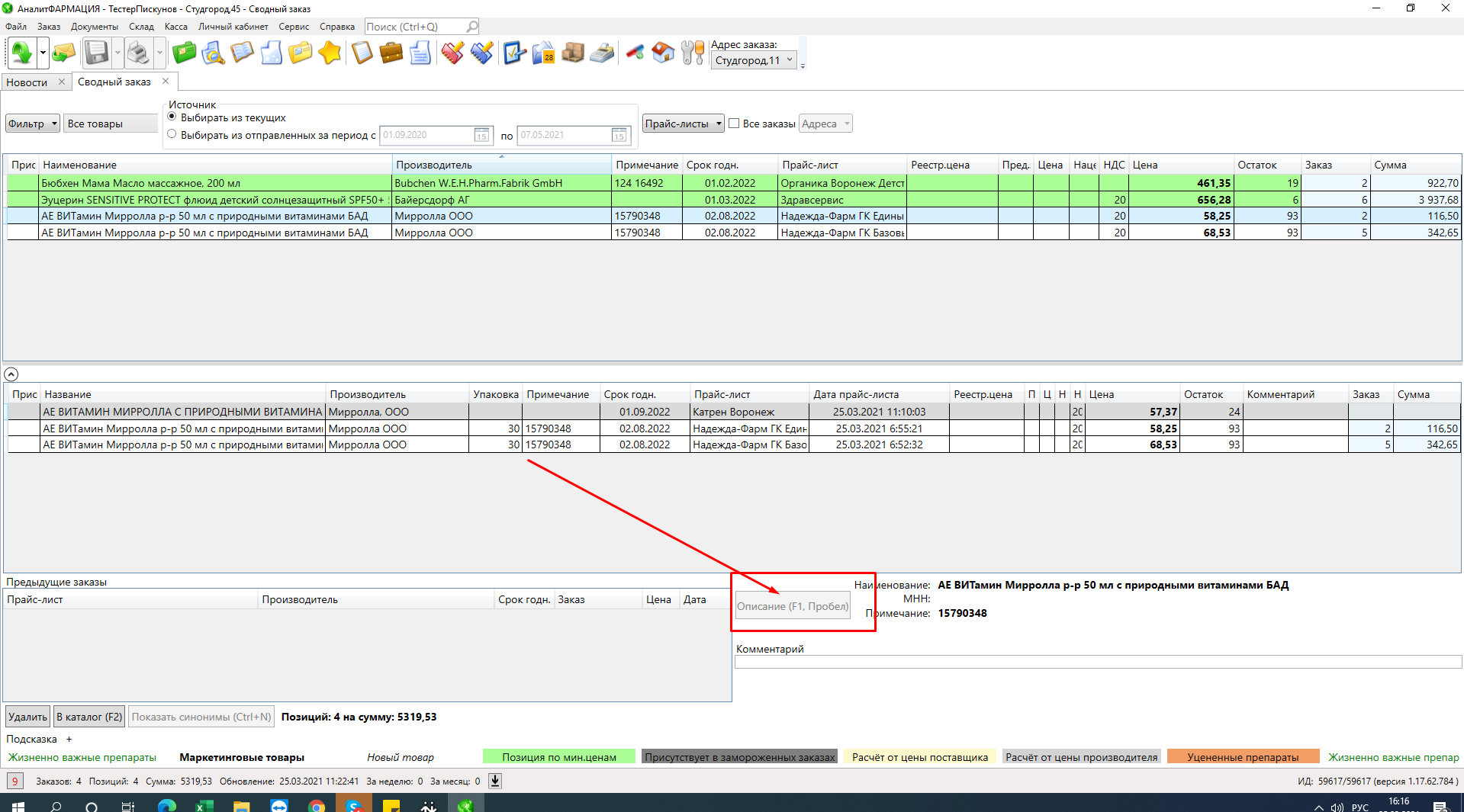
При нажатии на кнопку "в катало" или нажатии на клавиатуре клавиши f2 откроется форма " сводный прайс лист" для выбранной позиции 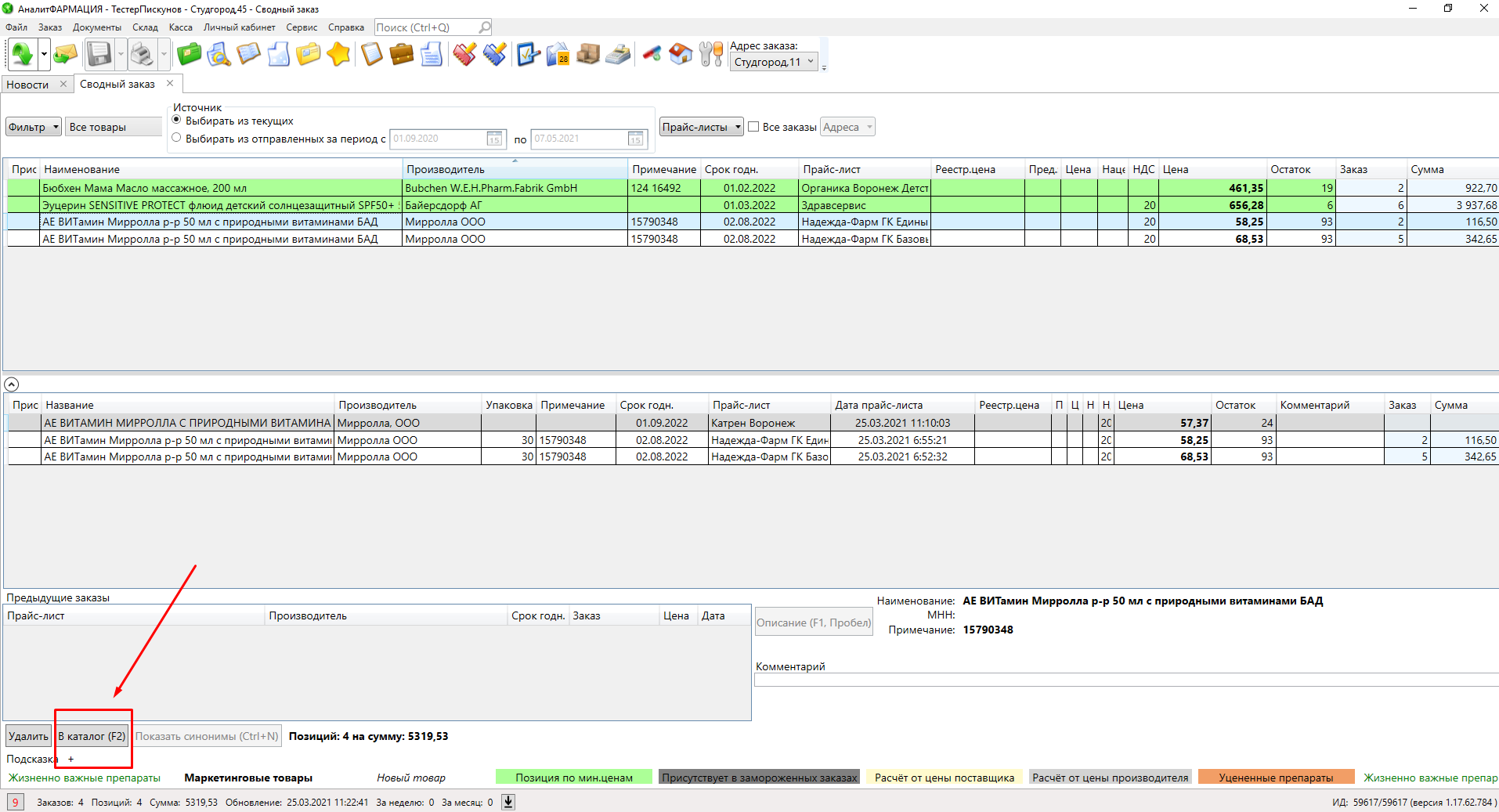
В программе имеется возможность отображать в списке препаратов только аналоги выбранной позиции, для этого необходимо использовать кнопку «Показать синонимы» для этого необходимо мышью кликнуть на кнопку кнопку «Показать синонимы» или нажатием на клавиатуре сочетанием кнопок «CTRL+N»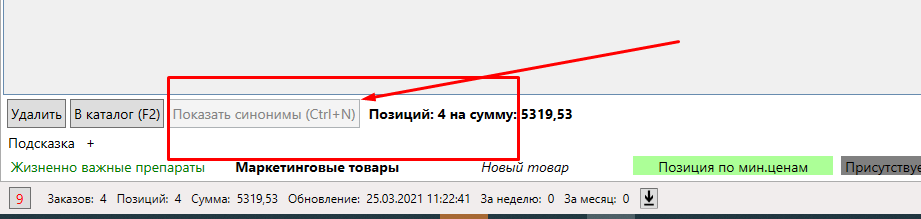
Фильтры находятся в верхней части формы, они позволяют настроить отображаемы список 
При нажатии на кнопку "фильтр" появляется список в котором вы можете выбрать , какие позиции необходимо отображать ,по умолчанию выбраны все 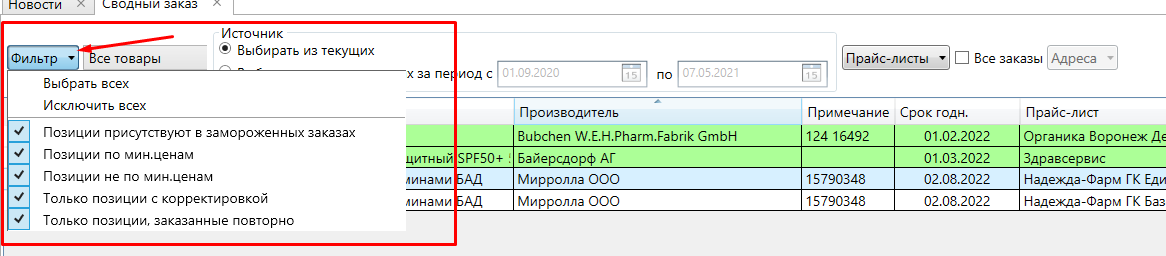
Фильтр "все товары " если кликнуть мышью соответствующий фильтр выявляется выпадающий список , в котором кликом мыши можно выбрать нужный из списка (по умолчанию выбран "все товары ")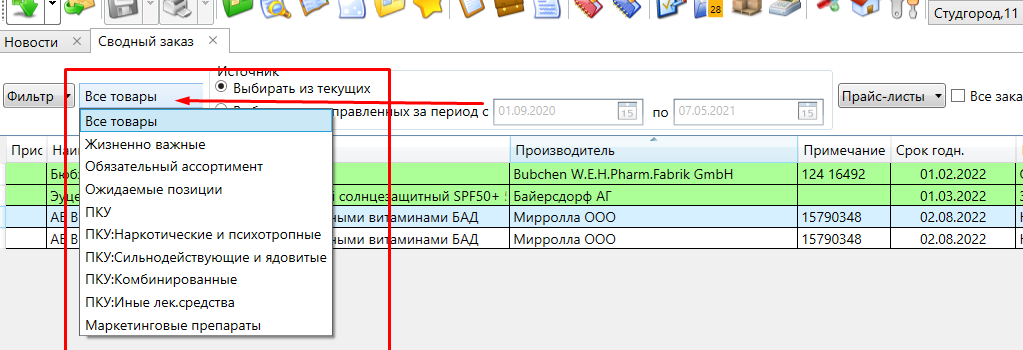
Фильтр "Прайс-листы" позволяет настроить отображение только тех позиций которые имеются выбранных прайс листах, по умолчанию выбраны все прайс-листы если кликнуть мышью соответствующий фильтр появляется выпадающий список , в котором кликом мыши можно выбрать нужные прайс-листы из списка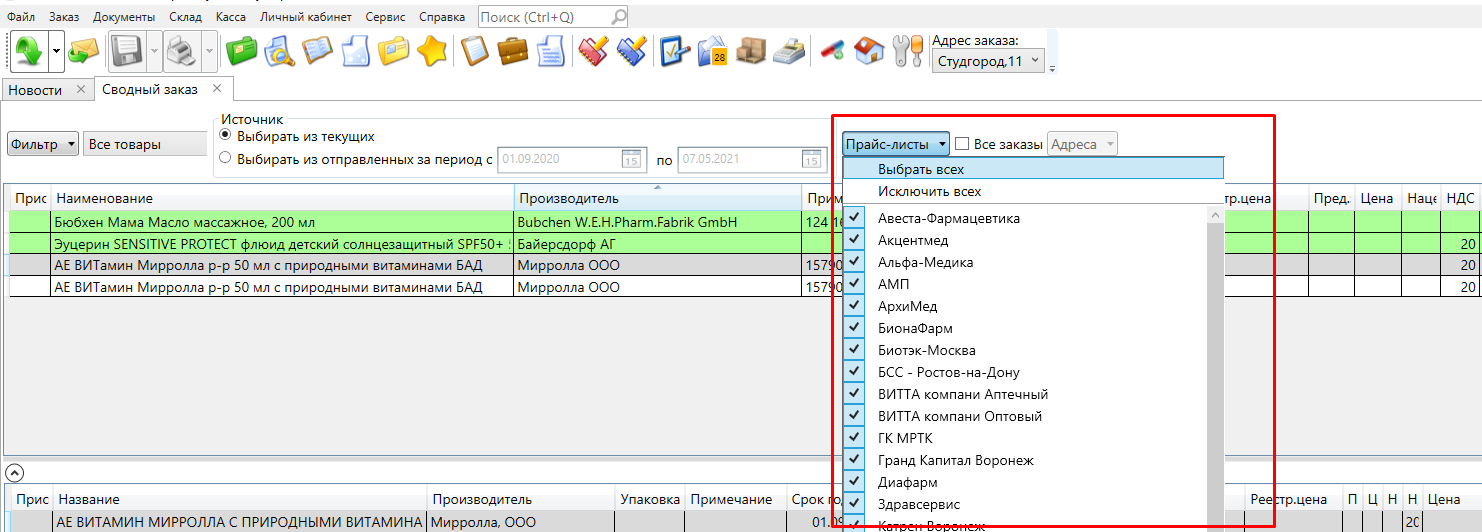
Если в ваше программе подлечены несколько адресов, есть возможность настроить отображение позиций согласно выбранным адресам
для этого , необходимо поставить "галочку" "Все заказы" , станет доступна кнопка "Адреса" , а в таблице появиться столбец "Адрес заказа" 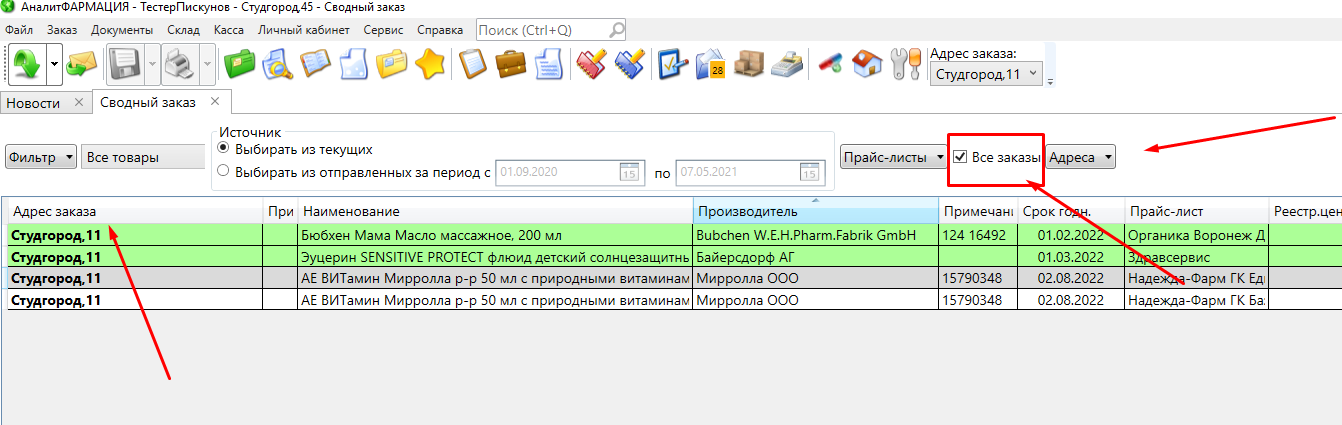
При нажатии на фильтр "Адрес заказа" появляется список доспелых адресов в котором можно настроить отображение позиций только по выбранным адресам 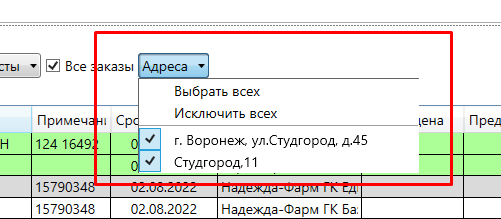
Фильтр "источник" позволяет настроить источник отображаемы позиций, по умолчанию выбран "Выбрать из текущих заказов"- при такой настройке ниже отображается список позиций , которые сейчас находятся в текущих заказах (добавлены к заказу но не отправлены ) 
при выборе источника " Выбрать из отправленных за период" - в форме отобразиться позиции которые были ранее отправлены за выбранный период (период вы может указать любой )