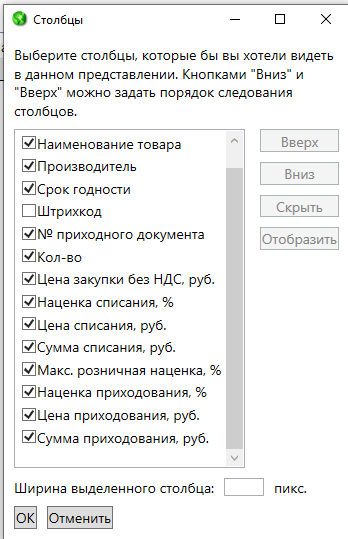Расходные документы¶
Для удобства пользования в нашей программе на странице во всех расходных документах добавлена кнопка, которая позволяет осуществить быстрый доступ к инструкции по данному разделу программы.
ВНИМИНИЕ! Срок хранения расходных документов имеет ограничение от 1го до 9ти дней. Данное ограничение настраивается в программе в разделе "Конфигурации" на вкладке "Дополнительно" нужно прописать кол-во дней от 1го до 9ти в настройке "Удалять не проведенные расходные документы старше [поле для ввода количества от 1...9] дней".
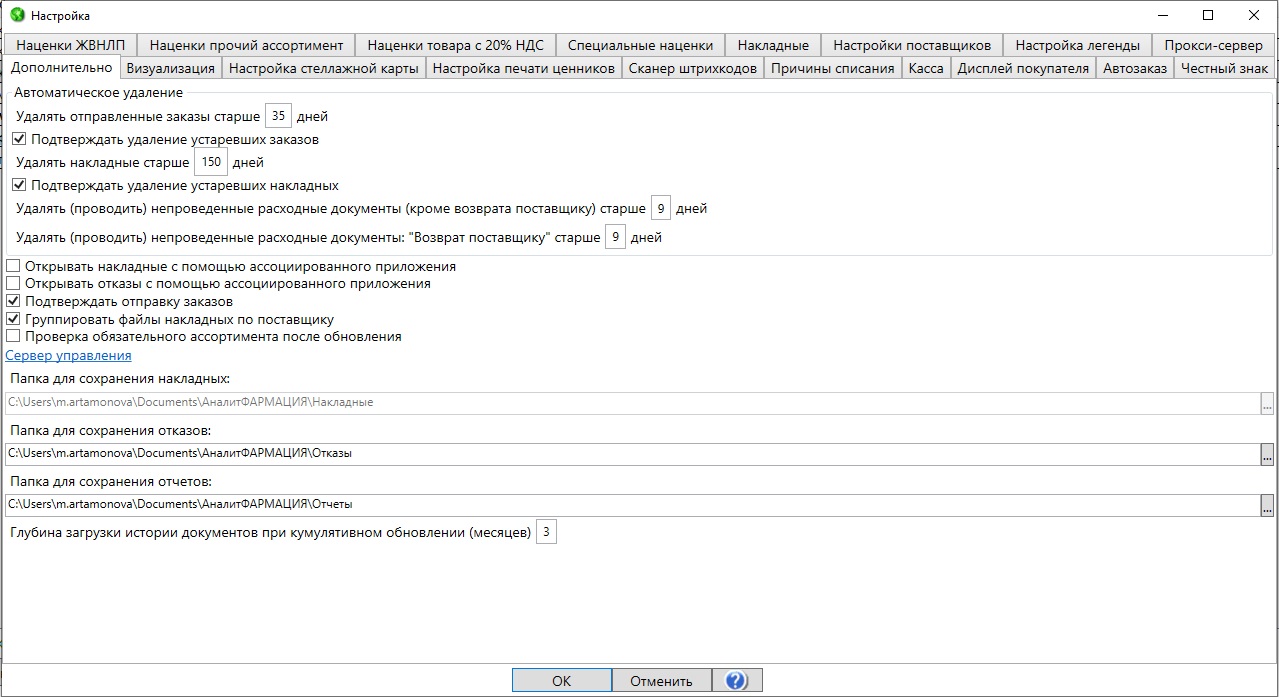
При обновлении данных в программе по факту завершения процедуры обновления выводится отдельное уведомление о наличии в этой программе не проведенных расходных документов (т.е. созданных в этой локальной копии программы, а не синхронизированные с других). На форме уведомления "Список неактуальных не проведенных документов" имеются кнопки:
"Провести документ" -при нажатии на кнопку все указанные в уведомлении документы проводятся автоматически.
"Удалить документ" -при нажатии на кнопку все указанные в уведомлении документы удаляются.
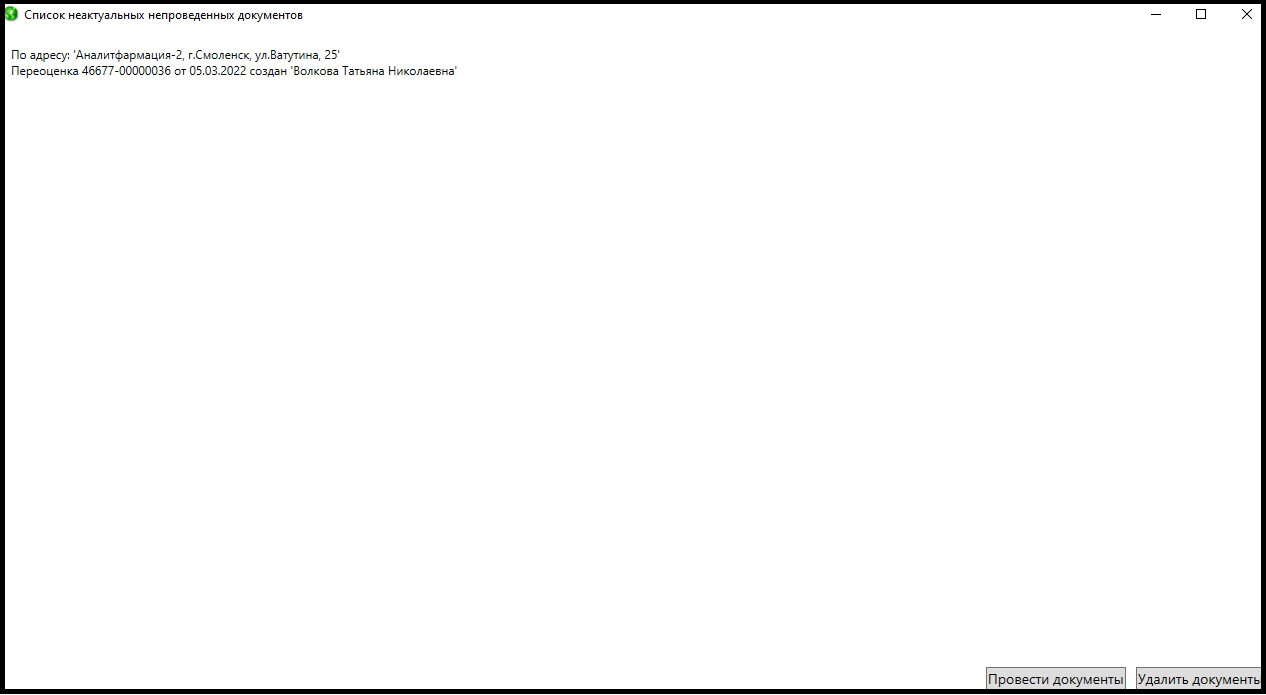
Маркировка: При попытке добавления в расходный документ КИЗ, который не был оприходован, программа выдает сообщение "КИЗ nnnnnn не найден среди списка КИЗ." и в список КИЗ не добавляет.

1.Переоценка:¶
для просмотра в полноэкранной версии перейдите по ссылкt - https://youtu.be/syVkByRhjb8
Переоценка товара — мероприятие, направленное на изменение или установку стоимости отдельных товаров или групп товарных позиций. В зависимости от причин переоценки, цена можно меняться в большую или меньшую сторону.
Важно!!! Нельзя переоценить ранее распакованный маркированный товар на кассе, выходит сообщение:
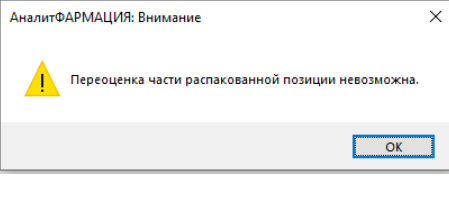
При необходимости переоценить весь остаток товара в аптеке, в этом случае сканирование КИЗ не требуется.
На форме переоценка есть следующие функции:- Создать и Удалить переоценку
- Статус переоценки - Не проведенные и Проведенные за определенный период
- Адреса
- Поиск товара
- Журнал операций
Разберем каждую функцию подробнее.
Для того, чтобы переоценить товар, пользователь должен выполнить следующие действия:
Создать документ переоценки. Для этого нажимаем на кнопку Создать, выбираем адрес (если их несколько) или все нужные адреса, заполняем дату документа.
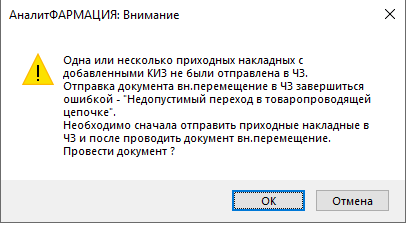
Открывается форма журнала переоценки, в которую Вам нужно добавить товар, который Вы хотите переоценить. Нажимаем на кнопку Добавить. В этом окне все товары, которые есть в наличие в аптеке. Их можно сгруппировать или отфильтровать по нужным параметрам или же найти нужную позицию в поисковой строке при помощи ручного ввода или считывания штрих-кода сканером штрих-кодов. Если в поиске по названию Вам необходимы дополнительные характеристики товара, например-производитель, место хранения и т.п., то нажав правой кнопкой мыши в окне Поиск товара по названию в поле, со списком и выбрав Столбцы.., Вы можете добавить нужные Вам характеристики товара.
Функция Группировка включает в себя следующие параметры:
а) без группировки - обычный список препаратов
б) по продукту - группировка по общему наименованию продукта. Например, у Вас в аптеке есть препарат Бисопролол табл. 2,5 мг. N30 от пяти разных производителей. Если Вы выберете группировку по продукту, то Бисопролол табл. 2,5 мг. N30 будет названием группы, а ниже будут перечислены все производители, которые есть в наличии.
в) по серии - товары будут сгруппированы под одной, общей для них серией.
г) по алфавитному указателю - товары будут сгруппированы по буквам алфавита, начиная с цифр.
д) по местам хранения - товары будут сгруппированы по местам хранения, если Вы их указывали при приемке товара. Например Витрина или Шкаф №1 и т.п.
Фильтр по сроку годности (для определения периода необходимо воспользоваться календарем)
а) с истекающим сроком годности
б) с истекшим сроком годности
Выбрав 1 товар - откроется окошко с информацией по товару, и возможностью редактирования "розничной цены", "розничной наценки", "количества" (если Вы переоценяете часть партии)
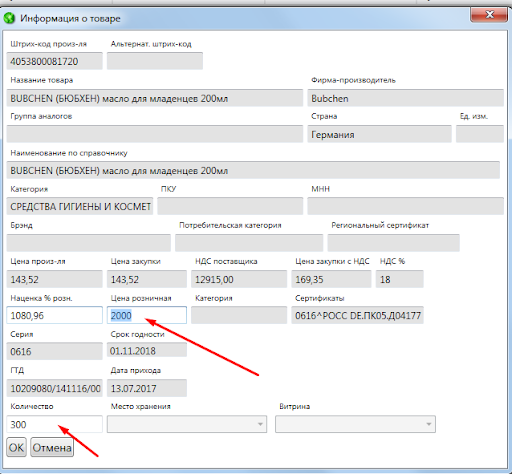
После редактирования данных нажимаем ОК. Строка с выбранным препаратом появилась в журнале переоценки. Если необходимо добавить несколько товаров, то можно снова нажать кнопку Добавить и внести в переоценку необходимое количество препаратов.
Выбрав и добавив группу товаров Вы можете переоценить по одному каждый выбранный товар (как описано выше) или можно переоценить сразу всю группу, нажав на кнопку Переоценка и в появившемся окошке проставить процент, на который Вы хотите увеличить или уменьшить цену выбранных товаров. ВАЖНО!!! процент наценки (уценки) применится ко всем отмеченным галочками товарам в первом столбце, см. рис.

После добавления товаров в документ переоценки, возможно найти определенный товар с помощью поля "Поиск" вводя название препарата. Для того, чтобы перейти к общему списку товаров необходимо нажать клавишу Esc.
Кнопка Анализ Остатков позволяет сделать переоценку товаров за определенный период и по определенной цене, не выбирая товар поштучно. Нужно нажать на кнопку "Анализ остатков", далее настроить нужный период (даты прихода товара), далее, если необходимо, выставляем диапазон цен: Оптовых и Розничных. Далее программа отбирает товар по указанным критериям. Проставляем галочки в чек-бокс на все позиции либо на некоторые товары из списка и нажимаем добавить в документ и все отобранные товары попадают в документ переоценки.
Обратите внимание на форме Поиск группы товаров по умолчанию стоит галочка "Исключить ЖНВЛП".
В случае необходимости добавить товары ЖНВЛП в документ переоценки необходимо убрать галочку и список обновиться, для удобства распознавания таких препаратов, они помечены зеленым шрифтом.
ВАЖНО!!! Товары из накладных содержащие Интернет-заказ в документ переоценки добавлены не будут, так как их цена зафиксирована поставщиком. Подробнее про Интернет-Заказ
Затем выделяем товары в списке как показано на рис. и нажимаем кнопку "Переоценка", задаем % на который будет произведена переоценка, нажимаем ОК и товар уже будет на остатках с новой ценой.

После того, как Вы добавили в переоценку все необходимые препараты, внимательно их проверили и уверены, что все проставлено правильно, нажимаем кнопку Провести. Накладная с переоценкой сформирована и проведена.
ВАЖНО!!! Для того, чтобы добавить в документ "Переоценки" маркированный товар, дожидаться подтверждения от Честного Знака НЕ НУЖНО.
После того, как накладная переоценки проведена, Вы автоматически попадаете на форму переоценка. Здесь Вы можете посмотреть свои накладные с переоценкой.
Если накладная была сформирована не правильно и еще не проведена, то ее можно удалить. Выделить необходимую накладную и нажать кнопку Удалить.
Все переоценки Вы можете отфильтровать по признаку Не проведенные и Проведенные за выбранный Вами период.
При помощи кнопки Адреса Вы можете открыть и выбрать все адреса, по которым необходимо найти накладные переоценки.
По кнопке Поиск товара Вы можете найти накладную с необходимым переоцененным товаром.
Нажимаем на кнопку Поиск товара и в поисковой строке вводим наименование препарата, который нужно найти.
Например, нужно найти документ переоценки препарата Белосалик. Вводим в поисковую строку название препарата, автоматически отфильтруется накладная переоценки, по которой проходил этот препарат. Нажав два раза левой кнопкой мыши на накладную, Вы можете открыть эту переоценку и посмотреть, какие еще препараты переоценялись вместе с Белосаликом. Так же на этой форме вы можете увидеть № документа переоценки, Дату создания, Адрес, по которому создавалась накладная переоценки, статус накладной, дату документа и комментарий (если вы его оставляли при проведении накладной). В правом нижнем углу открытой накладной можно увидеть сумму накладной.
Если нажать на значок Дискета, то накладную можно будет сохранить в формате .xls
Если нажать на значок Принтер, то можно распечатать накладную с переоценкой, акт переоценки, все необходимые ярлыки (ценники, стеллажные карты, штрих-код), выбрать настройки печати (просмотр, печать, выбрать принтер для печати)
При нажатии на кнопку Журнал операций Вы попадаете в форму, в которой можно посмотреть движение документов. Выбрав нужный период, тип документа или сотрудника, а, если знаете номер документа, то и по номеру документа можно найти нужную накладную.
2.Списание¶
для просмотра в полноэкранной версии перейдите по ссылке:
https://youtu.be/91NONLUm4M8 - списания НЕмаркированного товара
https://youtu.be/OTTrNgGz0d4 - списание маркированного товара
Списание – это изъятие, снятие с балансового учета товаров предприятия, с отнесением их к убыткам. Как правило списание применяется к изношенным или вышедшим из строя средствам производства, т.е. другими словами брак.
Для того, чтобы создать документ "Списания" необходимо зайти в раздел Склад - Расходные документы - Списание
Выбираем форму и заполняем ее пошагово.
ВАЖНО: Если Вы ошиблись и провели документ списания, то распровести его уже нельзя!.

Вначале создаем документ списания. Для этого нажимаем на кнопку Создать, выбираем адрес (если несколько), выбираем причину списания, заполняем дату документа.
Если Вы добавили причину списания: Предоставление гуманитарной помощи, то списание будет по схеме 552 с типом 26
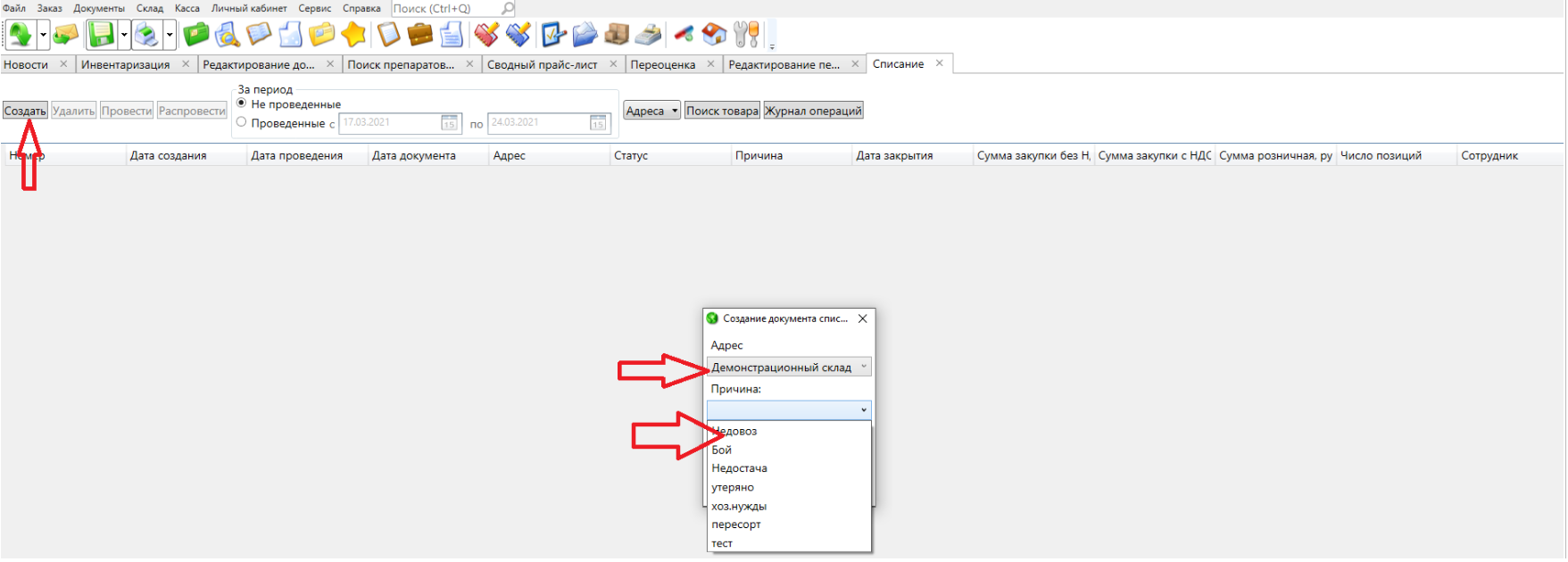
В открывшейся форме добавляем товар, который нужно списать, нажимая на кнопку Добавить, выбираем товар из выпадающего списка, можно по наименованию, а можно используя сканер штрих-кодов. После добавления товара появится окошко, в котором можно скорректировать только кол-во списываемого товара.
При списании маркированного товара нажимаем на кнопку Маркировка, в блоке отображаются три кнопки:
Ввести вручную
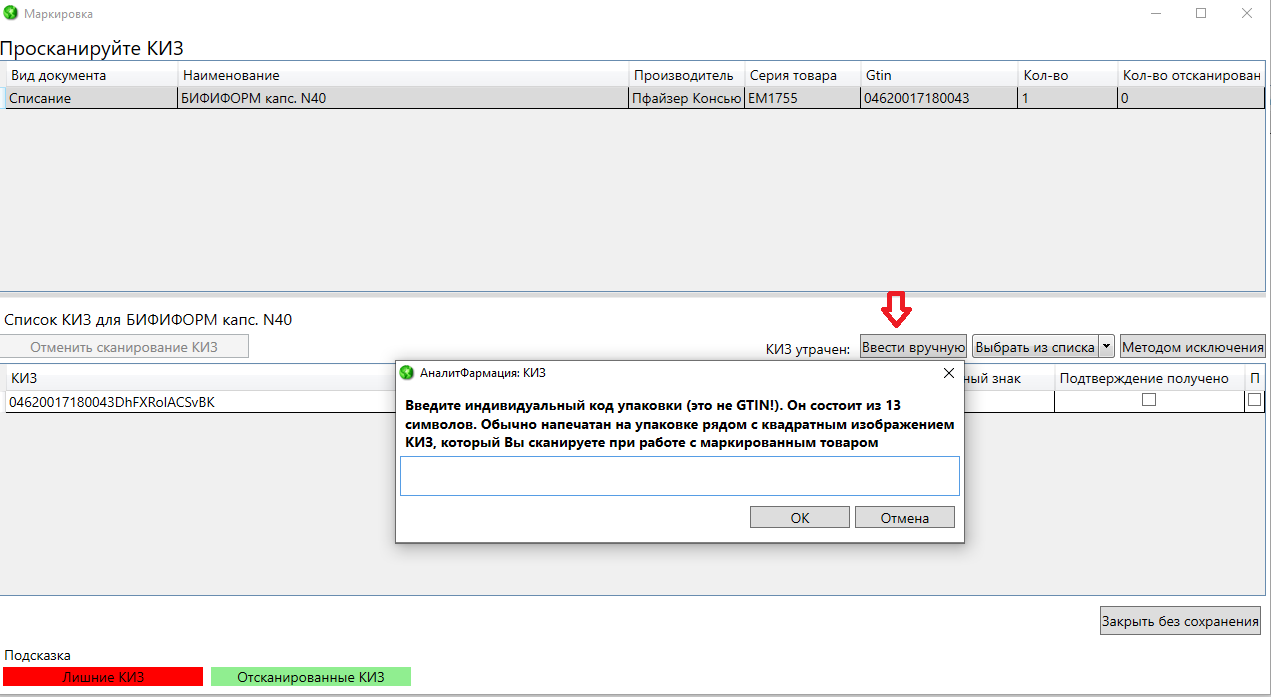
Выбрать из списка
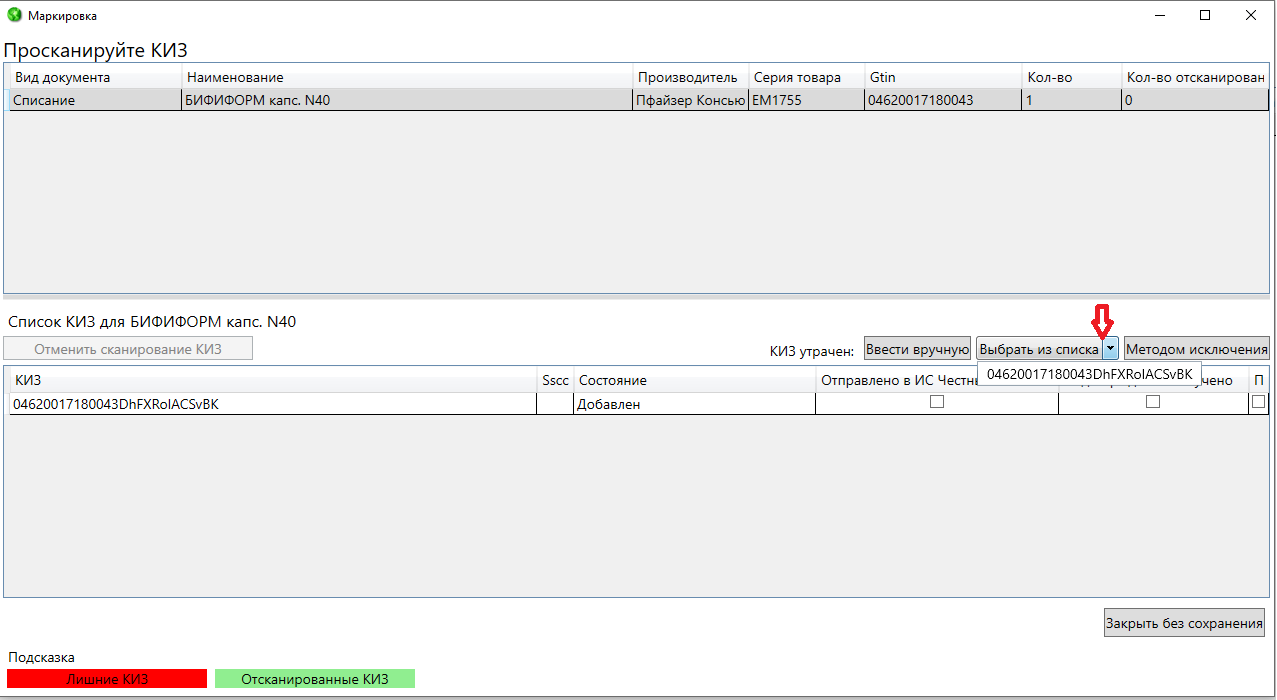
Методом исключения

После добавления необходимых препаратов для списания в журнал мы можем отредактировать каждую строчку отдельно, нажав на кнопку Редактировать (выбрать количество препаратов, которое нужно списать).
При необходимости можно воспользоваться кнопкой Удалить и убрать ошибочно добавленный товар.
Кнопка Маркировка необходима для списания маркированного товара. Программа сама напомнит Вам о том, что в журнале списания есть маркированный товар и запросит у Вас считать КИЗ.
Кнопка Провести нажимается только после проверки правильности выбранных препаратов. Если все верно, то нажимаем на кнопку Провести.
Календарь нужен для настройки периода, чтобы просмотреть ранее созданные документы списания
ВАЖНО!!! Причины списания можно настроить в разделе "Конфигурация" - вкладка "Причины списания".
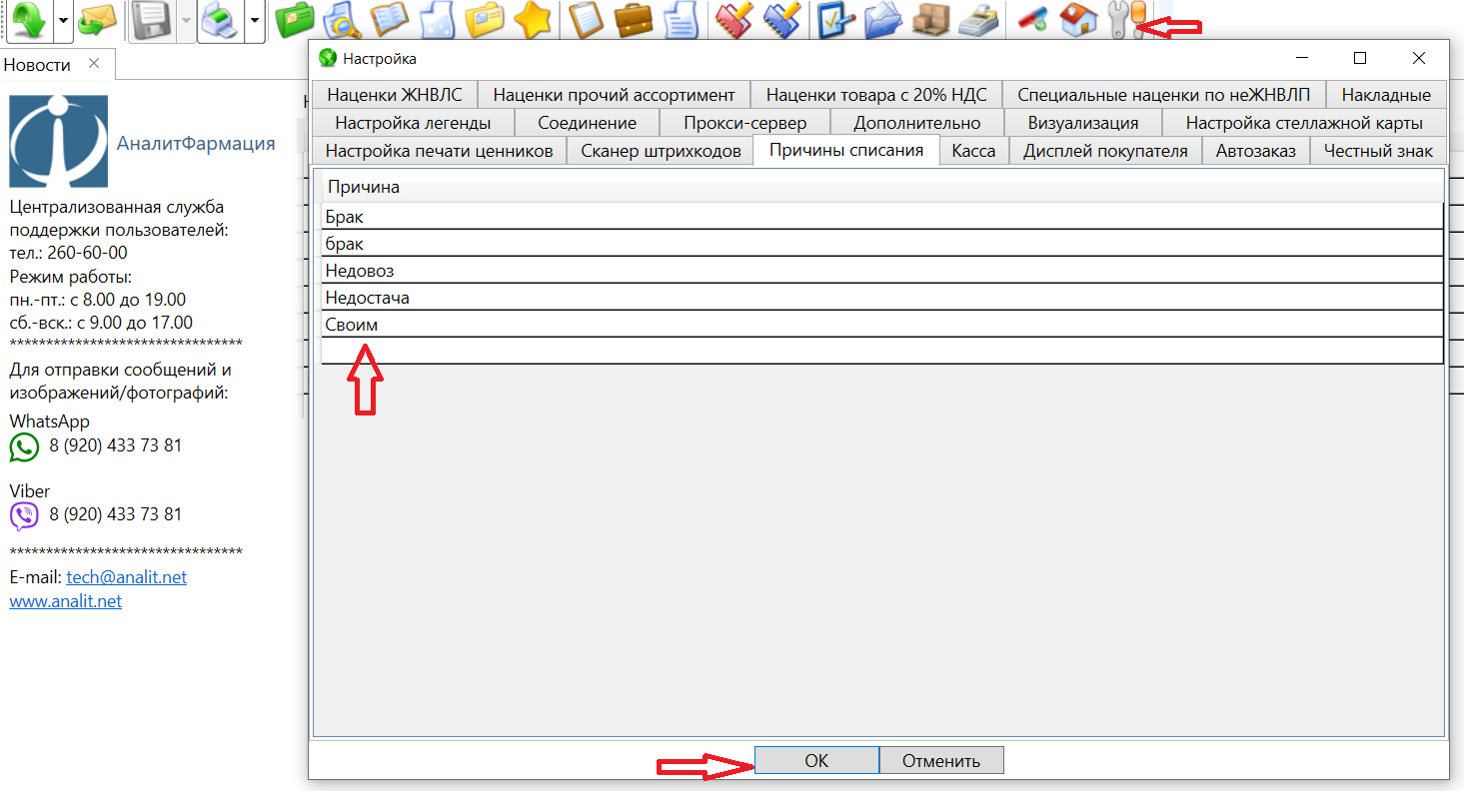
Переоценка товаров с истекшим сроком годности
На форме "Поиска товара по названию" (при нажатии на кнопку "Добавить" (открывается на странице "Редактирование списания") имеется возможность отсортировать товары, проставив галочку в фильтре "С истекшим сроком".
При выборе Фильтра, на форме остаются ТОЛЬКО товары с истекшим сроком годности.
При нажатии на кнопку "Добавить в документ", выбранные товары (напротив которых проставлена галочка в чек-боксе попадают на страницу "Редактирование списания".
При нажатии на кнопку "Отмена", форма "Поиска товара по наименованию" закрывается.

Списание маркированного товара:
ВНИМАНИЕ: Списание части распакованного маркированного товара невозможно!
При списании маркированного товара необходимо сканировать КИЗы.
Если в накладную списания добавлено несколько штук товара конкретной позиции для списания и отсканированы не ВСЕ КИЗы или не отсканированы совсем, то высвечивается сообщение:
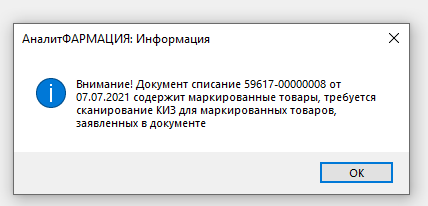
Если количество НЕотсканированных КИЗ по конкретной позиции меньше чем количество (неподтвержденного) товара для позиции документа, то выводится сообщение:
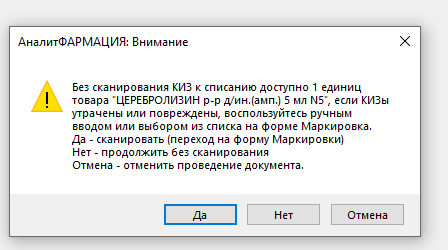
Если Вы добавите в документ списания маркированный товар, КИЗ/ы по которому еще не были переданы в ЧЗ, то программа не даст Вам провести такой документ и выдаст Вам следующее сообщение:
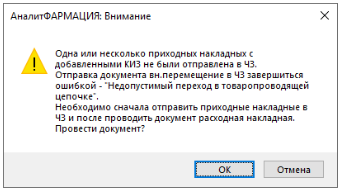
3.Внутренние перемещения¶
для просмотра в полноэкранной версии перейдите по ссылке:
https://youtu.be/l6iT8WynJC8
https://youtu.be/sVHHGP5gx9Y - перемещение маркированного товара внутри сети
Для того чтобы переместить товар с одного адреса аптечной сети на другой Вам необходимо зайти в раздел Склад далее Расходные документы - Внутреннее перемещение (т.е. перемещение товара между аптеками одной сети)
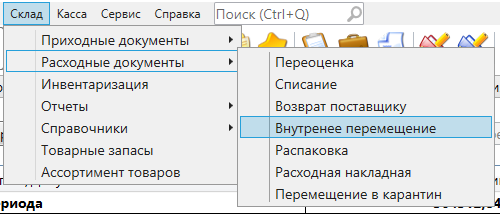
Для создания документа необходимо нажать кнопку Создать

В появившемся окошке выбираете отправителя (адрес той аптеки, из которой будет производится перемещение), далее указываете получателя (адрес той аптеки, в которую будет производится перемещение).
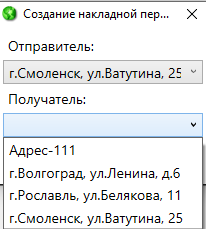
В открывшейся форме нажимаем кнопку Добавить. Появится окно, в котором в поисковой строке набираем наименование товара с клавиатуры или сканером штрих-кода.
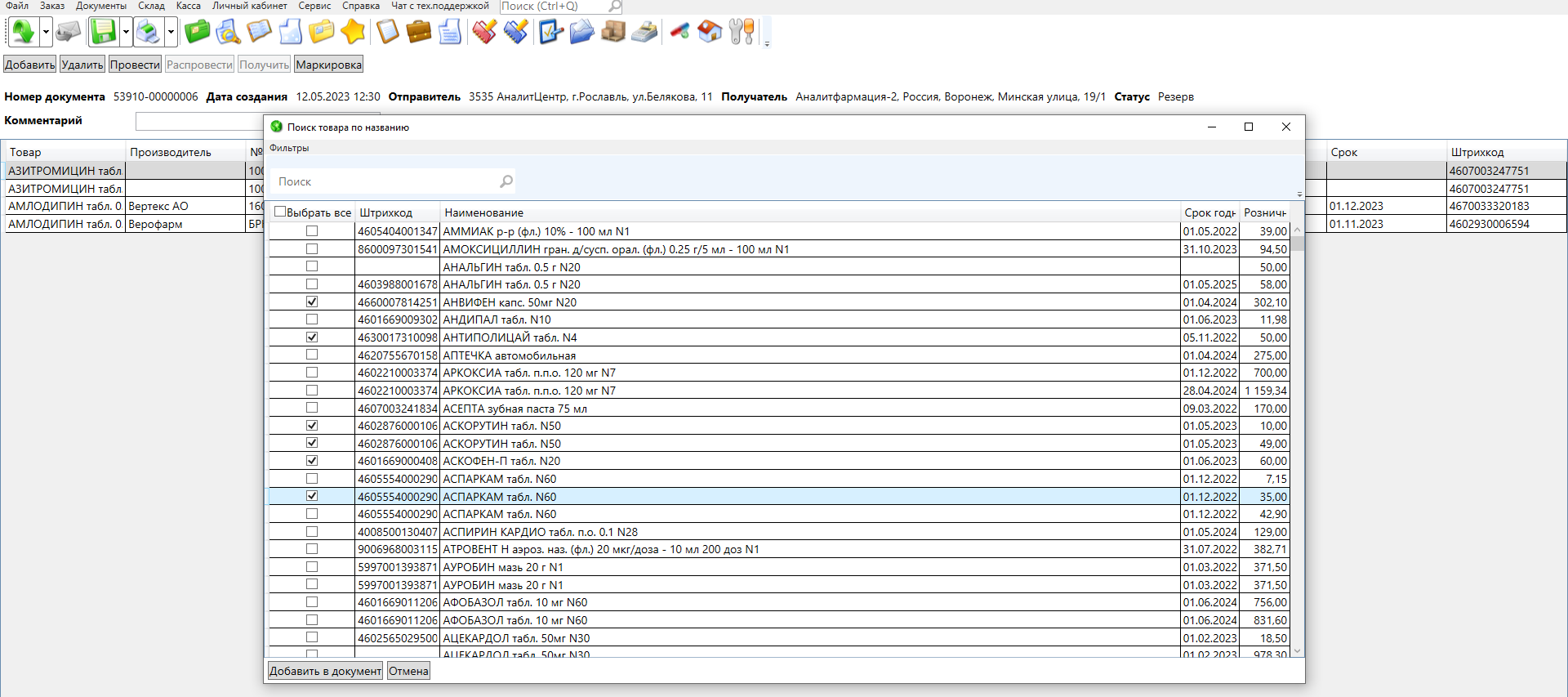
Далее появляется окошко "информация о товаре"
Если есть необходимость добавить в расходный документ Внутренние перемещение товары массово и без изменения кол-ва, то необходимо проставить галочку в чек-боксе и нажать на кнопку в нижней части формы "Добавить в документ"
При нажатии на кнопку "Добавить в документ", выбранные товары (напротив которых проставлена галочка в чек-боксе в столбце "Выбрать все"), добавляются на страницу "Редактирование внутреннего перемещения".
При нажатии на кнопку "Отмена", форма "Поиска товара по наименованию" должна закрываться.
В накладной перемещения мы можем видеть № накладной, дату ее создания, адрес отправителя и адрес получателя, статус и комментарий. Если, например Вы делаете перемещение для определенного покупателя, то можете в комментариях написать - "перемещение для клиента Иванов Р.Д."

После добавления всего товара, который нужно переместить нажимаем Провести.
Если в накладной внутреннего перемещения находятся маркированные препараты, то перед проведением накладной, программа выведет Вам уведомление:
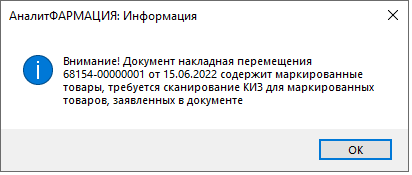
Если по препаратам ранее не была совершена выгрузка в ЧЗ, то программа выведет уведомление:
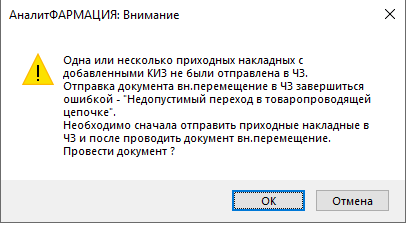
Если Вы ошиблись и добавили не верный товар, то до проведения перемещения ненужную строку можно удалить, выделив ее и нажав кнопку Удалить.
Если Вы передумали делать перемещение или добавили в накладную по перемещению не верный товар, а кнопку Провести уже нажали, то Вы можете распровести накладную, нажав на кнопку Распровести. При распроведении накладной внутреннего перемещения есть два нюанса - после проведения накладной должно пройти не менее пяти минут (если времени прошло меньше, то программа напомнит Вам об этом и не разрешит совершить операцию) и аптека - получатель НЕ должна ее принять.
Распроведенный документ доступен для редактирования и проведения только в той копии, в которой было выполнено распроведение.
Для того, чтобы аптека - получатель приняла товар нужно проделать следующие действия:
Войти во вкладку Склад - Расходные документы - Внутреннее перемещение поставить галочку в фильтре "Передано". Вы увидите документы со статусом "Передано", ставите мышку на нужную строчку и нажимаете кнопку "Получить" далее подтверждаете свое намерение нажав кнопку Да.
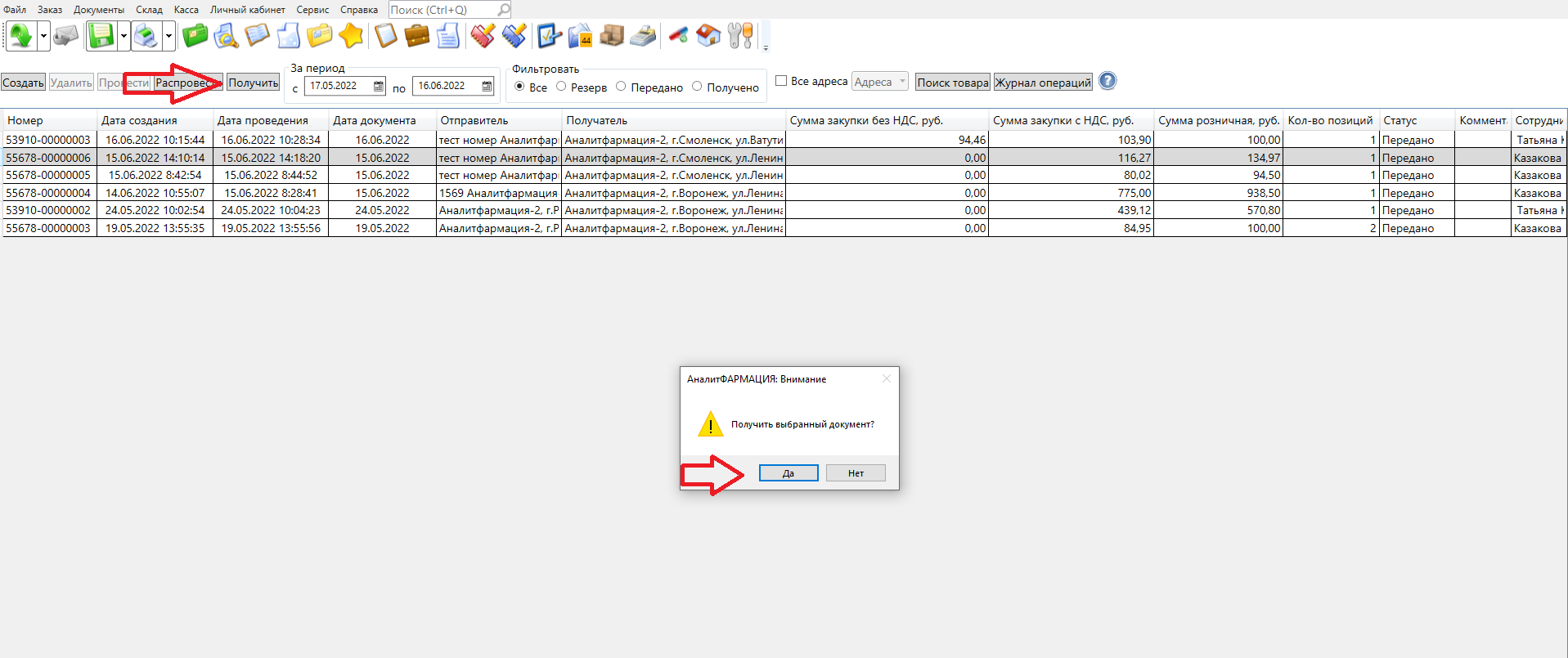
После проведения накладной появится окошко с предложением отредактировать розничные цены. Вам нужно выбрать "Да" или "Нет". Если выберете "Да", то окажитесь на странице "Переоценка" (т.е. нужно будет изменить розничные цены и провести документ). После того как переоценка проведена статус должен поменяться на "Получено".
Если корректировать цены Вы не планируете, то нажимаете кнопку Нет и накладная поменяет статус на "Получено".
ВАЖНО!!! перемещать распакованный маркированный препарат НЕЛЬЗЯ, так как система ИС Честный Знак, данную информацию не обрабатывает.
После Получения накладной на адресе получателя, необходимо отправить документ внутреннего перемещения в ЧЗ.
Если же расходный документ по внутреннему перемещению не был отправлен в ЧЗ, то маркированные препараты на кассе добавляться не будут. Программа будет выводить уведомление:
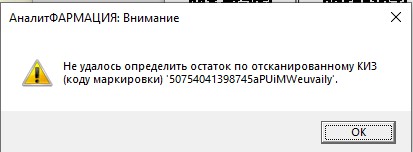
Имеется возможность, производить перемещение всей накладной по средствам кнопки "Переместить" на форме списка накладных если:
- по данной накладной не было движений;
- по данной накладной все КИЗы отсканированы и нет позиций в статусе "Допоставка";
- по данной накладной передана информация в ЧЗ и получен положительный ответ.
Необходимо выделить нужную накладную, нажать на кнопку "Переместить" .
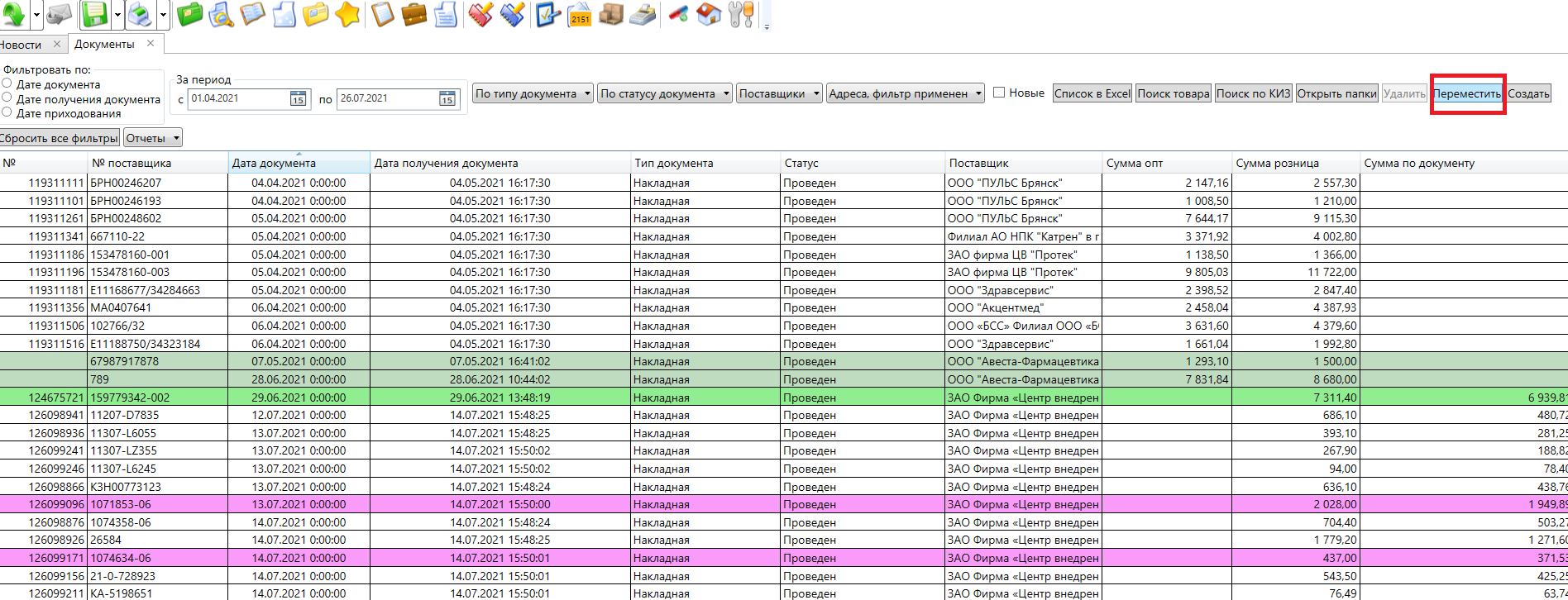
Появится всплывающее окно, в котором необходимо выбрать адрес получателя и нажать кнопку ОК.

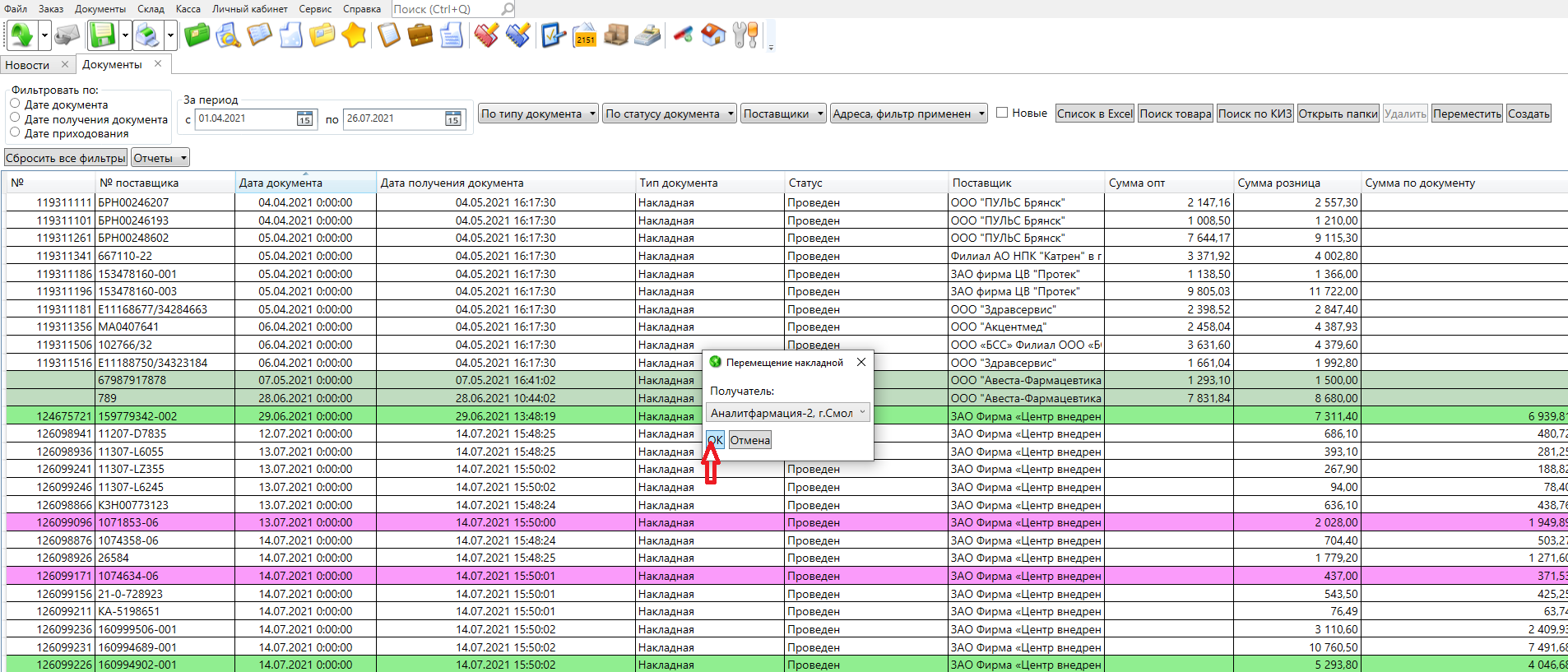
Если в накладной не все КИЗ отсканированы, то при перемещении накладной всплывает окно:
"Перемещение невозможно, не по всем КИЗ было получено подтверждение от ЧЗ".
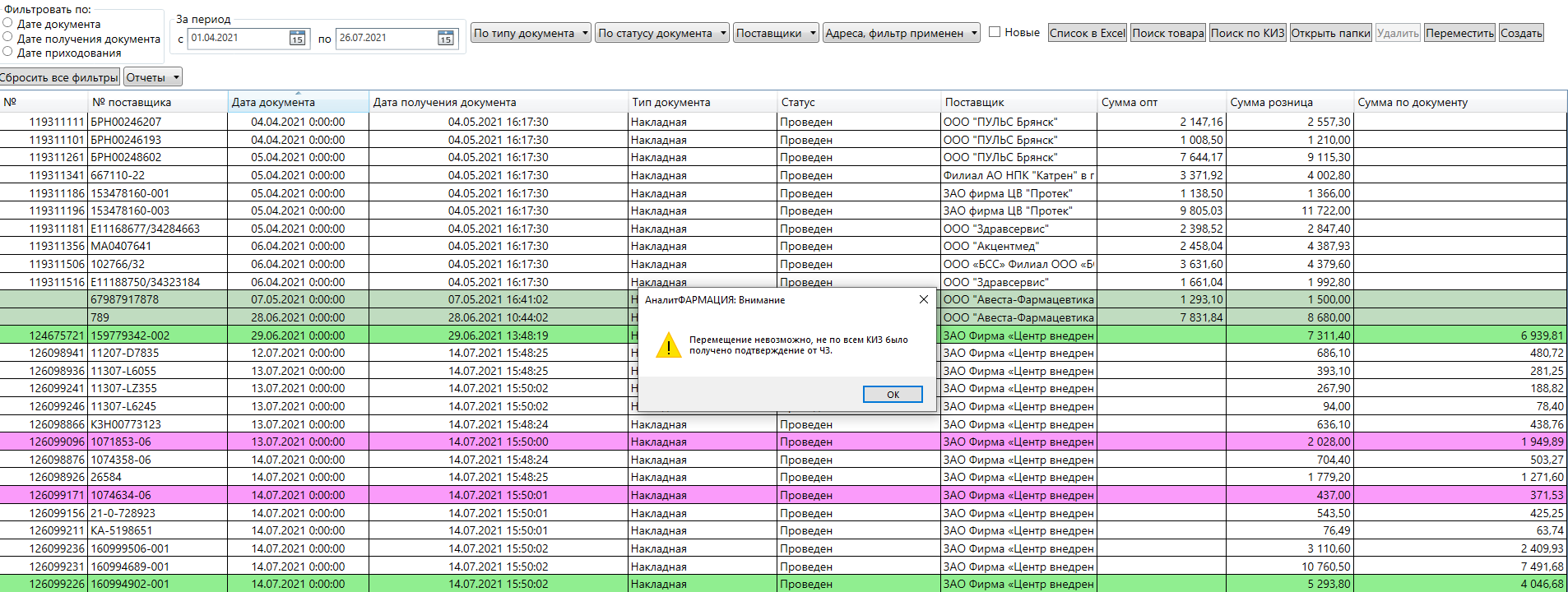
При получении документа внутреннего перемещения на адресе получателя, КИЗы считывать не нужно, все КИЗы в документе должны быть подтверждены, и после принятия документа, сформировывается документ для выгрузки в ЧЗ. После выгрузки в ЧЗ и получении положительного ответа КИЗы доступны к продаже на адресе получателя.
4.Возврат поставщику¶
для просмотра в полноэкранной версии перейдите по ссылке:
Иногда в аптеке происходят такие ситуации, при которых необходимо вернуть товар поставщику. Это могут быть брак, бой, забраковка и т.п. ситуации, которые Вы заранее обсудили с поставщиком или прописали в договоре поставки. В случае несоответствия фактического наличия товаров или отклонения по качеству, установленному в договоре, или данным, указанным в сопроводительных документах, должен составляться акт, который является юридическим основанием для предъявления претензий поставщику. В сопроводительном документе следует сделать отметку о составлении акта. Акт составляется комиссией, в состав которой должны входить материально-ответственные лица аптечного предприятия, представитель поставщика (возможно составление акта в одностороннем порядке при согласии поставщика или его отсутствии).
В программе АналитФармация вы можете создать Акт возврата поставщику.
Для создания этого документа необходимо войти во вкладку Склад - Расходные документы - Возврат поставщику. Создаем возврат поставщику. Нажать кнопку Создать, выбрать "Адрес" по которому будет осуществляться возврат (если у Вас их несколько), выбрать название поставщика, которому необходимо вернуть товар, если препарат маркированный выбрать схему по которой необходимо передать данные в ЧЗ, предварительно схему возврата необходимо уточнить у ЧЗ , ( схема 417(возврат забраковки) - если препарат забракован, схема 415 - прочий маркированный товар) календарный период, в который приходила данная накладная. Автоматически формируется список накладных, приходивших от нужного поставщика в выбранный период на нужный адрес. Нажав на стрелочку справа внизу в окне создания накладной возврата Вы выбираете нужную накладную и нажимаете Ок. "Дата документа" выставляется автоматически и не может быть меньше текущей даты.
В данном функционале есть возможность сделать возврат собственному поставщику, для этого нужно поставить флажок в строке "Собственный контрагент" и точно так же выбрать нужного поставщика, период накладной и выбрать нужную накладную.
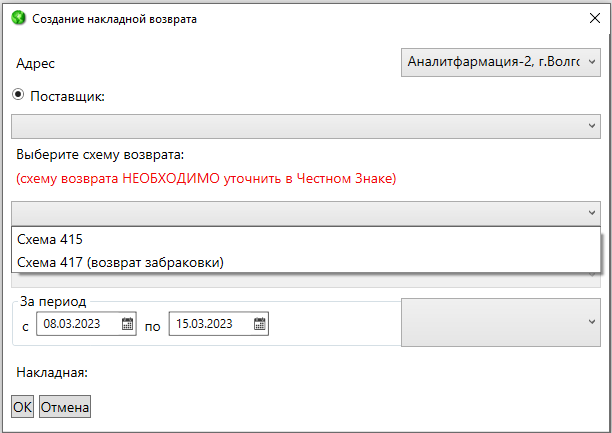
После выбора номера накладной необходимо нажать кнопку Добавить и программа предложит ассортимент товара для возврата только из этой накладной. Если номер накладной не указан, то будет доступен весь ассортимент (который есть на остатке) по всем накладным данного поставщика за этот день/период.
После того как нажали на кнопку Добавить, необходимо выбрать товар (по вводу наименования или сканируя штрих-код с упаковки), который Вы возвращаете, заполнить карточку товара (автоматически заполнено, но можно редактировать). Если Вы возвращаете маркированный товар, то необходимо нажать на кнопку Маркировка и отсканировать КИЗ. Это делается для того, чтобы данный маркированный товар был списан с Вас В Честном Знаке и переведен на поставщика, которому Вы делаете возврат.
После редактирования и проверки данных для возврата необходимо нажать кнопку провести Провести.
После проведения расходной накладной по возврату поставщику, будет сформирован документ по возврату поставщику в "Активном обмене с ИС ЧЗ", необходимо выгрузить сформированный документ (415 схема/либо 417схема).
На форме Редактирование возврата поставщику , есть возможность Сформировать схему повторно
При нажатие на данную кнопку у Вас откроется форма "Формирование схемы для выгрузки в ИС Честный знак":
где: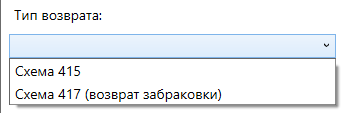 - необходимо выбрать номер схемы, для повторной отправки документа в ИС ЧЗ;
- необходимо выбрать номер схемы, для повторной отправки документа в ИС ЧЗ; - идентификатор места деятельности поставщика (с возможностью редактирования)
- идентификатор места деятельности поставщика (с возможностью редактирования)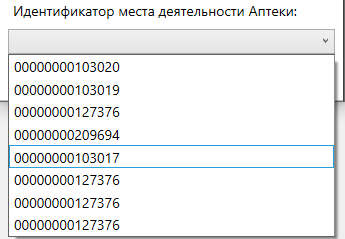 - необходимо выбрать идентификатор места деятельности адреса формирования документа по возврата поставщику
- необходимо выбрать идентификатор места деятельности адреса формирования документа по возврата поставщику
После заполнения данных на форме Вам необходимо нажать на кнопку 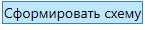 - схема повторно сформируется и будет ожидать отправки в ЧЗ - Документы - Активный обмен с ЧЗ - Текущие.
- схема повторно сформируется и будет ожидать отправки в ЧЗ - Документы - Активный обмен с ЧЗ - Текущие.
При нажатии на кнопку  - Вы вернетесь на форму Редактирование возврата поставщику
- Вы вернетесь на форму Редактирование возврата поставщику
Без сканировании или выбора КИЗ с программы документ "Возврат поставщику" проводиться не будет, исключением является вывод товара из Допоставки.
В проведенный расходный документ по "Возврату поставщику" нет возможности досканировать КИЗ, нет возможности ввести вручную, выбрать из списка, добавить методом исключения КИЗ.
При попытки сделать это программа выведет следующие уведомление:
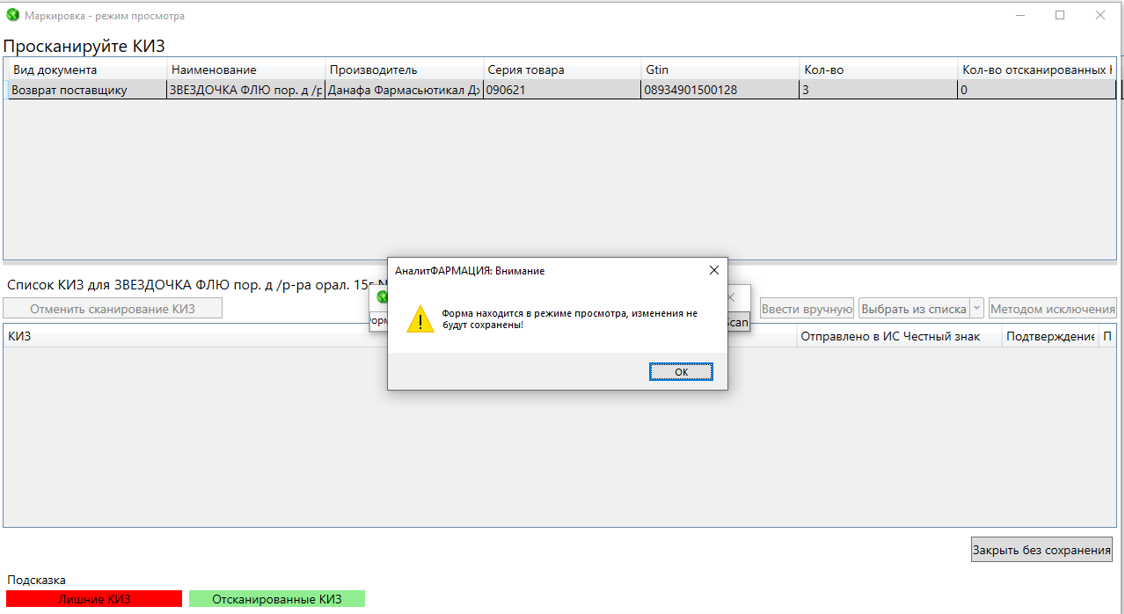
Если при проведении накладной выбрать дату проведения меньше даты создания накладной по возврату, программа выдаст предупреждение:
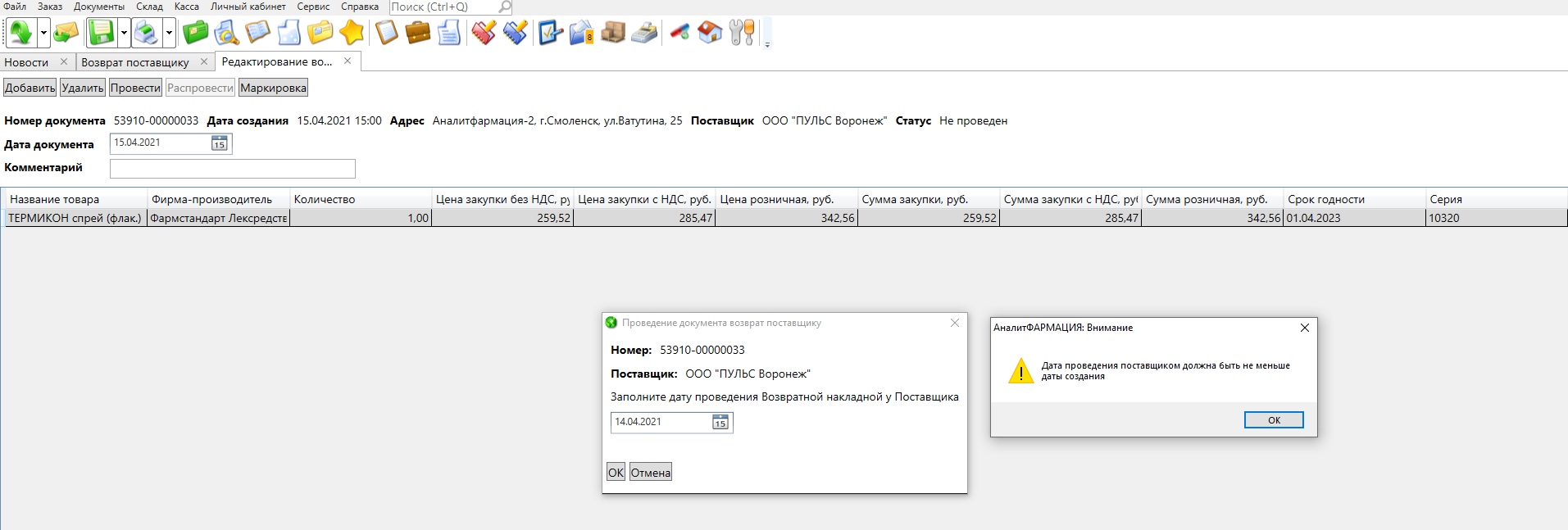
Важно!!! Распровести проведенный расходный документ "Возврат поставщику" нельзя .
При выборе печати документа — необходимо выбрать нужную форму (ярлык принтера):

В программе можно осуществить возврат поставщику товара из Карантина.
5.Распаковка¶
В аптечном ассортименте есть товары, которые требуются покупателям не целыми упаковками, а поштучно. Покупатель не хочет платить за ту часть упаковки, которая ему точно не понадобится. Продажа таких товаров поштучно может принести дополнительную прибыль аптеке, если есть уверенность, что других покупателей так же заинтересует приобретение данного товара поштучно.
Для лекарственных средств разукомплектация возможна в исключительных случаях, чтобы выполнить назначение врача. При этом не допускается нарушение первичной упаковки, которая имеет непосредственный контакт с лекарственным средством. Разукомплектовать можно только вторичную упаковку, которая включает в себя первичные упаковки, то есть картонную коробку, пачку и т.д. При этом ЛС должно отпускаться в аптечной упаковке со всей необходимой информацией о лекарстве.
В данном разделе информация о всех распаковках проведенных на кассе за выбранный период.

6.Расходная накладная¶
для просмотра в полноэкранной версии перейдите по ссылке:
Данный функционал позволяет делать отгрузку товара сторонним контрагентам, а так же делать отгрузку аптекам своей сети, которые принадлежат разным юридическим лицам. Например, стоматологический кабинет, который находится в соседнем доме решил закупать у Вас бахилы и шприцы.
Для того, чтобы отгрузить товар сторонней организации для начала необходимо создать контрагента, которому будем отгружать товар. Создать контрагента можно через "Справочник контрагентов".
Справочник контрагентов размещен в разделе Склад - Справочники - Контрагенты.
В этом разделе Вы можете завести контрагента, которому будете отгружать товар. Для этого необходимо нажать на кнопку Добавить и заполнить строки в открывшемся окне (строки выделенные красным цветом обязательны к заполнению).
Обратите внимание, что для корректной передачи информации о препаратах контрагенту в карточке контрагента нужно выбрать один из вариантов передачи КИЗ в Честный знак:
- Идентификатор контрагента в ИС Честный знак (указывается, если Вы передаете препараты организации, которая зарегистрирована в Честном знаке)
- Передавать товар контрагенту с выводом КИЗ (кодов маркировки) из оборота (выбираете данную строку, если Вы передаете препараты организации, которая не зарегистрирована в ИС Честный знак или при передаче препаратов конечному пользователю, например школе или детскому саду, который не планирует продавать данные препараты, а будет использовать сам).
Заполнять необходимо только одну строку, для корректной отправки данных в Честный знак.

Так же контрагента Вы можете завести в самой форме расходных накладных, когда будете создавать документ "Расходная накладная" нажимаете на кнопку Добавить и заполняете данные контрагента. Тогда он автоматически добавится в строку контрагент.

При создании Расходной накладной на отгрузку товара по адресу, который принадлежит одному юридическому лицу, программа выведет следующие уведомление:
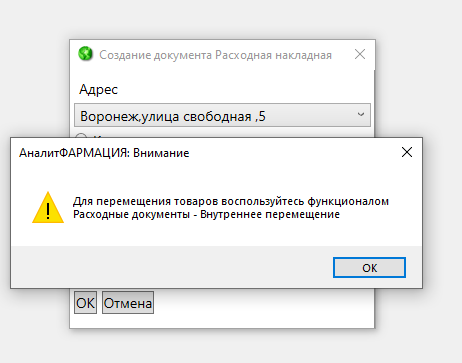
Принцип создания "Расходной накладной" по аналогии с внутренним перемещением, только в качестве Получателя выбирать не из собственных адресов клиента, а внешнего контрагента (которого Вы завели через справочник контрагентов).

Формат накладной, которая должна сформироваться - Торг-12 . Вы можете распечатать накладную, нажав на значок принтер и выбрав нужный формат.
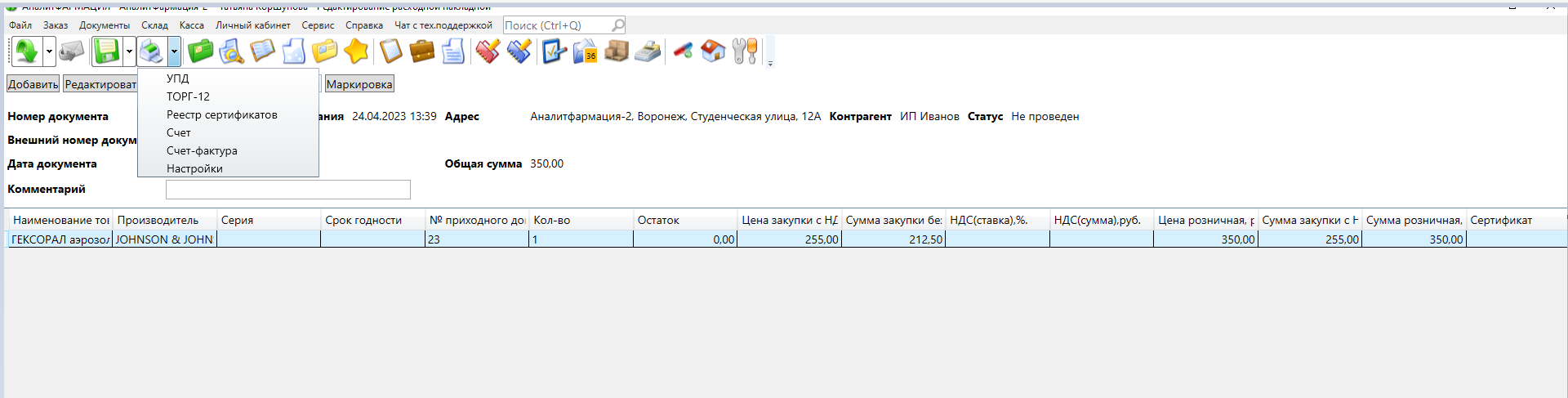
Редактировать строки можно двойным нажатием правой кнопки мыши по нужной строке или выделив строку, которую нужно отредактировать, нажать на кнопку Редактировать. Если товар был добавлен ошибочно, то его можно удалить, выделив товар и нажав на кнопку Удалить или нажав на клавиатуре клавишу Delete.
После того, как Вы проверили правильность заполнения накладной и добавили все необходимые товары, Вы можете нажать кнопку Провести. При проведение расходной накладной, программа даст Вам возможность проверки Внутреннего номера для накладной.
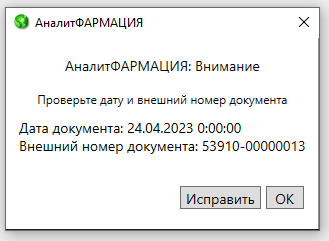
Если же Внутренний номер был прописан ранее программа уведомит Вас:
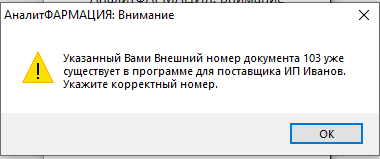
Если Вы ошиблись в накладной или не добавили нужный товар, у Вас есть возможность ее распровести, нажав на кнопку Распровести. Распроведение расходных накладных может производиться Не позднее текущих суток (когда была оприходована расходная накладная). При попытке распровести расходную накладную на следующие сутки, программа выдает сообщение о невозможности этого "Распроведение Невозможно, поскольку расходная накладная была проведена не сегодня."
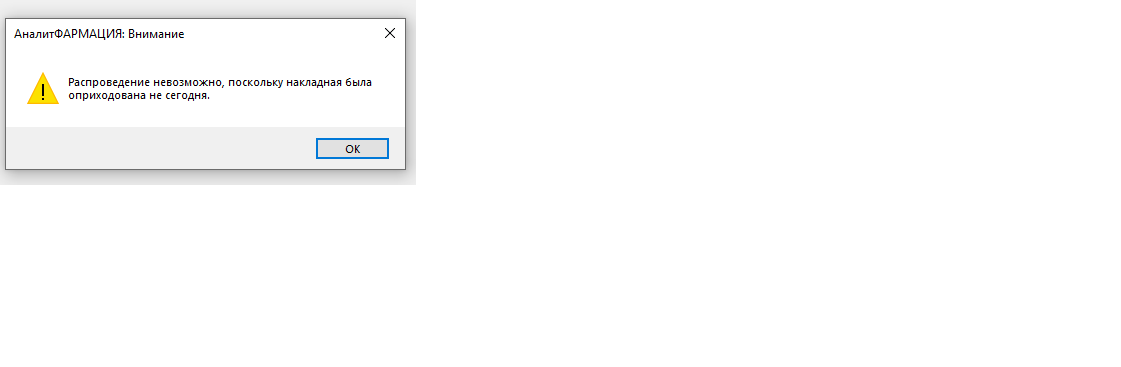
Если вы хотите отгрузить контрагенту товар по другим ценам, например, Вы договорились на меньшую сумму или наоборот, то скорректировать розничную цену товара вы можете с помощью функции Переоценка. Она описана ранее.
Если вы попытаетесь провести документ с маркировкой, Кизы по которым еще не были переданы в ЧЗ, то программа выдаст Вам сообщение:
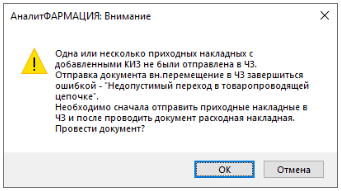
Распаковка в Расходной накладной
При создании расходной накладной и добавлении туда товара есть возможность пользователю его распаковать - принцип работы данного функционала по аналогии с кассой, т.е. в окошке “Информация о товаре” есть кнопка “Распаковать” необходимо на нее нажать, а далее принцип тот же что и на кассе.
- по ИНН+КПП
- по ИД МД контрагента из ЧЗ
Если Вы продаете товар конечному потребителю, который не будет продавать этот товар, то необходимо в карточке контрагента поставить галочку в строке "Передавать товар контрагенту с выводом КИЗ (кодов маркировки) из оборота". Таким образом документ формируется по ИНН+КПП.
Если Вы продаете товар контрагенту, который планирует дальнейшую продажу данного товара, то в карточке контрагента необходимо указать "Идентификатор контрагента в ИС Честный Знак". Тогда данные товары будут перемещены на контрагента в ИС ЧЗ.
7.Перемещение в карантин¶
Согласно приказу Министерства здравоохранения 646н площадь аптечных помещений должна быть разделена на зоны. Изъятые из продажи лекарственные средства (например, с истекшим сроком годности) должны храниться отдельно от других групп лекарств — в карантинной зоне. Это может быть специально выделенная полка, шкаф, коробка или комната.
Для учета таких лекарств в программе предусмотрен функционал Перемещение в карантин. Т.е. если Вам необходимо товар "спрятать" (т.е. чтобы он не был доступен для продажи на кассе) по каким-либо причинам, Вам необходимо зайти в раздел Склад - Расходные документы - Перемещение в карантин и создать документ.
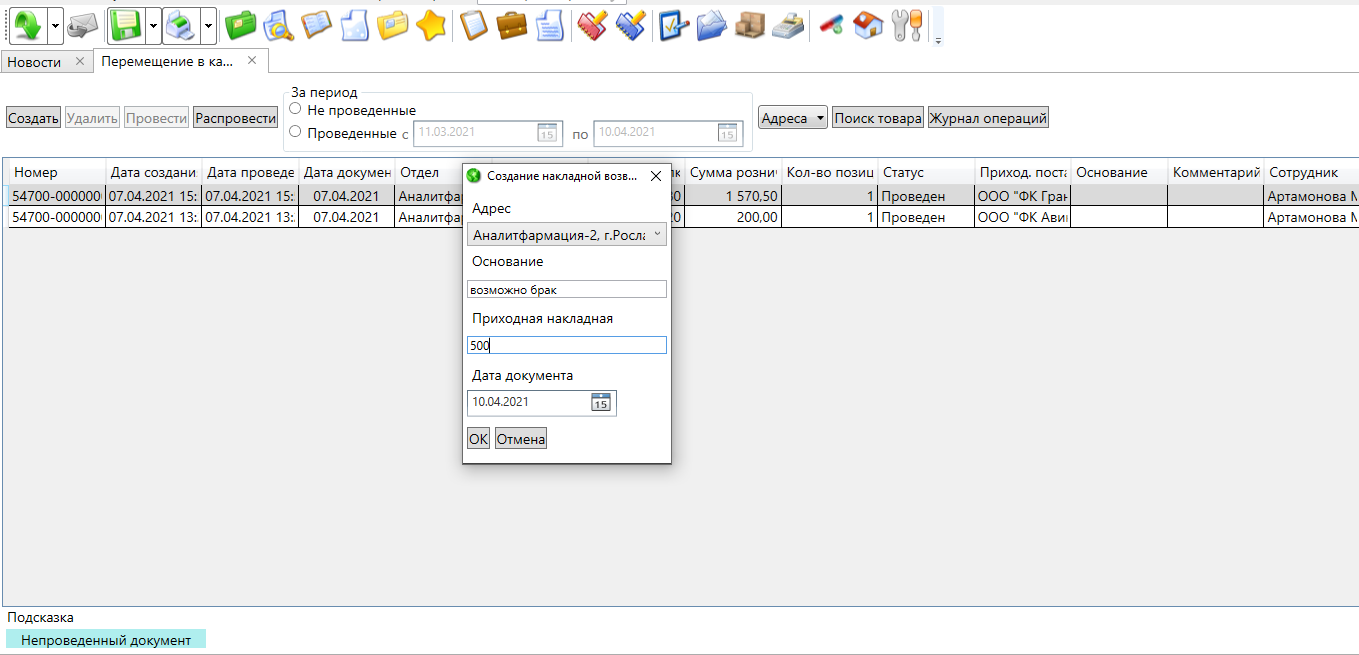
Для этого Вы нажимаете кнопку Создать, заполняете основание для перемещения в карантин, указываете номер приходной накладной и выбираете дату создания документа. Далее Вы попадаете на страницу документа "Перемещение в карантин" и начинаете добавлять товар в карантин (на форме добавления товара - товар можно искать по наименование или сканируя штрих-код). После добавления нажимаете кнопку "Провести". Таким образом, товар, который нужно спрятать находится в карантине и на кассе его не будет видно. Обязательно уберите этот товар из зоны продажи и положите в отдельную карантинную зону.
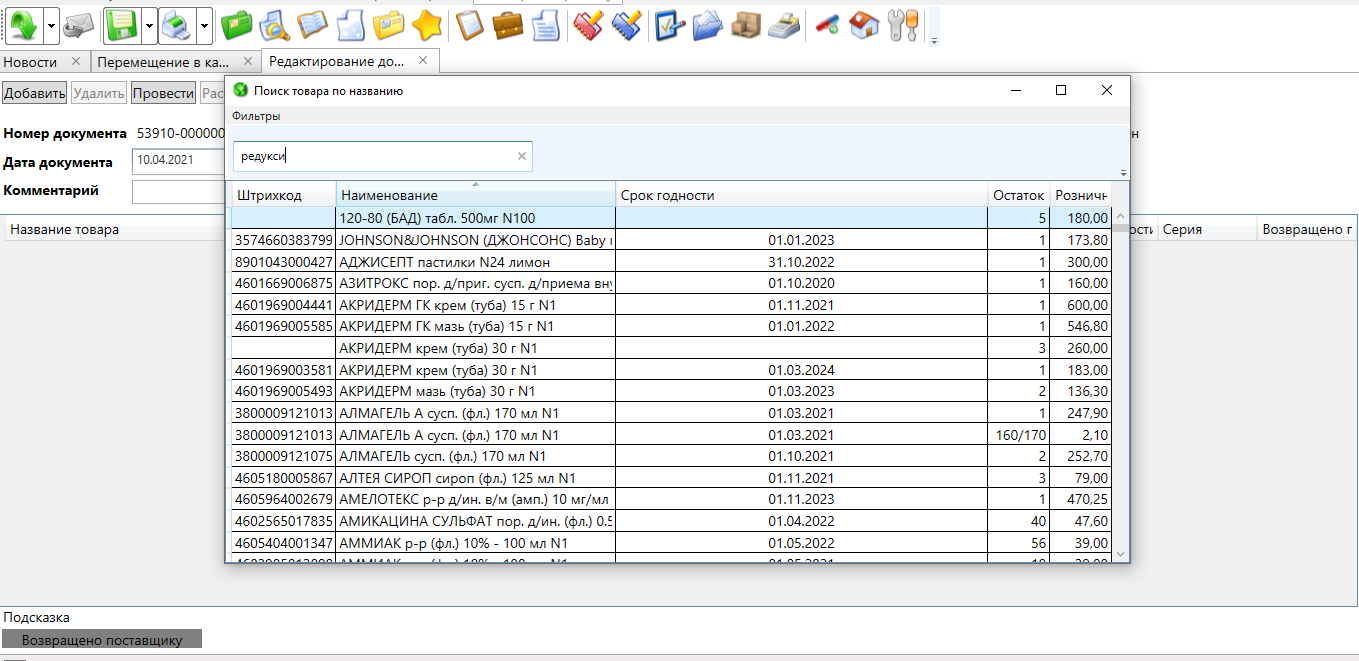

ВАЖНО!!!
Товар, перемещенный в карантин НЕДОСТУПЕН для продажи на кассе, НО его можно вернуть поставщику, не распроводя документ "Перемещение в карантин". Для этого необходимо знать поставщика, от которого приходил данный препарат и дату накладной. Действия по возврату товара поставщику указаны ранее.
Для всех Расходных документов:
1. При нажатии правой кнопкой мыши на "Столбцы", в открывшейся таблице отображаются столбцы: