Справочники¶
#4.Пользовательские штрих-коды
#9.Подарочные сертификаты/карты
1.Виды скидок¶
Для просмотра в полноэкранной версии:
На существующем аптечном рынке у многих аптечных сетей и даже одиночных аптек существует своя дисконтная программа. В программе АналитФармация предусмотрен функционал создания скидок, дисконтных и бонусных карт.
Настроить скидки Вы можете в Личном кабинете в разделе "Справочники" - "Виды скидок".
В данном справочнике предусмотрены следующие типы скидок:
1. Дисконтная
2. Накопительная
3. По расписанию
4. Автоматический Бонус при покупке N товаров
5. Бонусная
6. Акция "Товар дня"
7. *Отпуск по льготе
На странице можно :
- Создать скидку ;
- Редактировать ранее созданную скидку ;
Важно :Если у Вас была скидка настроена для всех адресов аптек, и Вы планируете изменить адрес применения, программа уведомит Вас об этом:
- Удалить скидку .
Если Вы удаляете не активную Скидку, а она используется в Бонусной/Дисконтной карте, программа выведет Вам форму удаления скидки:
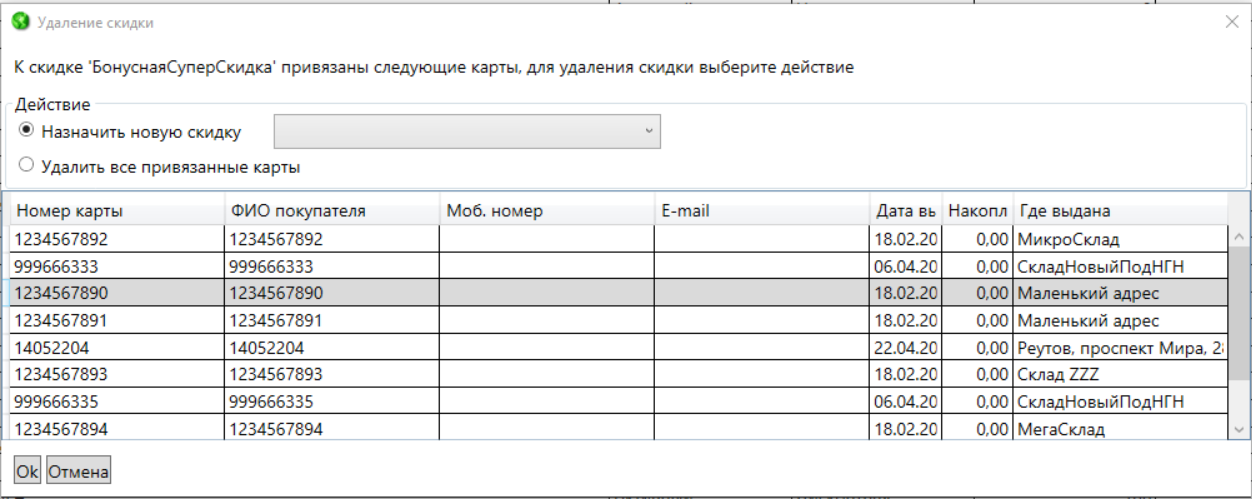
При выборе действия "Назначит новую скидку", у Вас будут отображаться все Ваши ранее созданные скидки: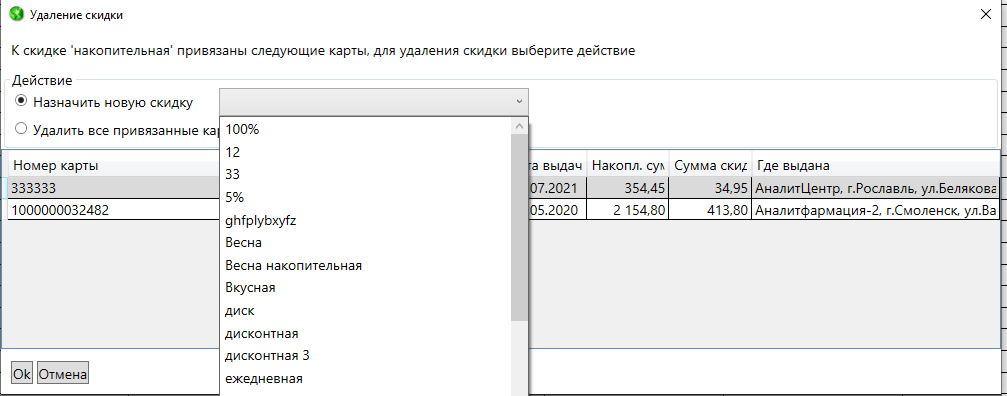
Если Вы хотите удалить привязанные ранее карты, то необходимо выбрать действие "Удалить все привязанные карты" , далее нажать на кнопку "Ок".
Предусмотрены фильтры:
- Адреса
- Статус (активные и неактивные скидки).
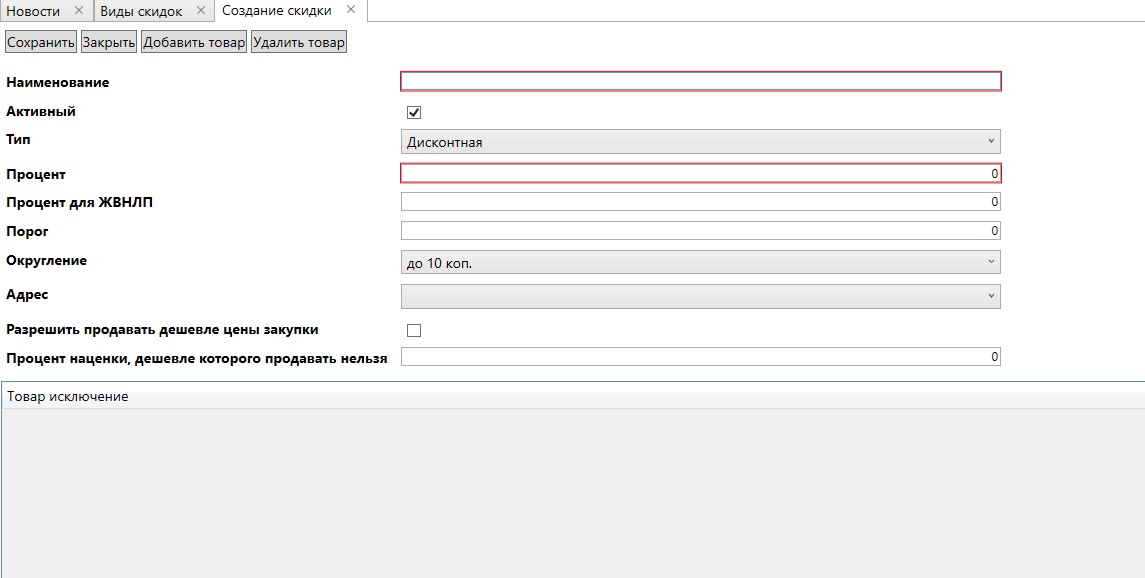
Дисконтная - обычная скидка, с установленным процентом для всех товаров, применяется ко всему чеку.
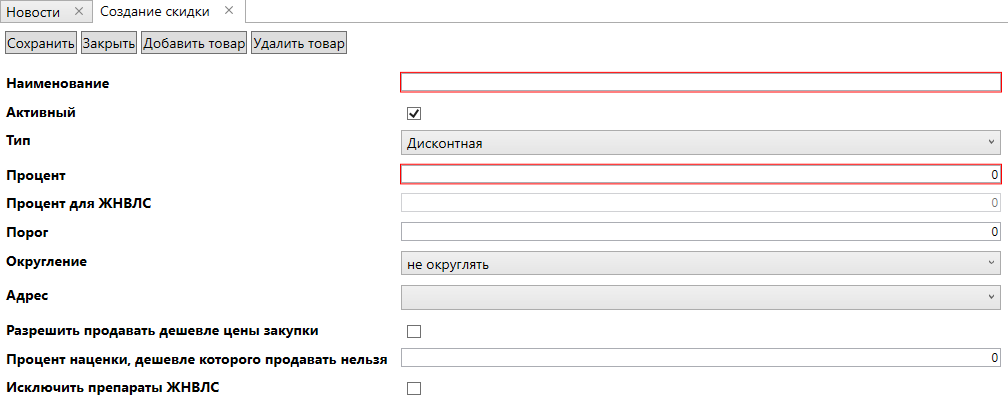
Для того, чтобы создать новую скидку необходимо нажать кнопку "Создать", прописать "Наименование", включить /выключить статус Активный (по умолчанию включен), выбрать округление, прописать процент, сохранить.
Вы можете создавать любое количество скидок.
Как пользоваться:
В кассе производится поиск/выбор товара.
Нажимаем (F2) скидки, высвечиваются скидки. Выбираете нужную скидку, нажимаете enter и к чеку будет применена выбранная скидка.
Накопительная - скидка для дисконтной карты, когда чем больше покупаешь тем больше становится скидка.
Накопительная скидка более привлекательна для покупателей, она увеличивается с размером закупок, и в то же время не слишком дорого обходится компании.
Размер скидки: зависит от размера накапливаемой суммы
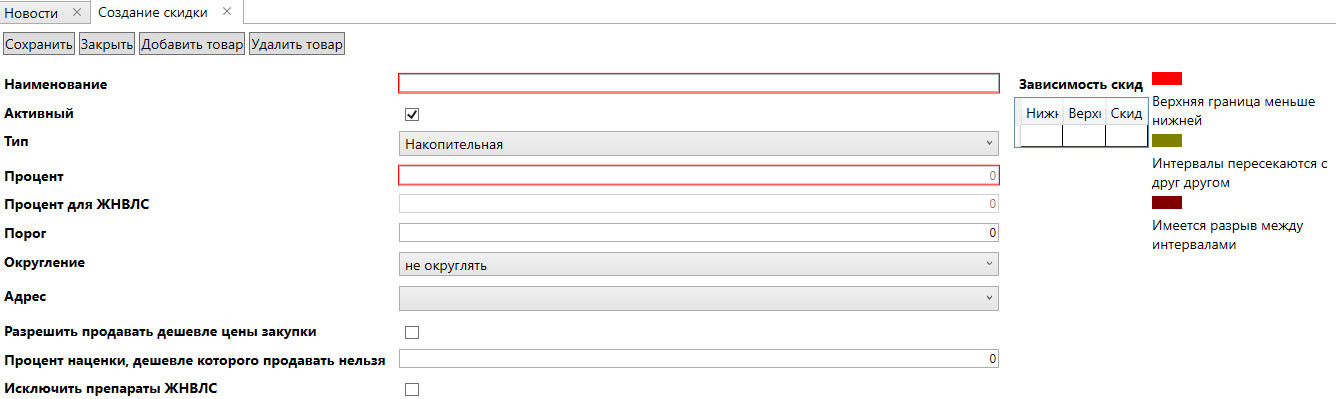
При создании скидки, также необходимо прописать название скидки, включить /выключить статус, заполнить зависимость скидки (некая градация, например от 0 до 3000 - скидка 3%, от 3000 до 5000 - 5%, от 5000 до 10000 - 7%), заполнить процент скидки, процент для ЖВ, заполнить порог, от которого будет применяться скидка (не обязательно к заполнению), округление, выбрать адрес, пометить разрешить продавать дешевле цены закупки, пометить исключать ли ЖВ препарат из данной скидки.
По расписанию - скидка, которая будет применятся в определенные дни и время. Сама скидка - дисконтная
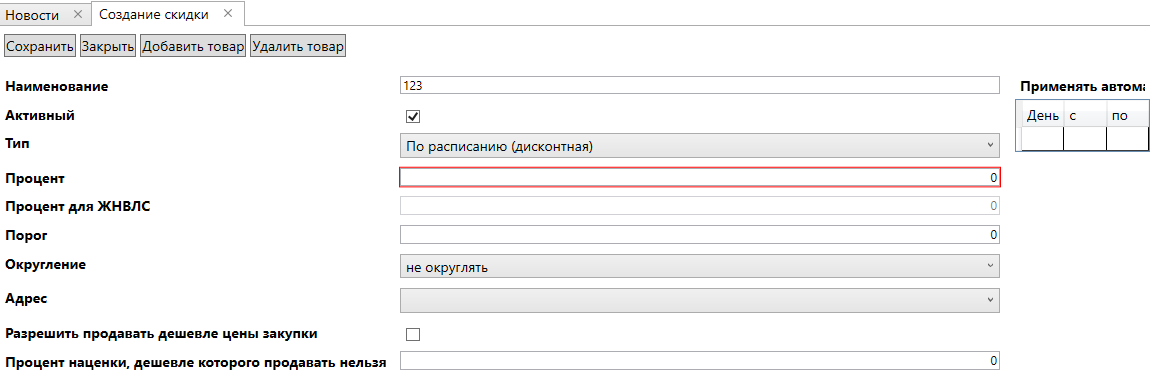
Т.е. теперь можно настроить применение скидки в определенные дни и часы, на диапазоне справа Вы задаете день и время.
На АРМ кассира при добавлении товара в предчек в указанные дни недели и интервалы времени выводится всплывающее окно (которое само закрывается через пару секунд или по активности пользователя) с сообщением:
"На добавленный товар <наименование товара указанное в предчеке>" применена скидка <указание типа скидки>. Итоговая цена - <руб, коп>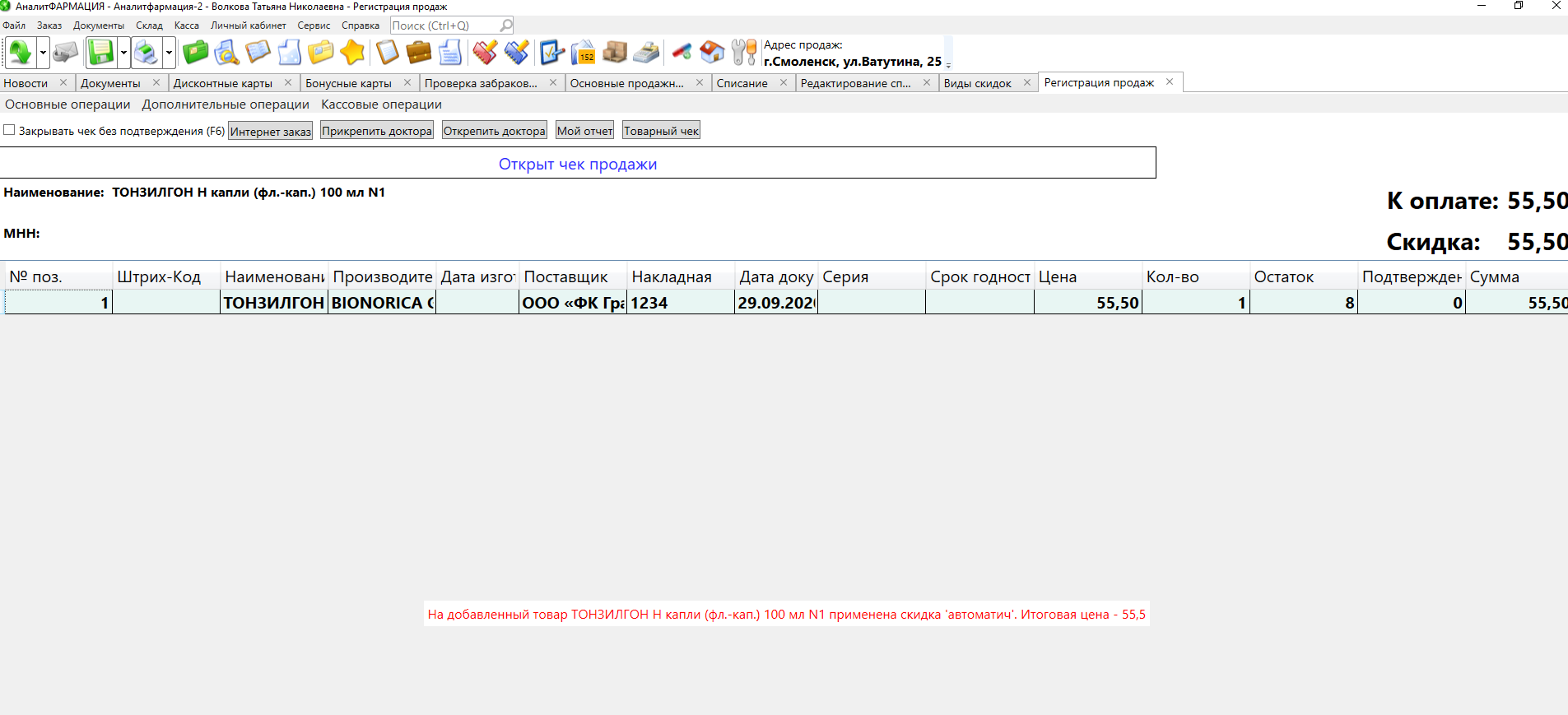
Автоматический Бонус при покупке N товаров - скидка при покупке определенного товара, в определенном Вами количестве.
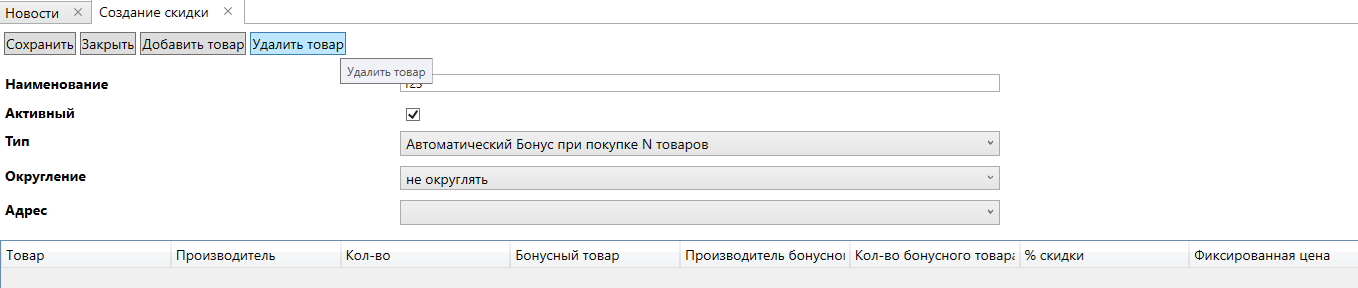
Суть данной скидки:
При покупке N (кол-во) одинаковых товаров на бонусный товар (он может быть таким же, что и N-товаров) Вы можете настроить:
а) применять скидку
б) отпускать по фиксированной цене (как правило за 1 руб)
При создании скидки "Автоматический Бонус при покупке N товаров" необходимо указать товар-инициатор скидки (т.е. товар за покупку, N-штук которого дают бонус), нажав на кнопку "Добавить товар", откроется таблица со списком товаров (возможность добавлять/удалять) со след. колонками:
1 товар инициатор (товар за покупку N-штук которого дают бонус)
2 производитель (если производителя не указывать, то будет применяться ко всем производителям)
3 кол-во товара, которое нужно купить для получения бонуса. Это и есть то самое число N
4 бонусный товар
5 производитель
6 % скидки на бонусный товар ИЛИ
7 фиксированная цена
Особенности:
Товары выбираются из каталога с учетом полного описания товара (торговое наименование + форма выпуска + свойство + ПРОИЗВОДИТЕЛЬ).
ВАЖНО дублироваться одинаковые позиции не должны
В таблице не может быть записей с одинаковыми товарами-инициаторами (колонка 1 и2 ).
Может быть заполнена либо скидка, либо фиксированная цена (два поля одновременно заполнены быть не могут).
Число N - натуральное 1...99
Как пользоваться: при добавлении в чек товара, который указан в колонке 1 и 2 (здесь Производитель) и если N для этого товара > 1, автоматически выводится окно:
Если N > 1
1. При добавлении товара "участвующего" в бонусной программе (указанного в справочнике с типом "Автоматический Бонус при покупке N товаров") будет выдаваться сообщение "Если купить X 'Наименование товара', то Вы получите 'Наименование бонусного товара' за X.XX руб.". В случае отсутствия бонусного товара, будет отображаться сообщение "В чек добавлен товар 'Наименование товара'", к которому предлагается бонусный товар 'Наименование бонусного товара', но на складе отсутствуют бонусные товары".
Как только количество товаров в чеке, указанных в колонке 1 и 2 станет равным N, выводится сообщение:
"Вам положен Бонус: <товар, указанный в колонке 4 и 5> по цене <цена формируется как в предыдущем сообщении>"
с кнопками "Добавить Бонусный товар" и "Отказаться от бонусного товара". фокус на первой кнопке
При нажатии на первую кнопку, бонусный товар с указанной ценой добавляется в чек и продолжаются продажи, при нажатии другой кнопки ничего не добавляется и продолжаются продажи.
2. ВАЖНО! Наличие бонусного товара проверяется только на момент добавления товара и суммирование остатков не происходит
3. Редактирование кол-ва и цены для бонусного товара не допускается. Пересчет кол-ва бонусного товара происходит автоматически
4. При достижении порогового значения, строка с бонусным товаром будет добавлена автоматически.
5. При изменении кол-ва товара меньше порогового значения - будет выдано предупреждение и строка с бонусным товаром будет удалена автоматически.
6. В случае отказа от добавления бонусного товара - считается, что от бонусов отказались и никаких дальнейших предупреждений и предложений добавить бонус не будет.
7. На бонусный товар не действуют дополнительные скидки.
Бонусная - скидка, которая позволяет копить баллы за покупки, купив тот или иной товар, покупатель получает некие условные баллы (бонусы), накопив определенное количество которых, он может «приобрести» какой-то товар или услугу.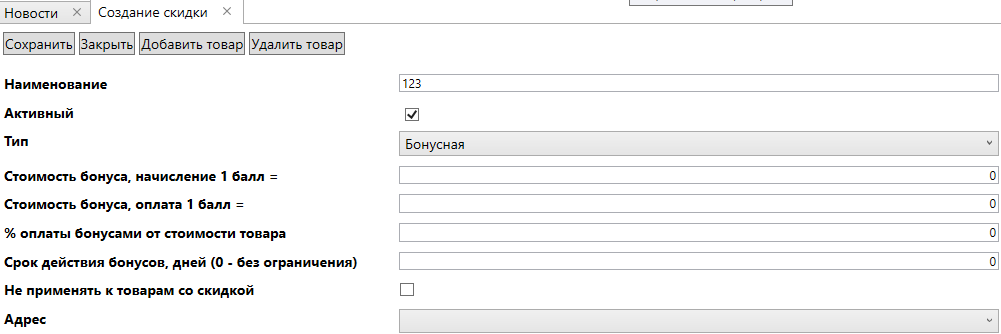
Для просмотра в полноэкранной версии:
https://youtu.be/1ER1VUHnDBk
Настраиваем: прописываем наименование, делаем её активной, прописываем стоимость бонуса начисление и стоимость бонуса списание, указываем срок действия баллов, можно не применять к товарам, на которые уже действует скидка, указываем адрес применения.
Акция "Товар дня"
Данная скидка настраивается в ЛК Аптеки, инструкция находится по ссылке: "Виды скидок": http://redmine.analit.net/projects/doc/wiki/%D0%A1%D0%BF%D1%80%D0%B0%D0%B2%D0%BE%D1%87%D0%BD%D0%B8%D0%BA%D0%B8_%D0%B2_%D0%9B%D0%B8%D1%87%D0%BD%D0%BE%D0%BC_%D0%BA%D0%B0%D0%B1%D0%B8%D0%BD%D0%B5%D1%82%D0%B5#2%D0%92%D0%B8%D0%B4%D1%8B-%D1%81%D0%BA%D0%B8%D0%B4%D0%BE%D0%BA
При попытке редактировать/удалить данную скидку из программы - будет выведено уведомление:

Соответственно отредактировать/удалить данную скидку можно только в Личном кабинете аптеки.
Отпуск по льготе - скидка создается для отпуска лекарств по льготе, в наименование необходимо прописать Страховую компанию, указать процент по скидки.
Далее заполняется так же как и Дисконтная скидка.
2.Дисконтные карты¶
Для работы с дисконтными картами необходимо сначала создать скидку ("Склад" - "Справочники" - "Виды скидок")
Создание дисконтной/накопительной скидки:
1. Прописываете наименование скидки
2. Выбираете тип скидки Дисконтная/Накопительная
3. Если выбрана накопительная - прописываете границы накопленных сумм, от которых будет применяться %
Далее переходите в другой раздел справочников - "Дисконтные карты" - нажимаете "Создать" и в появившемся окошке прописываем:
1. Прописываете или сканируете номер карты либо штрих-код карты
2. Заполняете ФИО владельца карты
3. Заполняете номер телефона и E-mail
4. Выбираете ранее созданную скидку
Так же есть поиск по Номеру карты и ФИО.

Как пользоваться:
На АРМ кассира производится поиск/выбор товара, добавляем в предчек.
Нажимаем "Основные операции" и выбираем "Применить дисконтную карту" либо сразу сканируем карту - считываем штрих-код дисконтной карты. Нажимаем ENTER, видим что скидка применилась к товару.
Информация по дисконтной карте (e-mail/номер мобильного телефона) используется так же при отправке электронного чека.
Если отправка чека на адрес электронной почты, то в строке отображается e-mail, прописанный при заведение дисконтной карты.
Если же клиент на кассе применяет дисконтную карту, и просит отправить чек на e-mail, а данное поле изначально не было не заполнено, то фармацевт на кассе может ввести его e-mail и он сохранится для дисконтной карты.
Если отправка чека на номер мобильного телефона, то в строке отображается номер телефона, прописанный при заведении дисконтной карты.
Если же клиент на кассе применяет дисконтную карту, и просит отправить чек на номер телефона, а данное поле не заполнено, то фармацевт на кассе может ввести его номер телефона и он сохранится для дисконтной карты.
ВАЖНО :Если для дисконтной карты заполнен и e-mail, и телефон, то отправка чека происходит e-mail.
Если у Вас Аптечная сеть состоит из нескольких юр. лиц, и Вы хотели бы иметь единые дисконтные/бонусные карты по ней, то необходимо обратиться к Нам за настройками.
После проведенных нами настроек, Вам всего лишь необходимо сделать КО (кумулятивное обновление) в программе и дисконтные/бонусные карты будут применяться в Вашей Аптечной сети.
3.Бонусные карты¶
В программе реализована возможность работать с бонусными картами, т.е. можно накапливать бонусы на дисконтную карту, например, за каждую 1000 р. в чеке 1 бонусный рубль (сумма в чеке и количество приобретаемых бонусов настраивается самостоятельно Вами)
Особенности:
- Информацию о количестве накопленных балов покупатель может увидеть в чеке. Этими баллами он может оплатить либо часть, либо всю покупку в любой аптеке сети (настраивается при создании карты).
- Оплату бонусами можно ограничить на товары со скидкой, т.е. если товар со скидкой бонусы не должны применяться.
- Можно ограничить срок действия начисленных баллов.
Создание бонусной карты по аналогии с дисконтной накопительной картой.
Для работы с бонусными картами необходимо сначала создать скидку ("Склад" - "Справочники" - "Виды скидок")
Создание скидки:
1. Прописываете наименование скидки
2. Выбираете тип скидки Бонусная
3. Заполняете стоимость бонуса при начислении (т.е. за сколько рублей в чеке будет начисляться 1 балл)
4. Заполняете стоимость бонуса при оплате (т.е. сколько рублей будет скидка в пересчете на 1 балл)
5. Заполняете сколько % стоимости товара можно оплатить бонусами
6. Указываете срок действия баллов (можно поставить бессрочно)
7. Сохраняете.
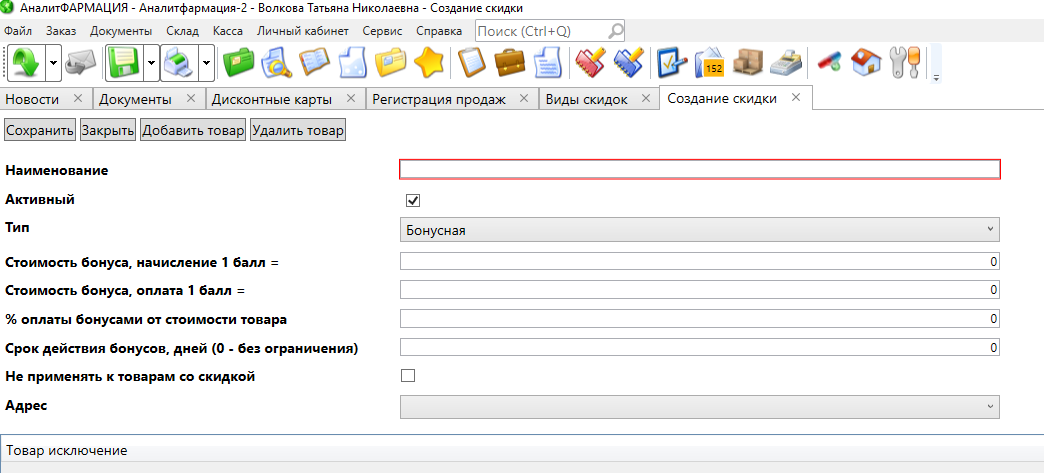
Далее переходите в другой раздел справочников - "Бонусные карты" - нажимаете "Создать" и в появившемся окошке прописываем:
1. Прописываете или сканируйте номер карты либо штрих-код карты (чтобы отсканировать штрих-код он должен содержать 13 символов).
2. Заполняете ФИО владельца карты
3. Заполняете номер телефона и E-mail
4. Выбираете ранее созданную скидку с типом бонусная
Так же добавлен поиск по номеру карты, ФИО и номеру телефона.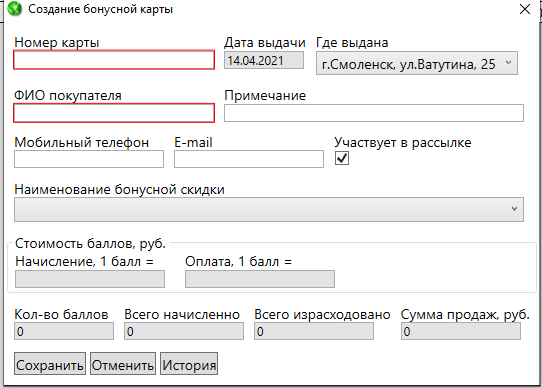
Далее в процессе использование в данной таблице можно будет посмотреть информацию по количеству баллов, и историю как происходило накопление и списание (кнопка в таблице "История)". Более подробную информацию по всем бонусным картам можно получить в отчете "Отчет по бонусным картам" (раздел "Отчеты" - "Отчет по бонусным картам")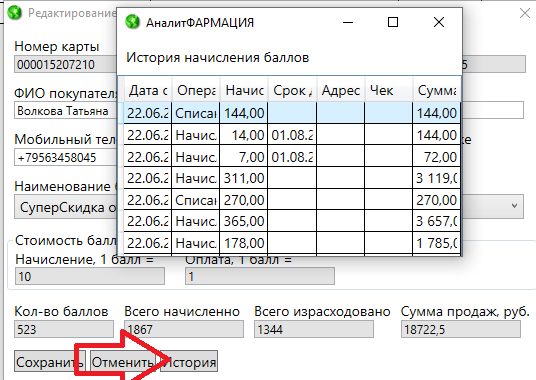
Информация по бонусной карте (e-mail/номер мобильного телефона) используется так же при отправке электронного чека.
Если отправка чека на адрес электронной почты, то в строке отображается e-mail, прописанный при заведение бонусной карты.
Если же клиент на кассе применяет бонусную карту, и просит отправить чек на e-mail, а данное поле изначально не было не заполнено, то фармацевт на кассе может ввести его e-mail и он сохранится для бонусной карты.
Если отправка чека на номер мобильного телефона, то в строке отображается номер телефона, прописанный при заведении бонусной карты.
Если же клиент на кассе применяет бонусную карту, и просит отправить чек на номер телефона, а данное поле не заполнено, то фармацевт на кассе может ввести его номер телефона и он сохранится для бонусной карты.
ВАЖНО :Если для бонусной карты заполнен и e-mail, и телефон, то отправка чека происходит e-mail.
Если у Вас Аптечная сеть состоит из нескольких юр. лиц, и Вы хотели бы иметь единые дисконтные/бонусные карты по ней, то необходимо обратиться к Нам за настройками.
После проведенных нами настроек, Вам всего лишь необходимо сделать КО (кумулятивное обновление) в программе и дисконтные/бонусные карты будут применяться в Вашей Аптечной сети.
4.Пользовательские штрих-коды¶
Для просмотра в полноэкранной версии:
https://youtu.be/3q6po0Czw1s
Пользовательские штрих-коды — используются для облегчения продажи ходовых товаров, таких как бахилы. Для того, чтобы создать штрих-код необходимо нажать на кнопку "Создать", в появившемся окошке выбрать необходимый товар, нажать ОК. После появится строчка с наименованием товара, и штрихкодом (рис.1), можно продолжить далее, либо сразу распечатать, нажав кнопку Печать. Модели принтеров штрих-кодов, с которыми работает наше ПО:
Zebra LP 2824
TSC TDP-225
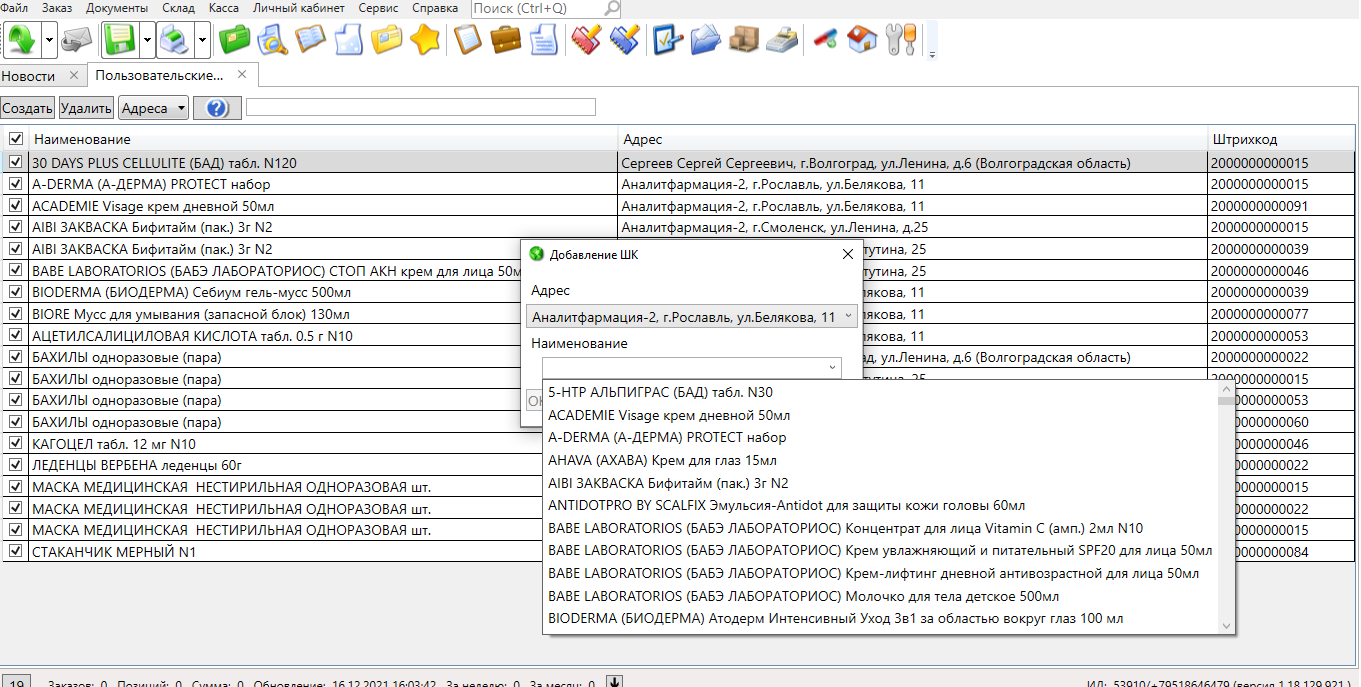
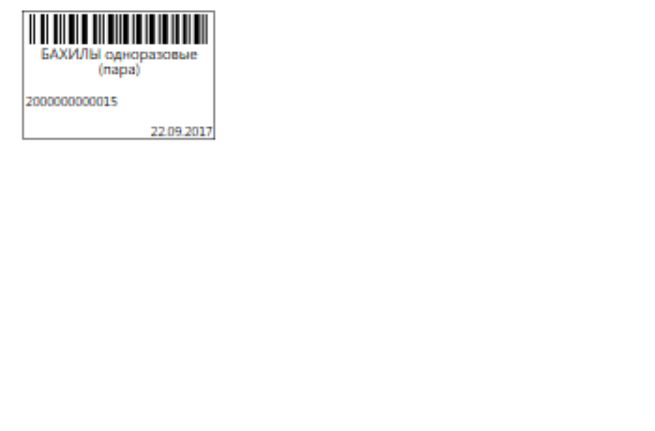
Чтобы продать на кассе товар с внутренним штрих-кодом — необходимо в накладной прописать новый штрих-код, для этого становитесь в строку с нужным наименованием, нажимаете на столбец штрих-код (чтобы курсор появился в этом столбце) и сканируете распечатанный штрих-код, данный штрих-код появится в накладной для этого товара и после оприходования накладной этот товар можно будет продать на кассе.
5.Места хранения¶
Для каждого товара в программе можно указать место хранения: ящик, стеллаж, холодильник и так далее. В дальнейшем это место хранения будет выводится рядом с наименованием препарата при поиске товара во время продажи.
Если для товара указано место хранения, то при загрузке новых накладных для всех товаров с таким же торговым наименованием будет автоматически установлено точно такое же место хранения. Для одного и того же торгового наименования указать разные места хранения невозможно, при попытке одному и тому же наименованию назначить другое место хранение программа предложит сначала удалить уже существующее назначение и только потом добавить новое.
1 способ. Добавление и редактирование мест хранения товара через справочник с перечнем мест хранения.
Для добавления места хранения необходимо зайти в раздел "Склад" - "Справочники" - "Места хранения".
!места хр..png!
При добавлении нового места хранения необходимо нажать кнопку Добавить, далее выбрать нужный товар, и в пустой строке прописать место хранения (т.е. при первоначальной настройке Вы сами указываете какие места хранения предусмотрены в аптеке), далее ОК.
Если же место хранения уже ранее было назначено его можно просто выбрать из списка.
2 способ добавления мест хранения:
нужно зайти в раздел "Склад" - "Товарные запасы" в столбце "Места хранения" двойным щелчком мыши вызвать окошко для редактирования данных по товару, там в строке "Место хранения" выбираем нужное место хранения, нажимаем ОК.
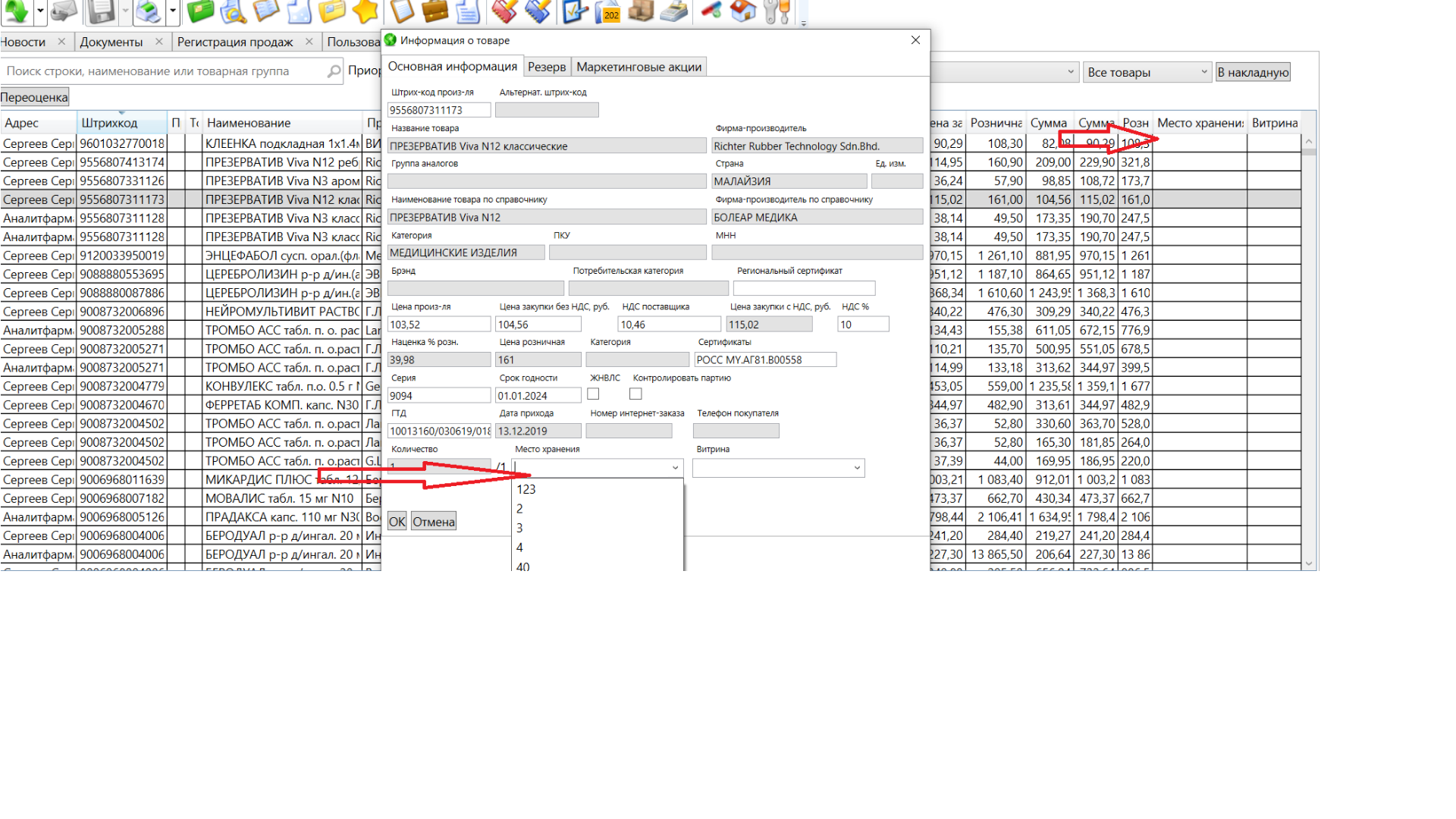
6.Сопоставления товаров¶
Сопоставление товаров
Все произведенные вручную сопоставления будут отображены в разделе Справочники — Сопоставление товаров
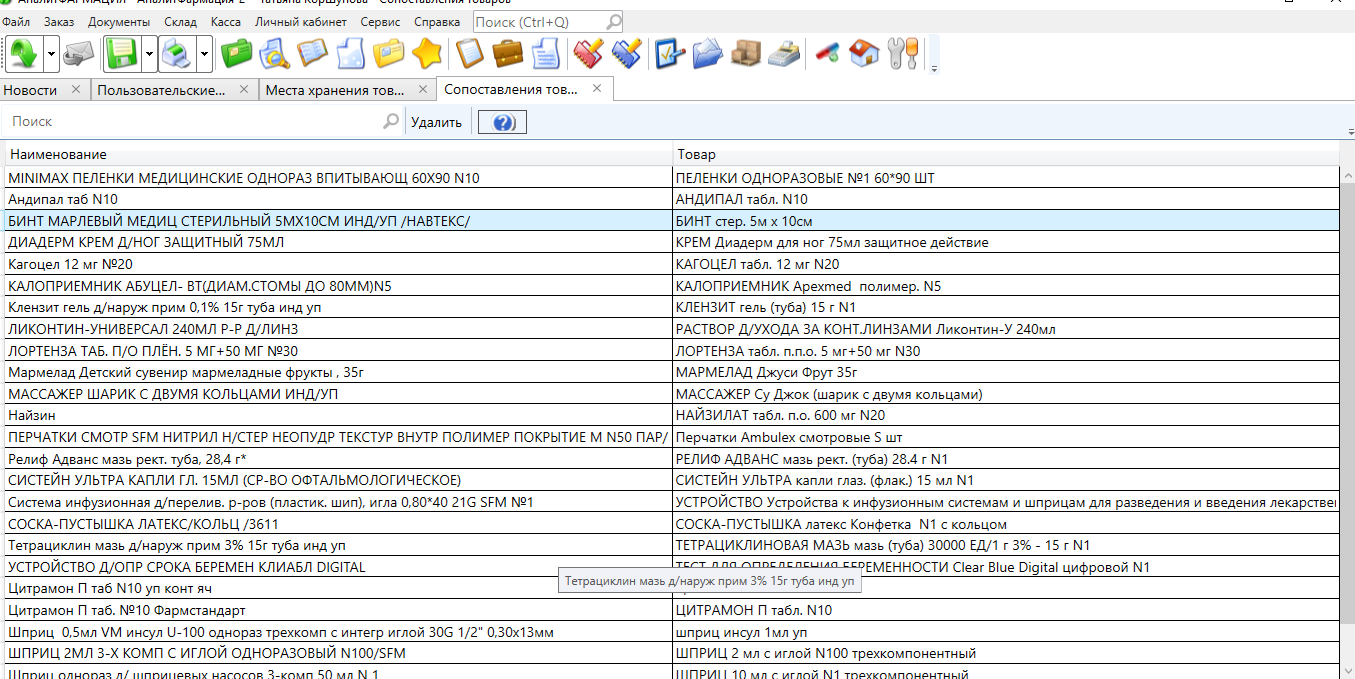
7.Распаковка¶
В программе АналитФармация предусмотрена возможность продавать товар частями, т.е. распаковывать упаковку. Распаковка товара производится на кассе, и если Вы хотите минимизировать ошибки при распаковке, то Вы можете заранее настроить кратность распаковки (т.е. указать на какие части можно распаковывать и сколько частей в упаковке)
В данный справочник добавляются препараты с указанием количества в упаковке, и на сколько частей будет делиться данная упаковка.
Для этого на странице "Склад" — "Справочники" — "Распаковка" нажимаем кнопку Добавить далее из каталога выбираем позицию и проставляем количество в упаковке, прописываем делитель "Х" (на сколько частей будем делить) нажимаем ОК
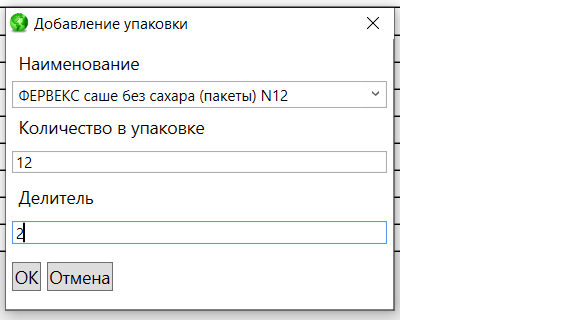
"Х" - значение поля делитель может быть только натуральным числом
Если Вы хотите запретить распаковку препарата на кассе, то в строке количество в упаковке и делитель должно быть одно и то же число. Например, Вы хотите запретить разделение упаковки препарата Смекта №10. Для этого на странице "Склад" - "Справочники" - "Распаковка" нажимаем кнопку "Добавить". В открывшемся каталоге выбираем препарат Смекта №10. В строке Количество в упаковке ставим 10 и в строке Делитель ставим 10. Нажимаем кнопку Ок. Таким образом фармацевт на кассе не сможет распаковать данный препарат по пакетику, а будет продавать целой упаковкой.
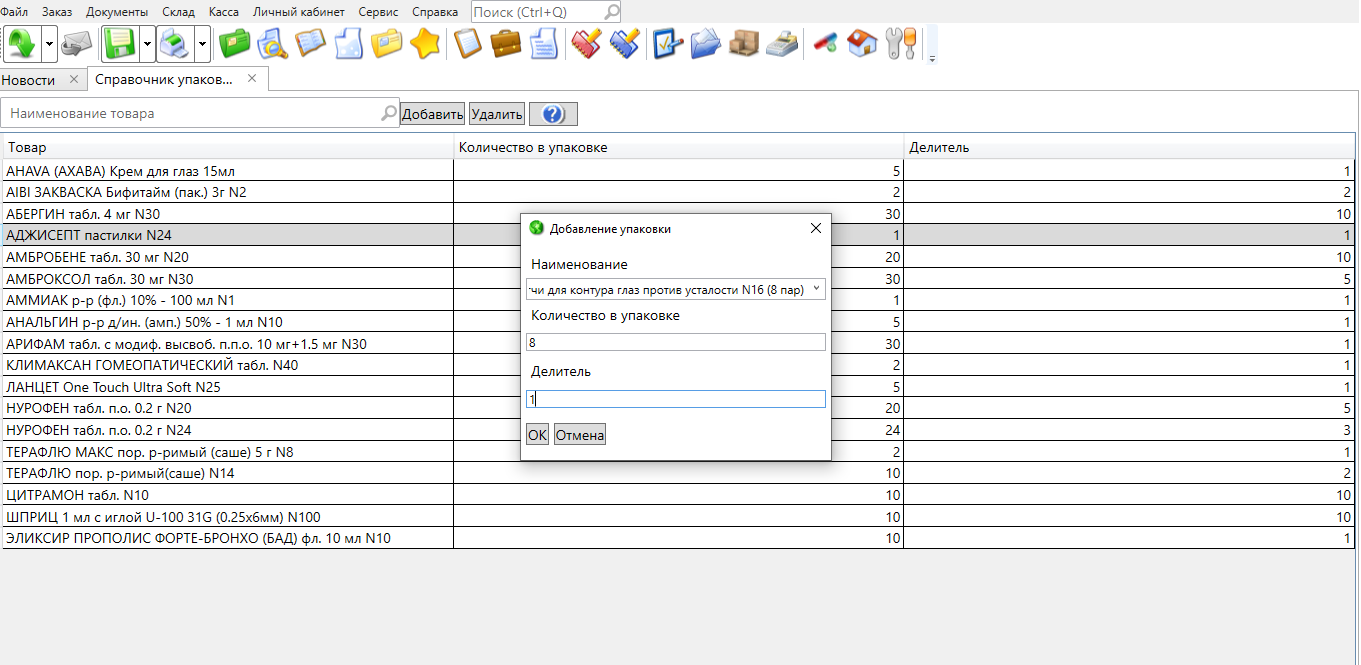
Так формируется справочник Распаковки и при продаже фармацевту на кассе останется ввести только нужное количество к продаже.
8.Контрагенты¶
для просмотра в полноэкранной версии
Данный функционал предназначен для работы с расходными документами, а именно "Расходная накладная" и приходными документами (с теми поставщиками, которые не размещают свой прайс в системе АналитФармация, и не отправляют накладные в АналитФармация)
Т.е. в данном справочнике можно добавить контрагентов, с которыми у вас заключен договор либо на поставку (и этих поставщиков нет в системе АналитФармация), либо кому Вы производите продажу товара по счету (безнал)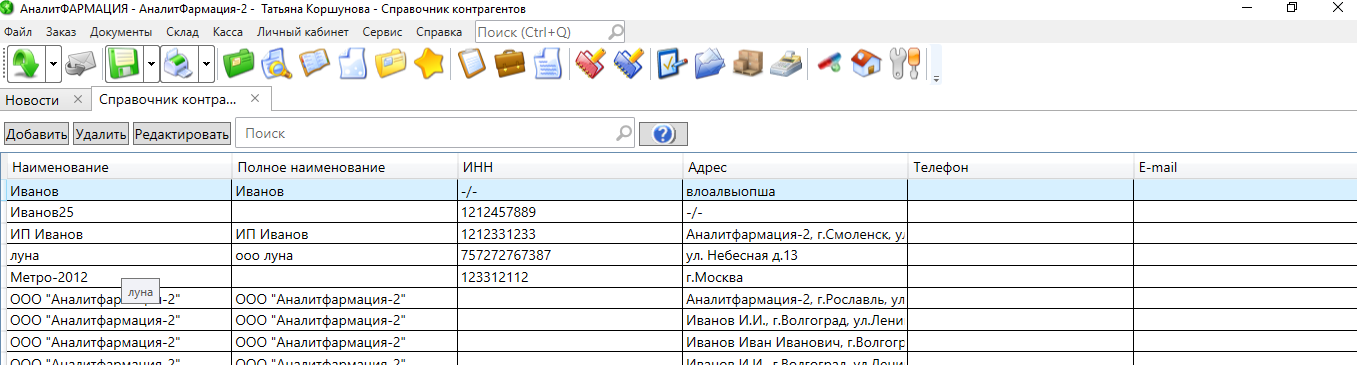
Для добавления контрагента необходимо нажать на кнопку "Добавить" и заполнить выделенные поля:
Краткое наименование
ИНН
КПП
Адрес
Юр.лицо (полное наименование)
Идентификатор контрагента в ИС Честный знак (415 схема)
Передавать товар контрагенту с выводом КИЗ( кодов маркировки) из оборота (441 схема)(поставить галочку), затем нажать ОК.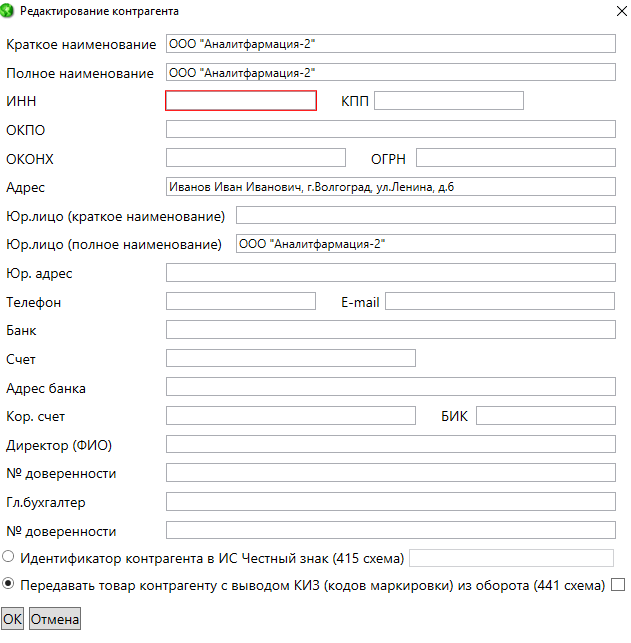
Если Вы хотите удалить контрагента, это будет возможно только в том случае, если для данного контрагента не существуют расходные/приходные документы.
9.Подарочные сертификаты/карты¶
На сегодняшний день существует великое множество различных инструментов стимулирования сбыта, и одним из наиболее широко распространенных методов привлечения покупателей несомненно является использование подарочных сертификатов и/или карт.
В программе АналитФармация можно создать свои Подарочные сертификаты/карты, в разделе "Склад" - "Справочники" подраздел Подарочные сертификаты/Карты. В данном разделе можно создавать/вносить информацию по_ подарочным сертификатам/картам_.
На странице есть кнопки "Удалить", "Создать", "Редактировать", "Провести"
При нажатии кнопки "Создать" открывается страница для заполнения информации по сертификатам/картам:
- название сертификата/карты, например, Сертификат 500
- далее заполняется номинал карты (любая сумма)
- срок действия после продажи (варианты: до конкретной даты, срок в месяцах, бессрочно)
- настройка: использовать номера сертификатов или использовать штрих-код сертификатов
- адреса аптек, где можно использовать сертификаты/карты
- добавить номер/штрихкод сертификата/карты
После заполнения информации по сертификатам/картам - данный документ нужно провести (кнопка "Закрыть"), после проведения сведения по внесенным сертификатам/картам доступны на АРМ кассира.
На Кассе:
Чтобы продать сертификат/карту нужно зайти в "Дополнительные операции" выбрать из списка пункт "Продажа подарочного сертификата/карты"
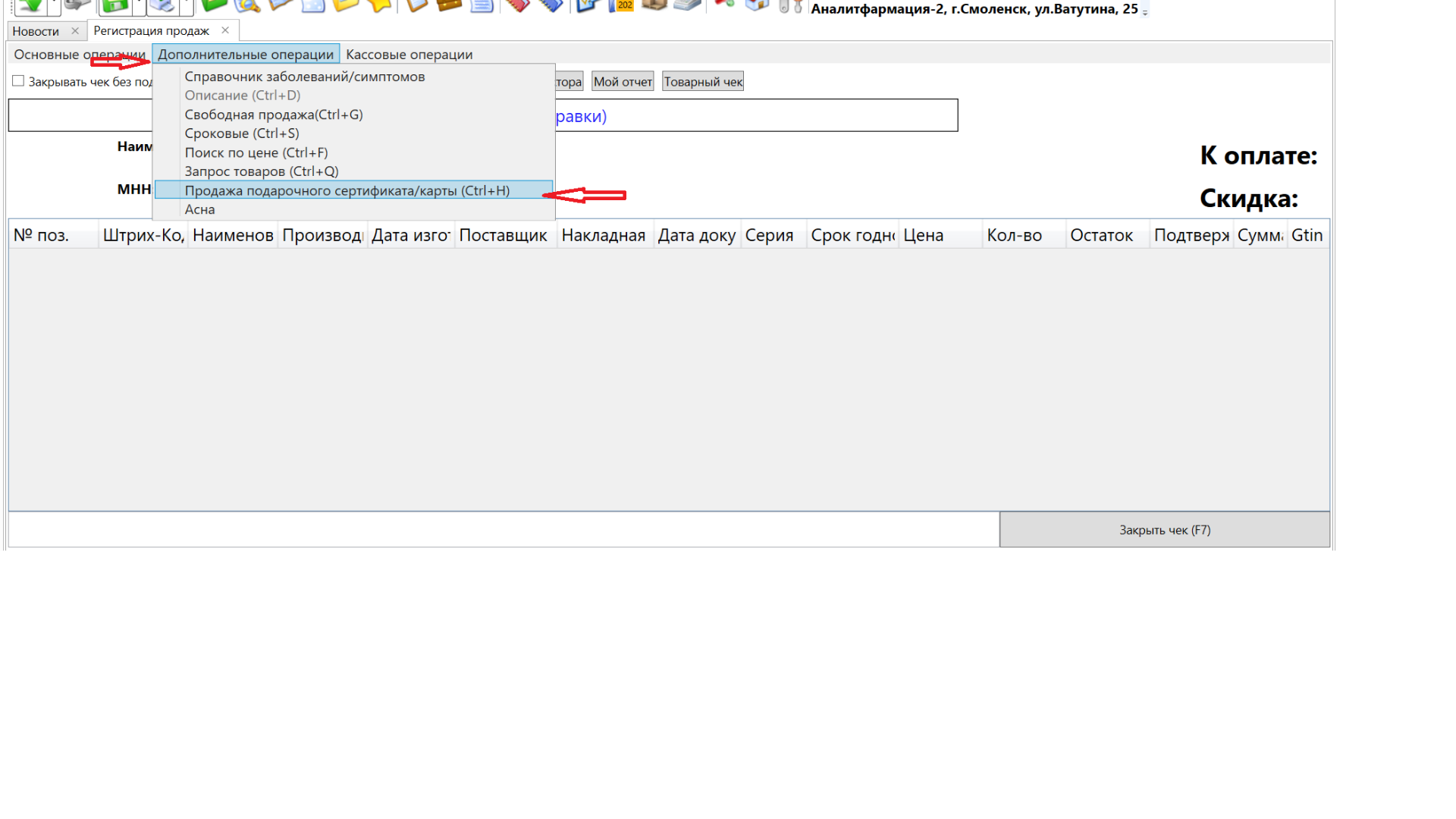
при выборе данного пункта появляется окошко для поиска доступных для реализации сертификатов/карт по номеру или штрих-коду.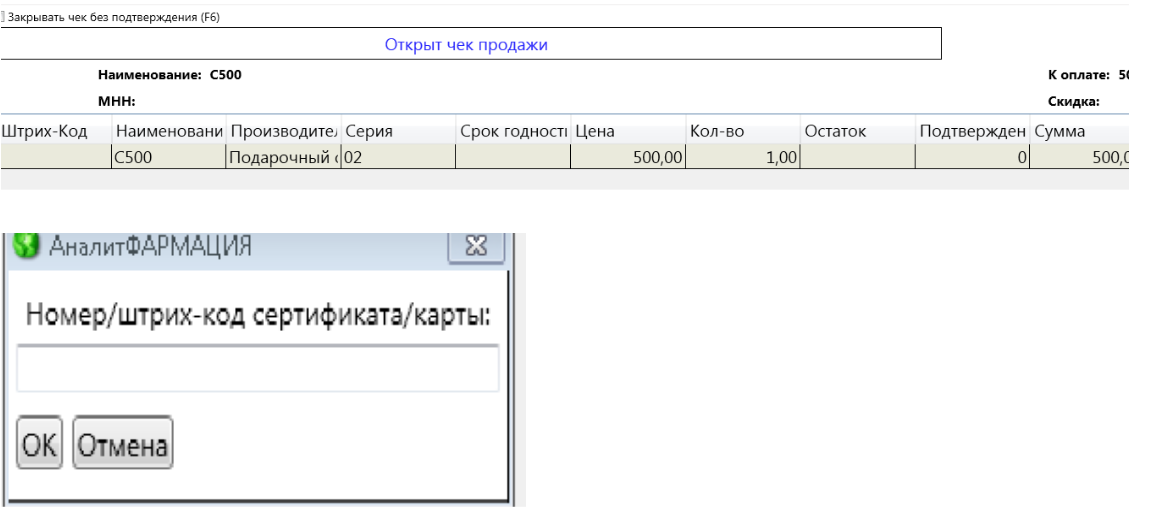
после выбора нужного сертификата, нажатием Enter, сертификат попадает в предчек.
Далее для продажи необходимо нажать кнопки F6 и F7 (продажа сертификата происходит так же как и обычно).
Если в предчек добавлен Подарочный сертификат/Карта, то добавить товары для продажи нельзя. Так же если в предчек добавлены товары программа не позволит добавить Подарочный сертификат/Карта.
В общей таблице сертификатов и карт проданный сертификат отображается в нижней части с зеленой подсветкой и указанием даты продажи.
Оплата сертификатом/картой
Для того чтобы оплатить чек сертификатом/картой необходимо зайти в "Основные операции", выбрать пункт "Оплата сертификатом/картой", при выборе данного пункта появляется окошко для ввода номера или сканирования штрих-кода.
Использовать можно только карты со штрих-код которых состоит из 13 цифр.
10.Неснижаемые остатки¶
Основное предназначение этого справочника – хранение информации для каждой товарной позиции о “Неснижаемом остатке (порог)” и “Оптимальном Остатке (заказать до…)”. При запуске процедуры формирования файла дефектуры система АналитФармация построчно (т.е. для каждой товарной позиции Справочника неснижаемых остатков) сравнивает текущий остаток по анализируемой товарной позиции с указанным в справочнике значением в поле “Неснижаемый остаток”, и, если текущий остаток меньше неснижаемого остатка, то данная товарная позиция размещается в файл дефектуры с указанием количества, вычисляемого, как:
Количество = Оптимальный остаток минус Текущий остаток минус Кол-во товаров “в пути” (ожидаемые поставки от поставщиков)
Таким образом путем проверки всех товарных позиций из Справочника неснижаемых остатков формируется файл дефектуры.
Выше намеренно описан упрощенный (“на пальцах”) вариант принципа формирования файла дефектуры.
Более детальное описание составных частей этой процедуры:
- формирования файла дефектуры (учитывающий и требования по обязательному ассортименту, и нерабочие дни в аптеке, и процедуру округления)
- редактирования файла дефектуры
- формирования и заполнения/редактирования (как в ручном, так и в автоматизированном режиме) самого “Справочника Неснижаемых остатков” и его полей Неснижаемый Остаток и Оптимальный Остаток
приводится далее
Подробное описание работы со “Справочником Неснижаемых остатков” и отдельных моментов формирования файла дефектуры.
Справочник "Неснижаемых остатков" доступен из меню Склад – Справочники – Неснижаемые остатки и представляет собой список товарных позиций, которые проверяются при каждом запуске процедуры формирования файла дефектуры с целью включения в файл дефектуры и определению требуемого к заказу количества.
Для каждой товарной позиции, включенной в справочник, обязательно указываются следующие параметры: “Неснижаемый остаток” и “Оптимальный остаток”. Каждая запись справочника указана для конкретной аптеки (а не аптечной сети в целом).
Данный справочник может быть заполнен как на основании истории продаж в конкретной аптеке, так и вручную (вручную он может быть также откорректирован).
Если работа по заполнению/редактированию справочника “руками” интуитивно понятна (на наш взгляд), то наибольший интерес представляет автоматическое заполнение справочника на основании истории продаж, а именно:
На странице “Справочника Неснижаемых остатков” при нажатии на кнопку “Заполнить по продажам” открывается окно, в котором можно указать:
- период Анализируемых продаж (по умолчанию установлен квартал)
- возможность выбора ABC-анализа (позволяет определить наиболее дорогостоящие направления расходов на лекарственные средства. Для проведения ABC-анализа все выписанные лекарственные средства ранжируются в порядке убывания затрат на три группы:
«A» - наиболее затратные лекарства, на которые в сумме ушло 80% затрат,
«B» - менее затратные, на которые ушло 15% затрат,
«C» - наименее затратные (5% затрат).).
- коэффициенты, которые будут использоваться при заполнении Неснижаемого Остатка и Оптимального остатка
При нажатии кнопки “ОК” (см. рисунок выше) осуществляется заполнение справочника путем:
- Добавления новых товарных позиций с заполнением соответствующих параметров
- Редактирования параметров для существующих товарных позиций (с согласия пользователя по соответствующему запросу)
При заполнении параметров для каждой товарной позиции “Неснижаемый остаток” и “Оптимальный остаток” используются значения, указанные в Настройках во вкладке “Автозаказ”
При автоматизированном заполнении Справочника неснижаемых остатков на основании продаж в справочник попадают все те товарные позиции, по которым в заданный период анализируемых продаж были продажи, при этом для каждой товарной позиции, подлежащей включению в этот справочник вычисляются значения “Неснижаемый остаток” и “Оптимальный остаток” по следующим формулам:
а) Неснижаемый остаток = Среднесуточные продажи * значение из настроек “Учитывать продажи при заполнении поля Неснижаемый остаток (дн)”
б) Оптимальный остаток = Среднесуточные продажи * значение из настроек “Учитывать продажи при заполнении поля Оптимальный остаток (дн)”
При этом здесь Среднесуточные продажи = Кол-во проданных упаковок / кол-во дней в анализируемом периоде, когда аптека работала. В рамках “кол-во проданных упаковок” НЕ учитываются продажи товара в рамках Интернет-заказов.
11.Врачи¶
Многие аптеки/аптечные сети работают по договору с докторами. Для облегчения данного процесса в программе реализована возможность прикреплять чек к конкретному доктору (если покупатель пришел по направлению от врача, с которым заключен договор). Чтобы воспользоваться данным функционалом предварительно необходимо создать справочник врачей.
Создать свой справочник "Врачей" Вы сможете в разделе "Справочники" - "Врачи"
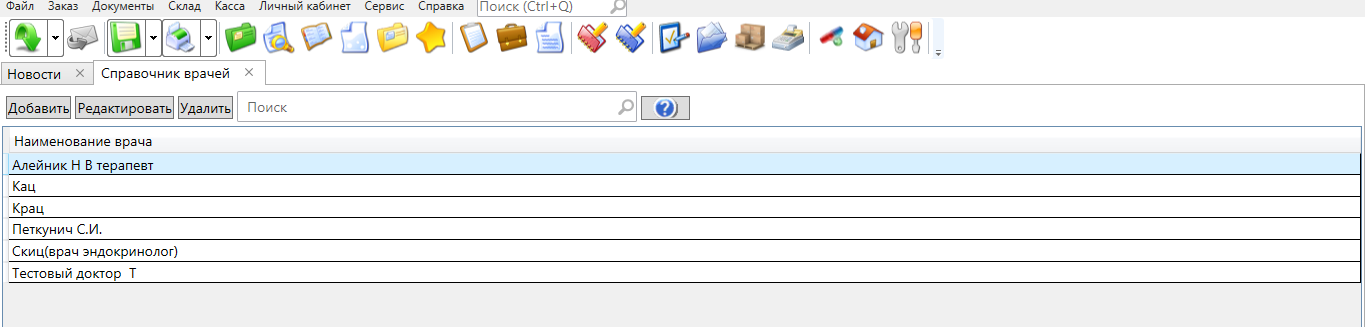
Для добавления необходимо нажать на кнопку "Добавить" и заполнить выделенное поле, затем нажать "ОК"
На АРМ кассира если покупатель пришел по направлению от доктора, с которым заключен договор. Набрать чек для покупателя, далее необходимо нажать кнопку Прикрепить доктора и выбрать из списка нужного врача, используя поисковую строку в верхней части таблицы, затем нажать ОК.
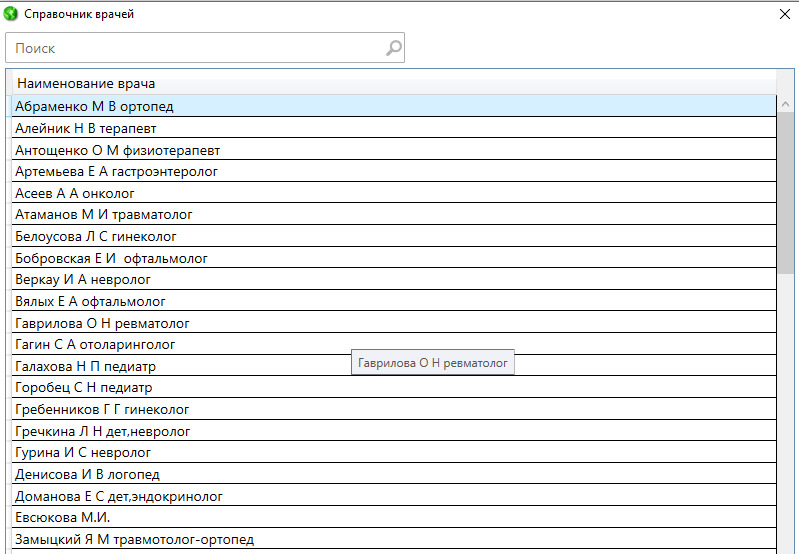
12.Фиксированные цены¶
Для просмотра в полноэкранной версии:
https://youtu.be/Y7Ly_MDDXv0
Одним из эффективных инструментов ценообразования является назначение фиксированных цен на определенный список товаров. В программе АналитФармация Вы можете создать такой список и установить фиксированные цены на выбранные товары в разделе "Склад" - "Справочники" - "Фиксированные цены" (исключением являются товары относящиеся к категории ЖНВЛП). И тогда при получении и расценки новых накладных товарам из этого списка будет назначена та цена. которую Вы прописали в Справочнике фиксированных цен. Скорректировать розничную цену на такие товары "руками" не получится (и не будут применяться базовые настройки ценообразования), товар из списка фиксированных цен в накладных выделен синим цветом.

Для того чтобы работать с таким справочником Вам необходимо использовать кнопки Добавить, Редактировать, Удалить.
Вы можете назначить фиксированную цену как определенному товару определенного производителя, так и без учета производителя (тогда цена будет применена ко всем товарам с выбранным наименованием и формой выпуска, без учета производителя).
Вид накладной с фиксированными ценами:
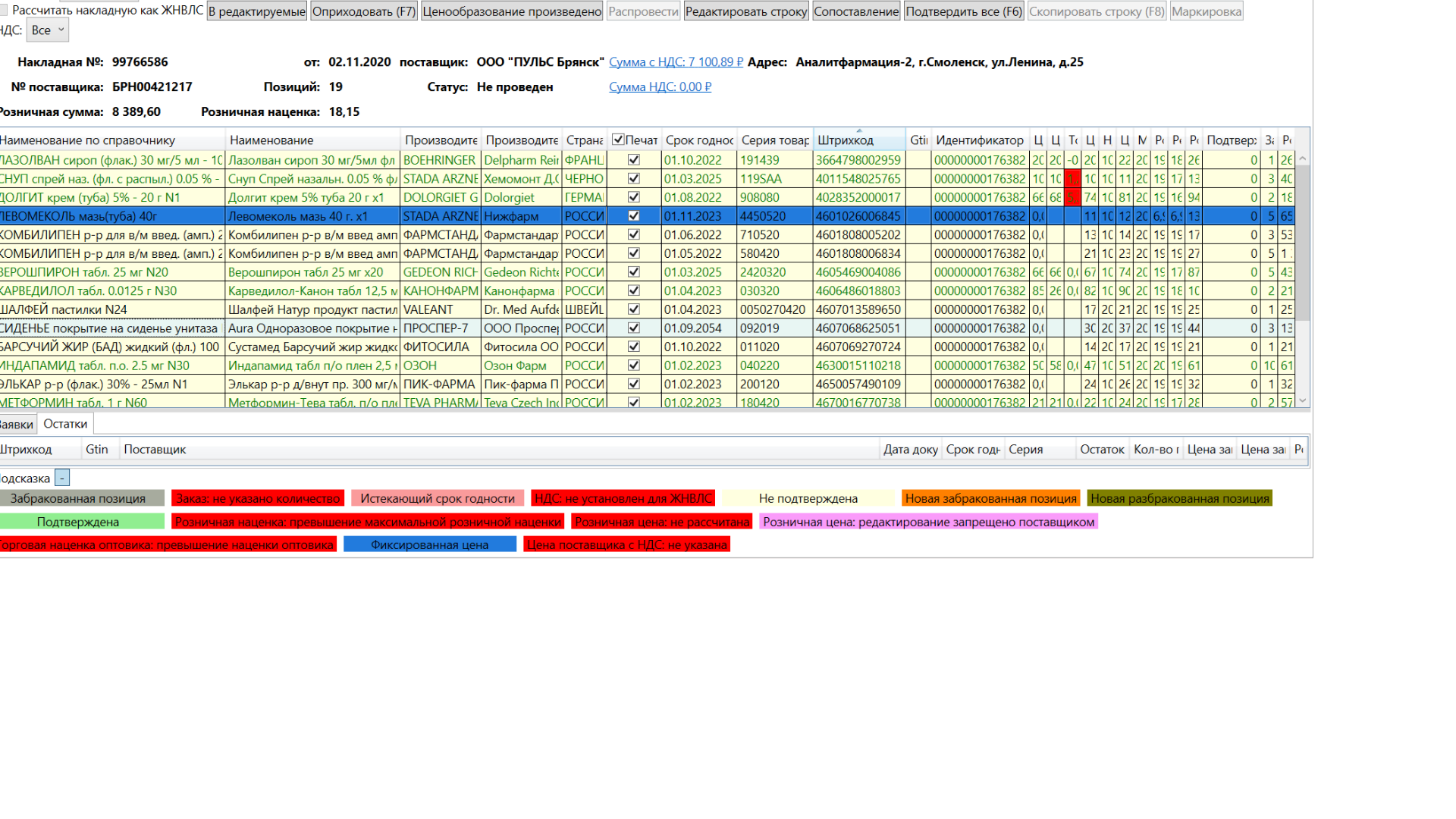
13.Списки товаров¶
Данный справочник тоже является одним из инструментов для ценообразования. Используется для настройки специальных наценок на определенную группу товаров (исключением являются товары из категории ЖНВЛП). Т.е. если у Вас на предприятии есть определенный список товаров, которые должны расцениваться не по стандартным шаблонам наценок, а к ним должен применяться "свой" определенный процент.
Для того, чтобы работать с таким справочником Вам необходимо использовать кнопки Создать, Редактировать, Удалить.
При нажатии кнопки "Создать" появляется окошко, в котором необходимо выбрать адрес/адреса, для которого создается список товаров, далее прописываете название для этой группы товаров, нажимаете "Ок" 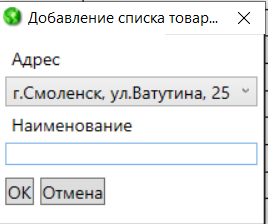
и попадаете на страницу, где собственно и происходит добавление товаров в указанный список. Для этого необходимо поставить галочку "Показать все" и в поисковой строке необходимо ввести несколько символов наименования товара. Товар добавляется по одному.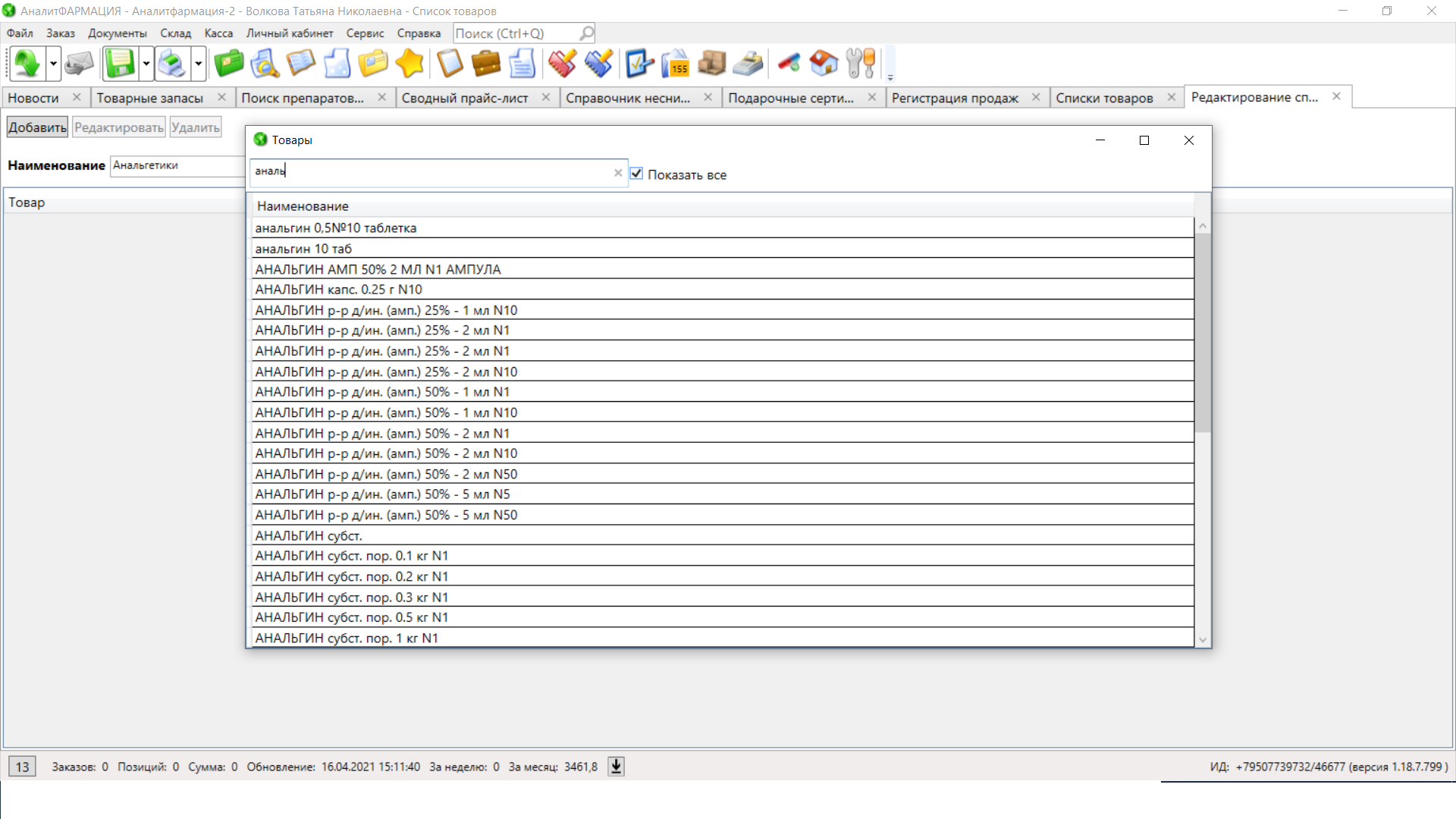
14.Справочник приоритетов¶
Для достижения экономической цели в ассортименте любой аптеке присутствуют особые группы, категории или просто перечни товаров, обладающие определенным приоритетом при совершении продажи, например:
- Товары собственной торговой марки
- Товары, участвующие в акциях
- Товары по маркетинговым договорам и др.
Каждая из таких групп включает в себя многочисленный перечень товаров, который так или иначе необходимо «держать в голове» и помнить каждому первостольнику. Учитывая такой огромный объем информации не всегда становится возможным совершить «правильную» рекомендацию.
Соответственно, для того, чтобы оптимизировать работу первостольников, выполнять определенные условия и планы продаж, отслеживать динамику продаж, создавать отчетность - аптекам просто необходим специальный инструмент, помогающий выполнять поставленные задачи первостольникам и руководителям аптек.
Одним из таких инструментов является назначение приоритета товару или группе товаров. Сделать это можно в справочнике приоритетов (раздел Склад - Справочники - Справочник приоритетов).
На странице справочника предусмотрены кнопки - Добавить, Редактировать, Удалить. Для назначения приоритета товару необходимо нажать кнопку "Добавить" - появится окошко для выбора товара. Выбираете адреса/адреса, где будет отображаться информация по приоритету товара, далее сам товар, производителя и прописываете числовой приоритет (число от 1 до 10) 
Вот так приоритет отображается на кассе: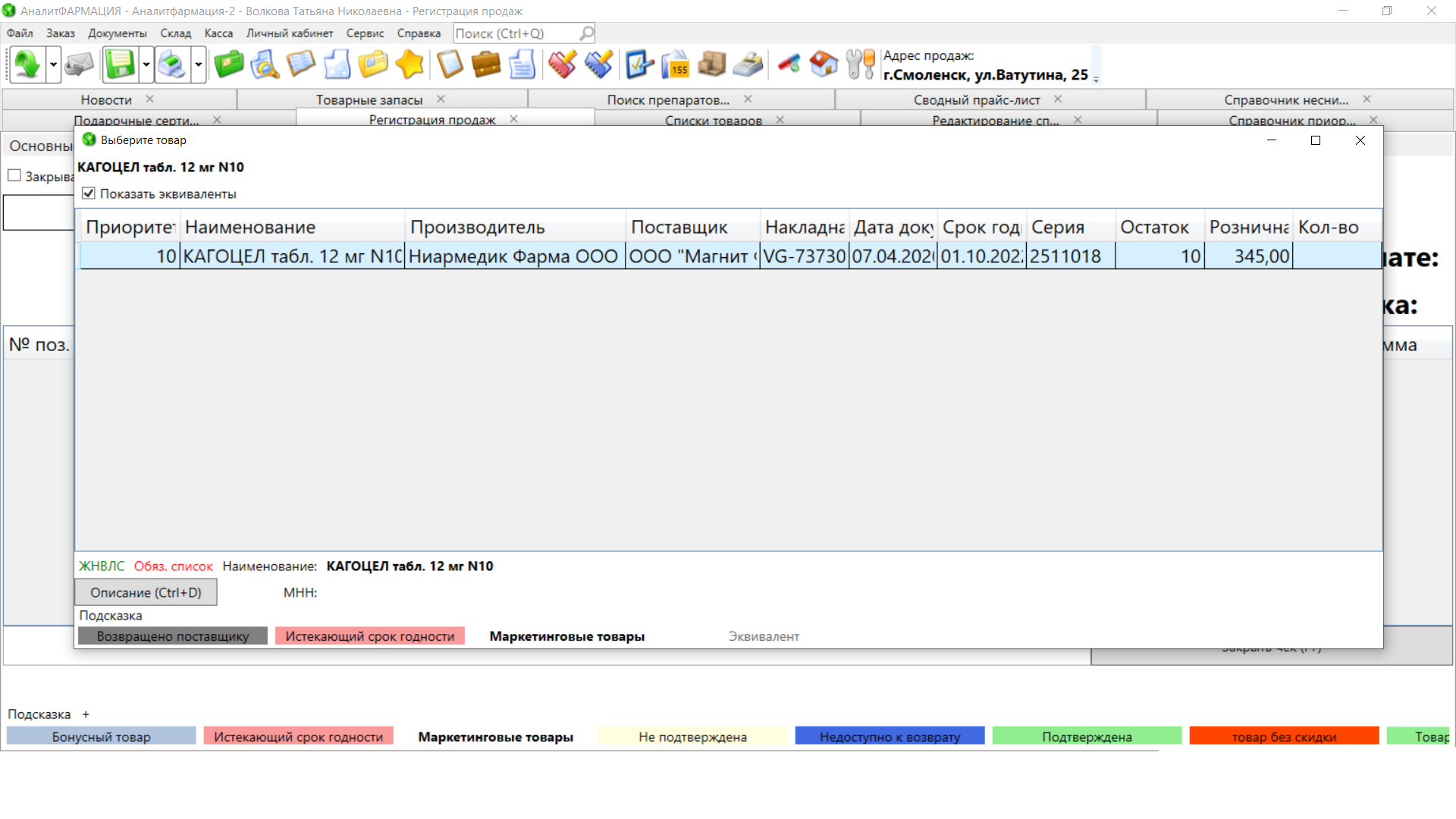
15.Страховая компания¶
В программе АналитФармация реализована возможность работать с льготными рецептами. Рецепты отпускаются через кассу, причём могут отпускаться как полностью бесплатные рецепты, так и рецепты с ХХ процентной оплатой.
Для того, чтобы начать работу с отпуском по льготному рецепту вам необходимо создать такой тип скидки, как "Отпуск по льготе" (подробнее здесь)
И завести в справочнике ту страховую компанию, с которой вы работаете. Для этого вам необходимо перейти в раздел Склад - Справочники - Страховая компания нажать кнопку "Добавить" и заполнить все необходимые поля.
после того, как вы сохранили внесенные данные, информация о страховой компании будет доступно для выбора на кассе и в отчетах.