Справочники в Личном кабинете¶
#10.Подарочные сертификаты/карты.
1.Врачи.¶
В данном разделе Вы можете добавлять врача с помощью кнопки "Создать врача".
Также удалить, или редактировать уже существующего врача. И при необходимости выгрузить список в Excel.
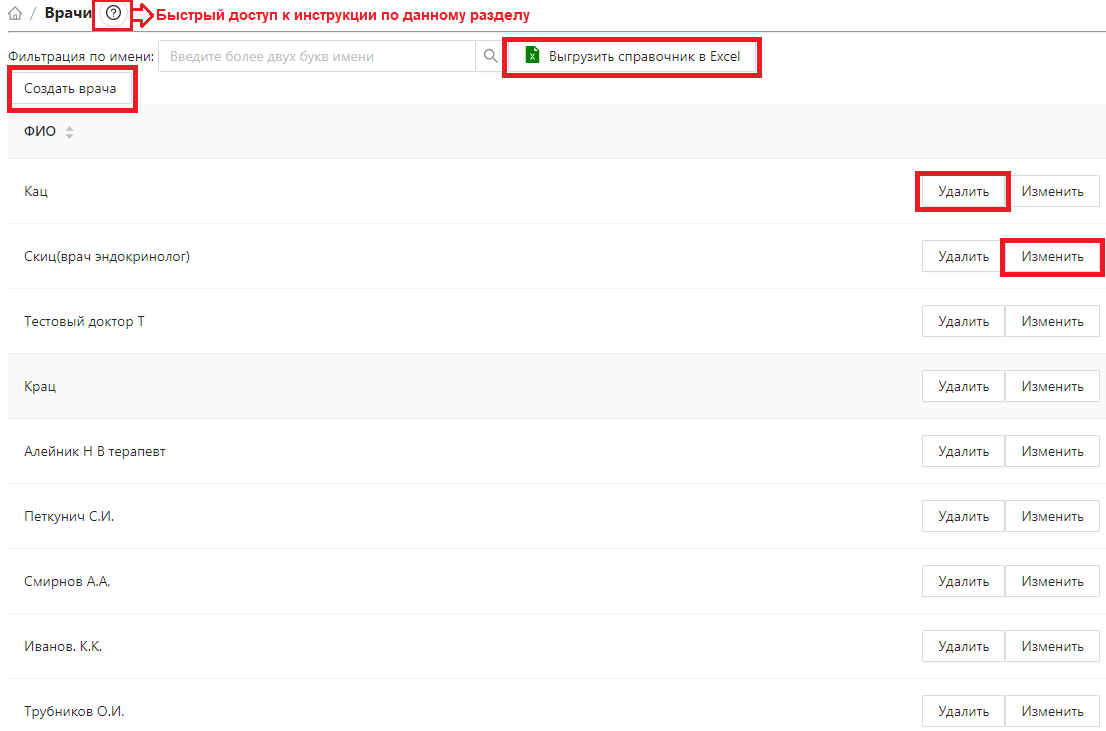
2.Виды скидок.¶
На странице можно:
- создать скидку;
- редактировать ранее созданную скидку;
- удалить скидку.
Для редактирования существующей скидки необходимо нажать на ее название. После этого Вам откроется форма "Изменение вида скидки".
Там Вы можете сделать эту скидку не активной, либо же наоборот активной. Редактировать процент скидки, процент скидки для ЖНВЛС, установить порог, указать округление, выбрать адрес для применения скидки, добавить товары исключения.
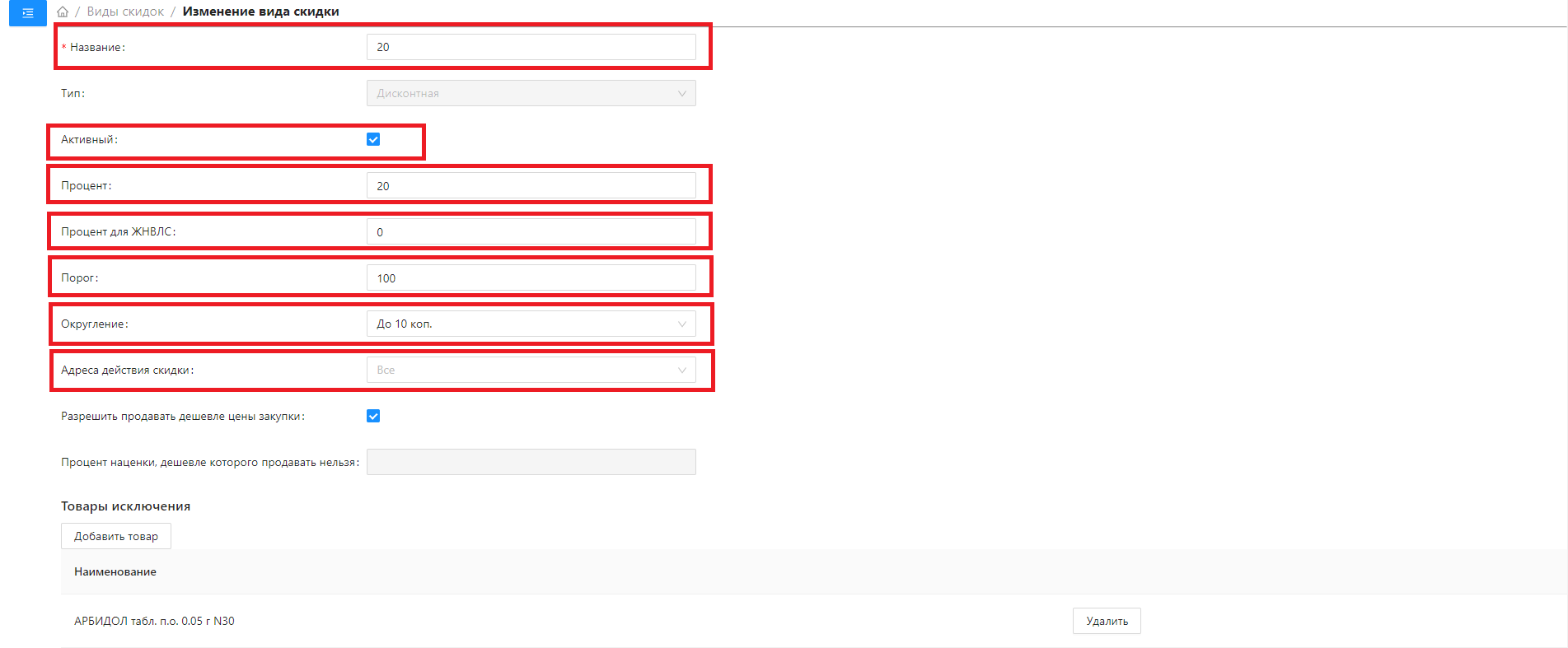
На существующем аптечном рынке у многих аптечных сетей и даже одиночных аптек существует своя дисконтная программа. В программе АналитФармация предусмотрен функционал создания скидок, дисконтных и бонусных карт.
Настроить скидки Вы можете на странице "Справочники" - "Виды скидок".
В данном разделе представлен список скидок созданных ранее в пользовательской копии программы.
(Важно!!! Адреса по видам скидок у вас отображаются только те, которые Вам доступны в рамках копии программ.(подключены к ИД программе))
Есть возможность создать новую скидку с помощью кнопки "Создать". Удалить существующие скидки.
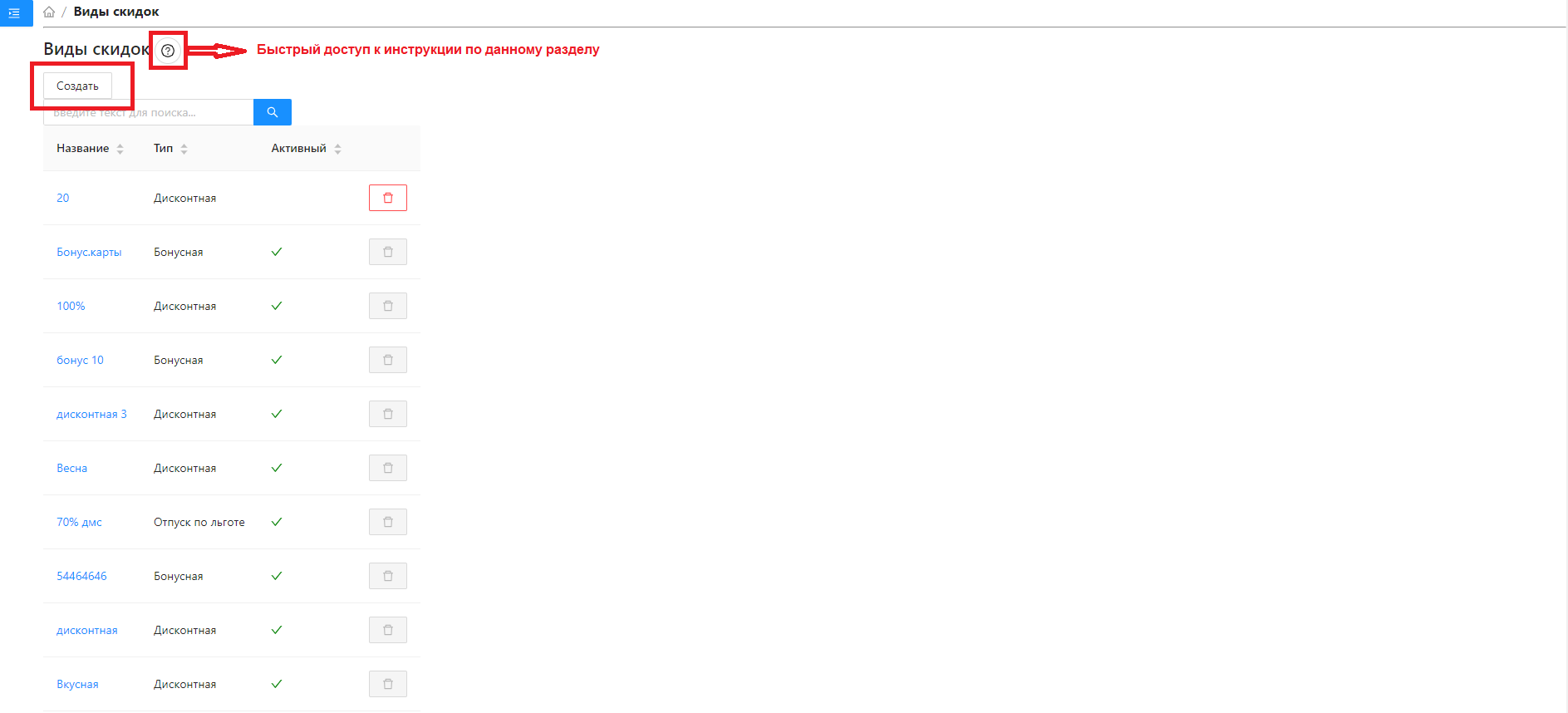
В данном справочнике предусмотрены следующие типы скидок:
1. Дисконтная
2. Накопительная
3. По расписанию
4. Автоматический Бонус при покупке N товаров
5. Бонусная
6. Акция "Товар дня"
7. Отпуск по льготе
1. Дисконтная- обычная скидка, с установленным процентом для всех товаров, применяется ко всему чеку.
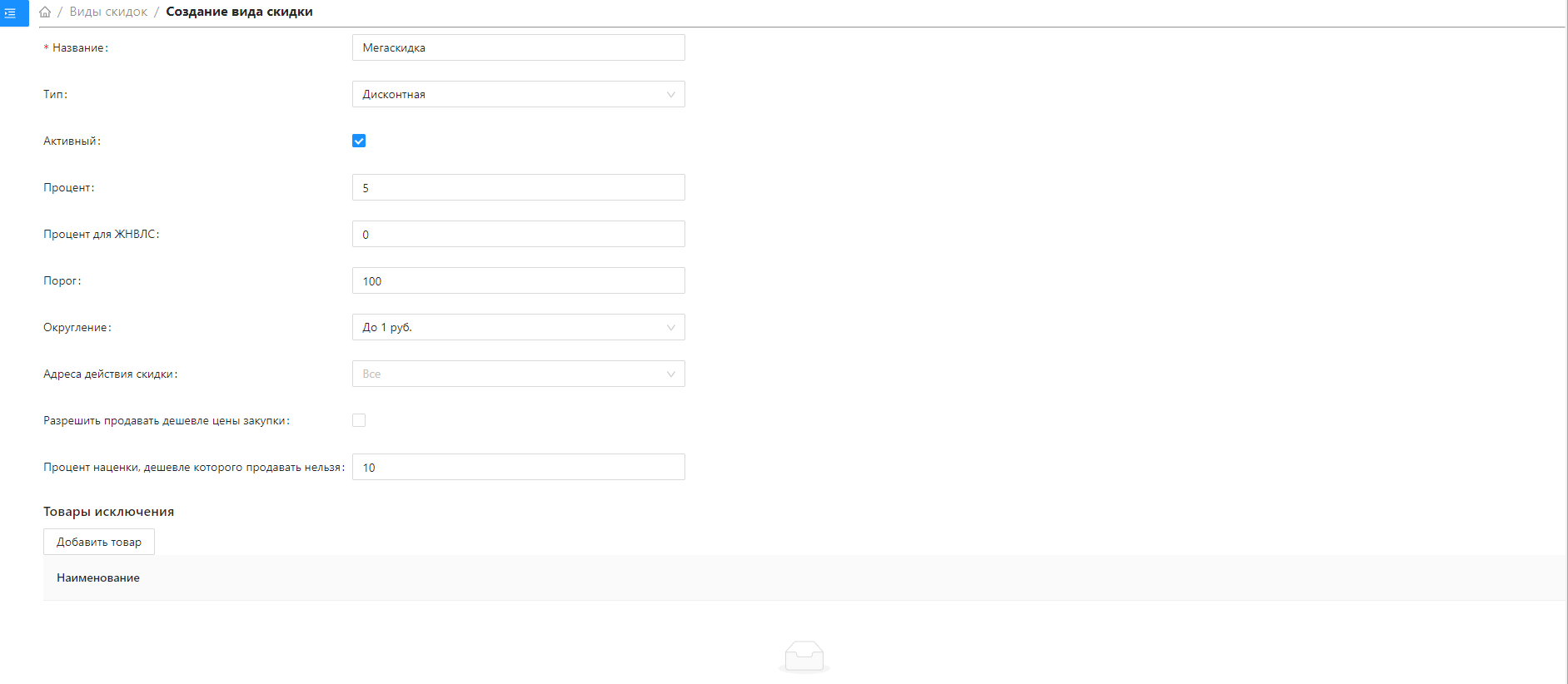
Для того, чтобы создать новую скидку на форме "Виды скидок" необходимо нажать кнопку "Создать", прописать "Наименование", выбрать тип скидки "Тип", включить/выключить статус Активный (по умолчанию включен), выбрать округление, прописать процент, сохранить.
Вы можете создавать любое количество скидок.
Как пользоваться:
В кассе производится поиск/выбор товара.
Нажимаем (F2) скидки, высвечиваются скидки. Выбираете нужную скидку, нажимаете enter и к чеку будет применена выбранная скидка. Для того, чтобы создать новую скидку необходимо нажать кнопку "Создать", прописать "Наименование", включить /выключить статус Активный (по умолчанию включен), выбрать округление, прописать процент, сохранить.
Вы можете создавать любое количество скидок.
2. Накопительная- скидка для дисконтной карты, когда чем больше покупаешь тем больше становится скидка.
Накопительная скидка более привлекательна для покупателей, она увеличивается с размером закупок, и в то же время не слишком дорого обходится компании.
Размер скидки зависит от размера накапливаемой суммы: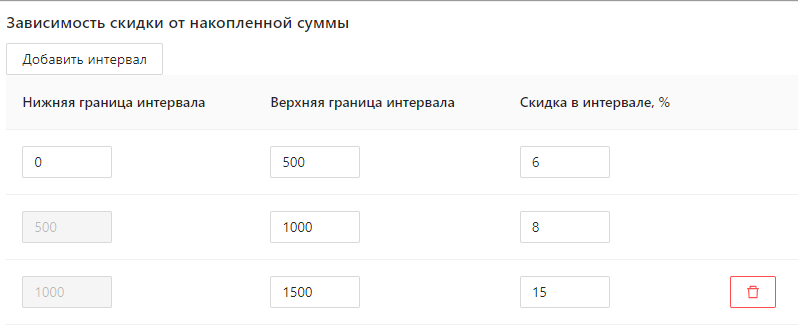
При создании скидки, также необходимо прописать:
- название скидки,
-включить /выключить статус,
-Заполнить зависимость скидки (некая градация, например от 0 до 1000 - скидка 3%, от 1000 до 3000 - 5%, от 3000 до 70000 - 7%) на форме , процент для ЖВ, заполнить порог, от которого будет применяться скидка (не обязательно к заполнению), т.е. это и будет % по данной скидки, строку Процент - заполнять не нужно
-прописать отличный % для препаратов ЖВНЛП,
-округление,
-выбрать адрес,
-пометить разрешить продавать дешевле цены закупки,
-пометить исключать ли ЖВ препарат из данной скидки.
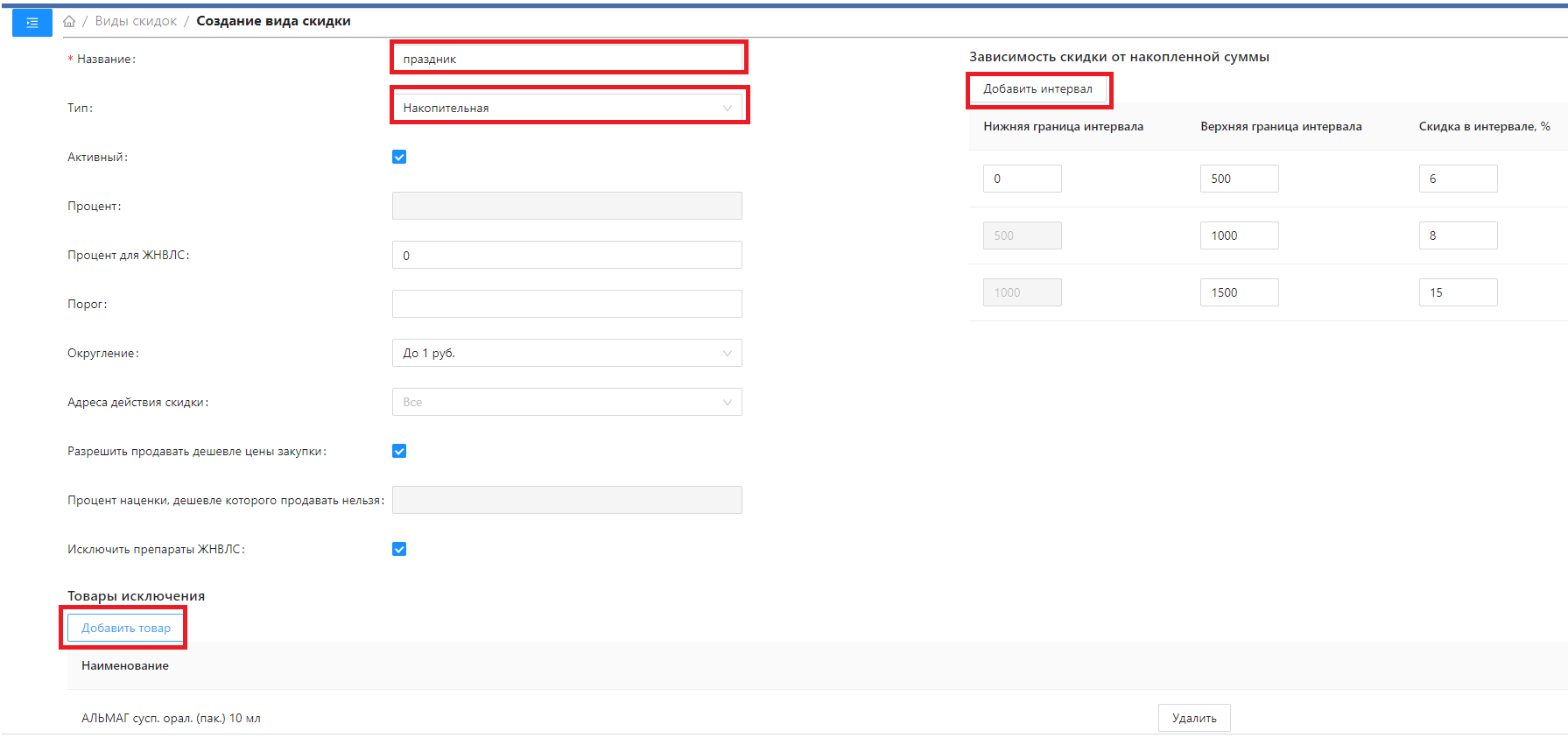
3. По расписанию(дисконтная) - скидка, которая будет применятся в определенные дни и время.

Т.е. теперь можно настроить применение скидки в определенные дни и часы, на диапазоне справа Вы задаете день и время.
На АРМ кассира при добавлении товара в предчек в указанные дни недели и интервалы времени выводится всплывающее окно (кот.само закрывается через пару секунд или по активности пользователя) с сообщением:
"На добавленный товар <наименование товара указанное в предчеке>" применена скидка <указание типа скидки>. Итоговая цена - <руб, коп>
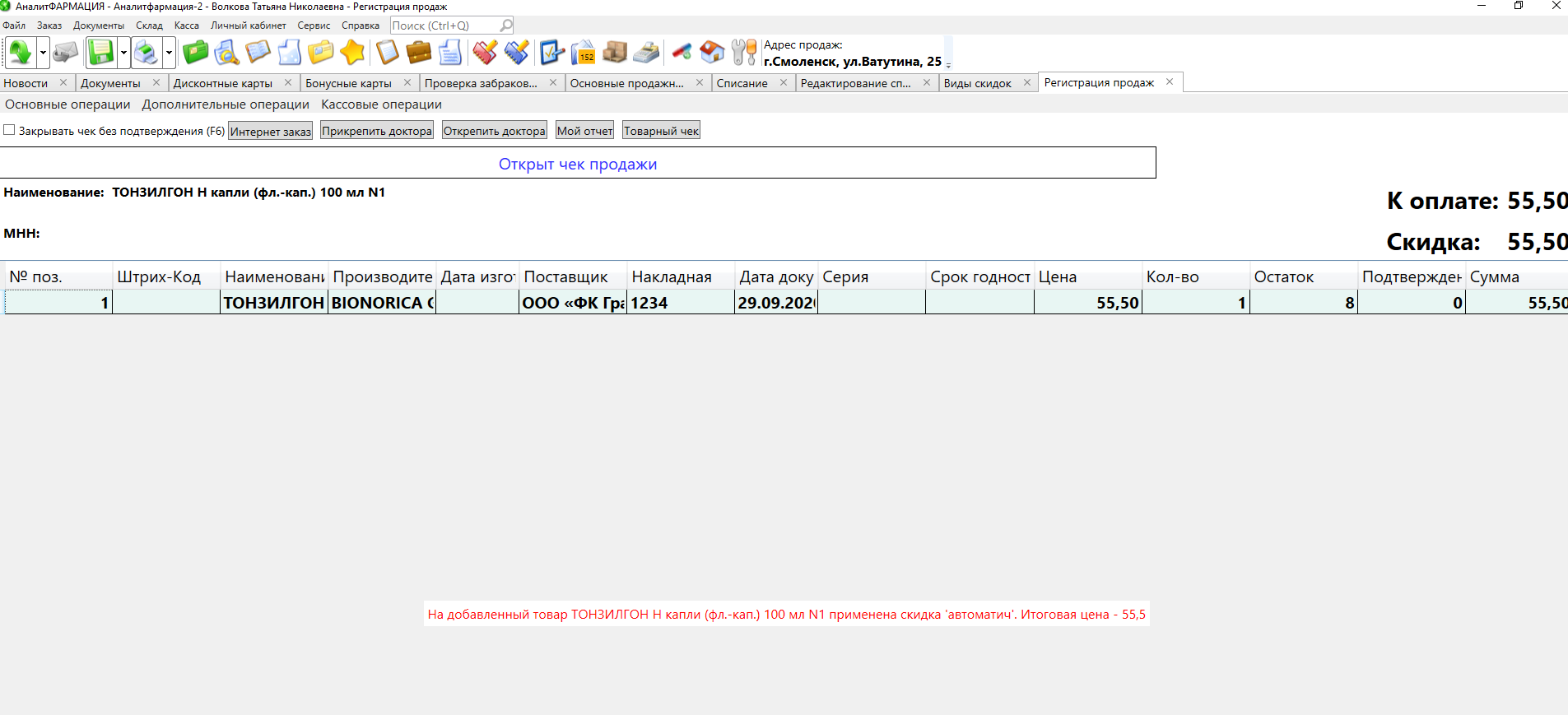
4. Автоматический Бонус при покупке N товаров - скидка при покупке определенного товара, в определенном Вами количестве.
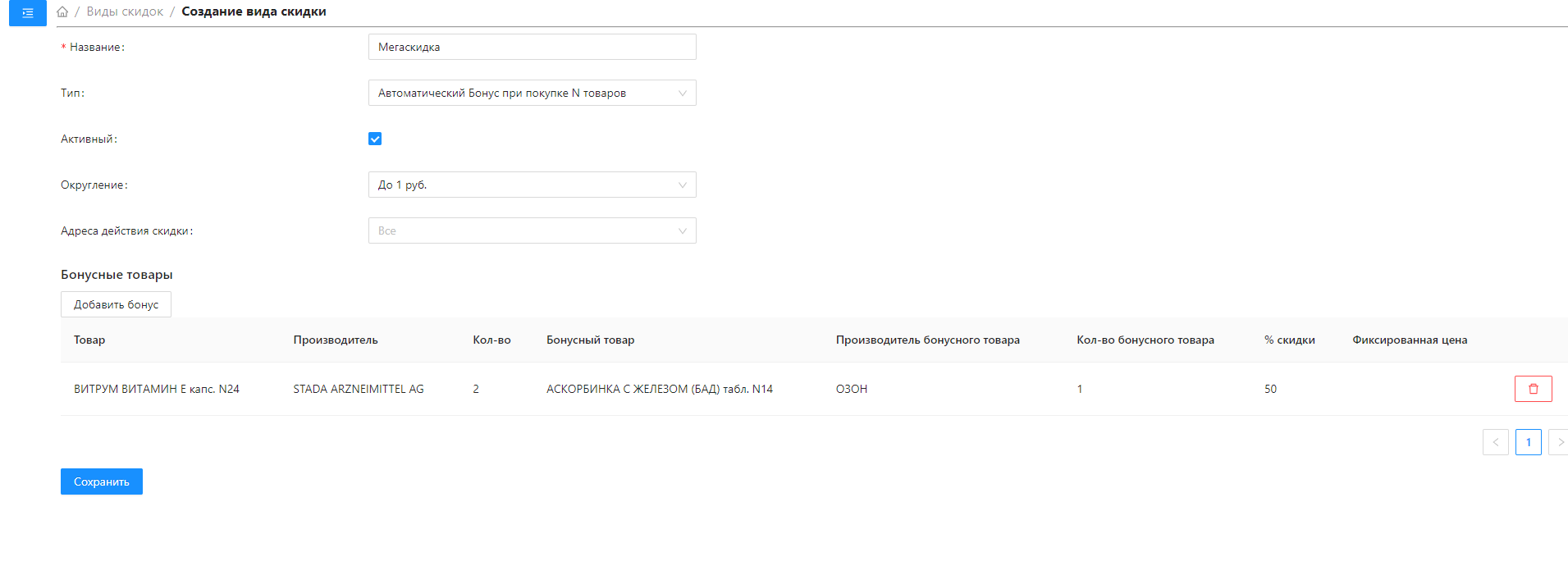
Суть данной скидки:
При покупке N (кол-во) одинаковых товаров на бонусный товар (он может быть таким же, что и N-товаров) Вы можете настроить:
а) применять скидку
б) отпускать по фиксированной цене (как правило за 1 руб)
При создании скидки "Автоматический Бонус при покупке N товаров" необходимо указать товар-инициатор скидки (т.е. товар за покупку, N-штук которого дают бонус), нажав на кнопку "Добавить товар", откроется таблица со списком товаров (возможность добавлять/удалять) со след. колонками:
1 товар инициатор (товар за покупку N-штук которого дают бонус)
2 производитель (если производителя не указывать, то будет применяться ко всем производителям)
3 кол-во товара, которое нужно купить для получения бонуса. Это и есть то самое число N
4 бонусный товар
5 производитель
6 % скидки на бонусный товар ИЛИ
7 фиксированная цена
Особенности:
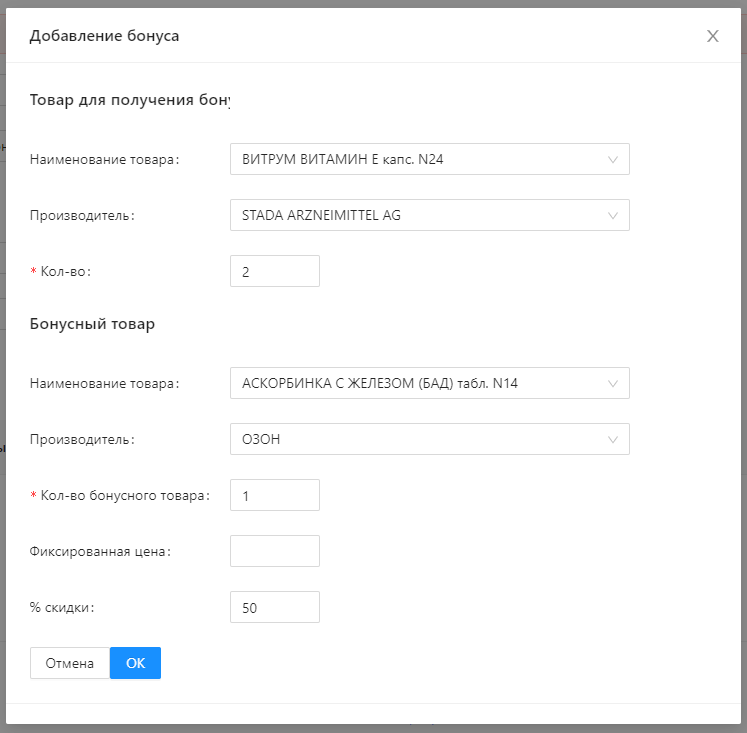
Товары выбираются из каталога с учетом полного описания товара (торг.наименование+форма выпуска+свойство + ПРОИЗВОДИТЕЛЬ).
В таблице не может быть записей с одинаковыми товарами-инициаторами (колонка 1 и2 ).
Может быть заполнена либо скидка, либо фикс.цена (два поля одновременно заполнены быть не могут).
Число N - натуральное 1...99
Как пользоваться: при добавлении в чек товара, который указан в колонке 1 и 2 (здесь Производитель) и если N для этого товара > 1, автоматически выводится окно:
Если N > 1
1. При добавлении товара "участвующего" в бонусной программе (указанного в справочнике с типом "Автоматический Бонус при покупке N товаров") будет выдаваться сообщение "Если купить X 'Наименование товара', то Вы получите 'Наименование бонусного товара' за X.XX руб.". В случае отсутствия бонусного товара, будет отображаться сообщение "В чек добавлен товар 'Наименование товара'", к которому предлагается бонусный товар 'Наименование бонусного товара', но на складе отсутствуют бонусные товары".
Как только количество товаров в чеке, указанных в колонке 1 и 2 станет равным N, выводится сообщение:
"Вам положен Бонус: <товар, указанный в колонке 4 и 5> по цене <цена формируется как в предыдущем сообщении>"
с кнопками "Добавить Бонусный товар" и "Отказаться от бонусного товара". фокус на первой кнопке
При нажатии на первую кнопку, бонусный товар с указанной ценой добавляется в чек и продолжаются продажи, при нажатии другой кнопки ничего не добавляется и продолжаются продажи.
2. ВАЖНО! Наличие бонусного товара проверяется только на момент добавления товара и суммирование остатков не происходит
3. Редактирование кол-ва и цены для бонусного товара не допускается. Пересчет кол-ва бонусного товара происходит автоматически
4. При достижении порогового значения, строка с бонусным товаром будет добавлена автоматически.
5. При изменении кол-ва товара меньше порогового значения - будет выдано предупреждение и строка с бонусным товаром будет удалена автоматически.
6. В случае отказа от добавления бонусного товара - считается, что от бонусов отказались и никаких дальнейших предупреждений и предложений добавить бонус не будет.
7. На бонусный товар не действуют дополнительные скидки.
5. Бонусная - скидка, которая позволяет копить баллы за покупки, купив тот или иной товар, покупатель получает некие условные баллы (бонусы), накопив определенное количество которых, он может «приобрести» какой-то товар или услугу.

Настраиваем: прописываем наименование, делаем её активной, прописываем стоимость бонуса начисление и стоимость бонуса списание, указываем срок действия баллов, можно не применять к товарам, на которые уже действует скидка, указываем адрес применения.
6. Акция "Товар дня".
При переходе в подраздел "Скидки" открывается страница создания скидки, такая же как в программе (раздел "Виды скидок").
Также форма для внесения/изменения настроек скидки должна открывать при редактировании скидки такого типа (если эта скидка создана ранее).
Суть:
1. В данную "скидку" может быть включено несколько (товаров).
Товар может задаваться след. образом:
а) выбран из конкретной накладной
б) выбран из каталога с учетом изготовителя
Для каждого из товаров можно задать свой тип скидки, которая может быть задана в трех режимах:
- указывается фиксированная цена для этого товара
- скидка в %
- скидка в руб
2. При создании новой скидки нужно заполнить:
- выбор типа скидки. Сейчас в ЛК реализуется только скидка типа "Товар дня"
В зависимости от выбранного типа скидки предлагаются к заполнению параметры, характерные для выбранного типа скидки.
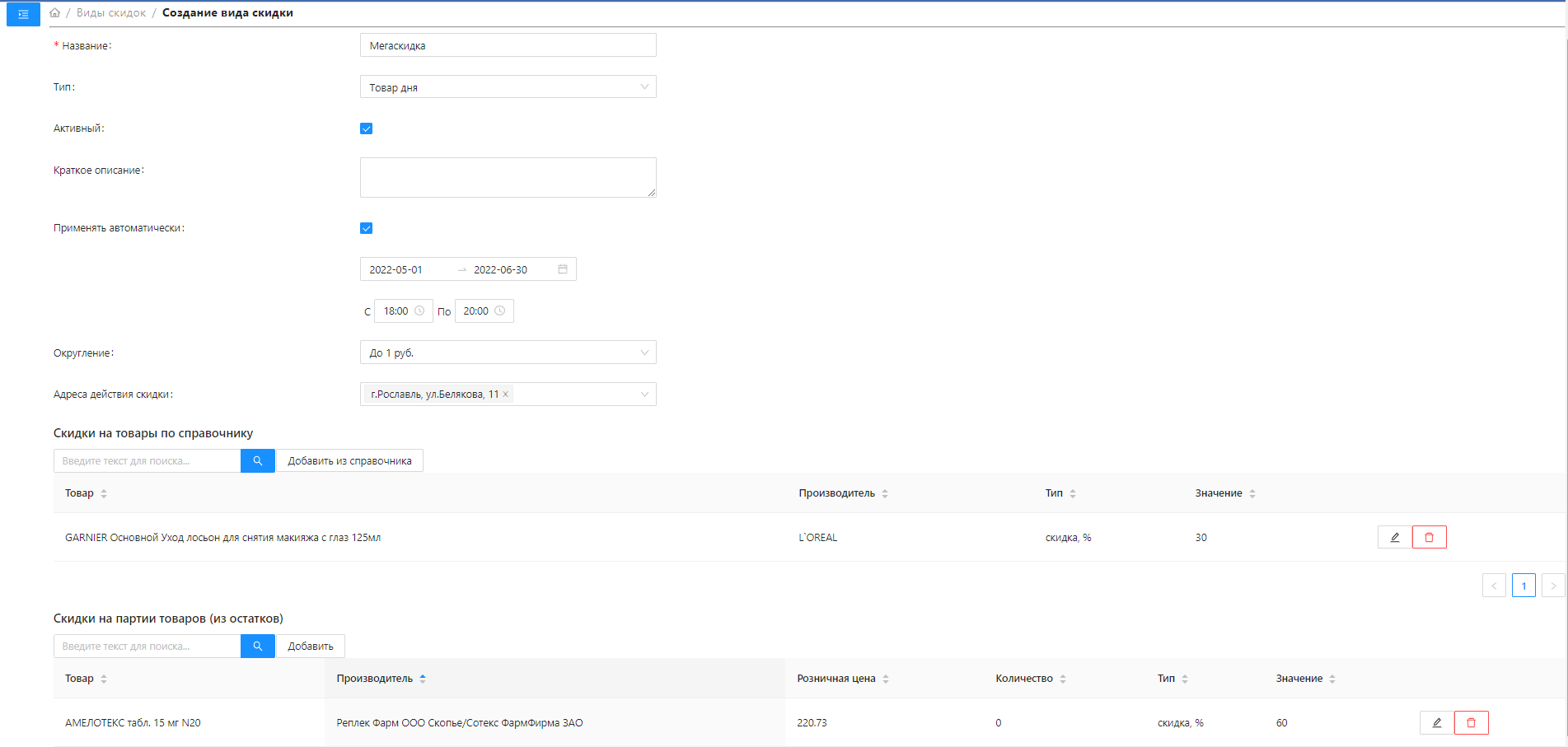
При выборе скидки типа "Товар дня" необходимо заполнить:
- Наименование скидки (текст длиной до 50 символов)
- Краткое описание акции (для отображение на кассе)
- Товары, участвующие в акции (см. способ задания в п.1.) с возможностью добавления и удаления и указания собственно типа (см. п.1.) и размера скидки
В раздел "Скидки на товары по справочнику" добавляются товары из справочника в независимости есть эти товары на складе или нет. В раздел "Скидки на партии товаров (из остатков)" добавляются товары, которые находятся на остатках, добавить товар которого на остатках нет в данный раздел не получится.(скрин ниже.)
- Активный (статус выбираем, чтобы скидка была доступна в программе)
- Округление (способы округления - те, что реализованы в программе, а именно: а) не округлять (по умолчанию), б) округлять до 10 коп, в) округлять до 50 коп, б) округлять до 1 руб).
- Адреса действия скидки (возможность задать, где эта скидка будет действовать: по всем адресам или же по выбранной группе адресов)
- Применять автоматически (checkbox) (где пользователь (если выбрано автоматически) должен указать период дат с... по... и время действия скидки (по умолчанию 00:00 - 23:59) )
После настройки этой скидки, товар дня должен отобразиться на кассе. Продажа акционного товара описано в разделе касса:Товар дня
7. Отпуск по льготе.
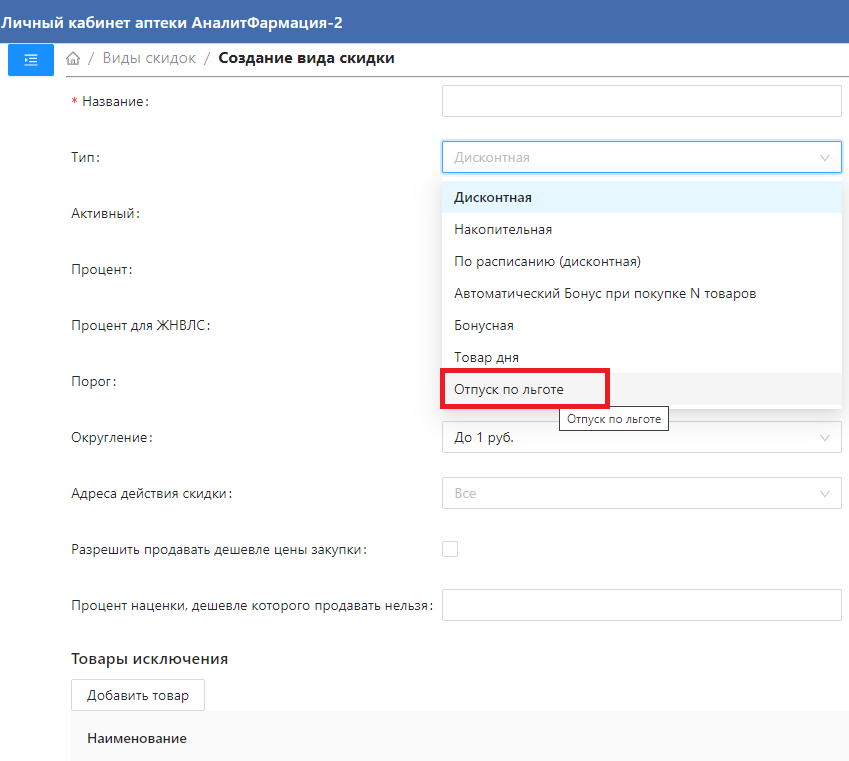
Отпуск по льготе настраивается в личном кабинете аптеки в разделе "Справочники" - "Виды скидок". Для настройки данной скидки необходимо нажать кнопку "создать", выбрать тип "отпуск по льготе". Необходимо заполнить следующие данные:
- Процент,
- Процент для ЖВНЛП,
- Порог,
- Округление,
- Адрес действия скидки,
- Процент наценки, дешевле которого продавать нельзя.
Не забывайте отмечать галочками столбцы: активный и разрешить продавать дешевле цены закупки (если это Вам необходимо).
Далее эту скидку можно будет выбрать при продаже на кассе в основных операциях - отпуск по льготе. (подробнее здесь)
3.Дисконтные карты.¶
В данном разделе представлен список дисконтных карт, которые ранее были заведены в пользовательской копии программы. С возможностью создать новую дисконтную карту.

И возможностью редактировать уже существующие дисконтные карты.
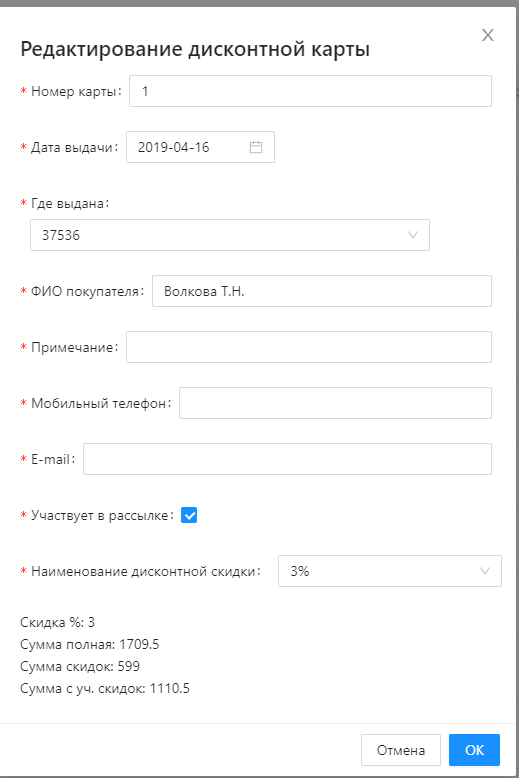
4.Бонусные карты.¶
В данном разделе представлен список бонусных карт, которые ранее были заведены в пользовательской копии программы. С возможностью создать новую бонусную карту.
Информацию о бонусах использованных при продаже товара на кассе можно посмотреть на форме "Чеки/Отчет о продажах на кассе" и "Чек" в столбце "Оплачено бонусами".
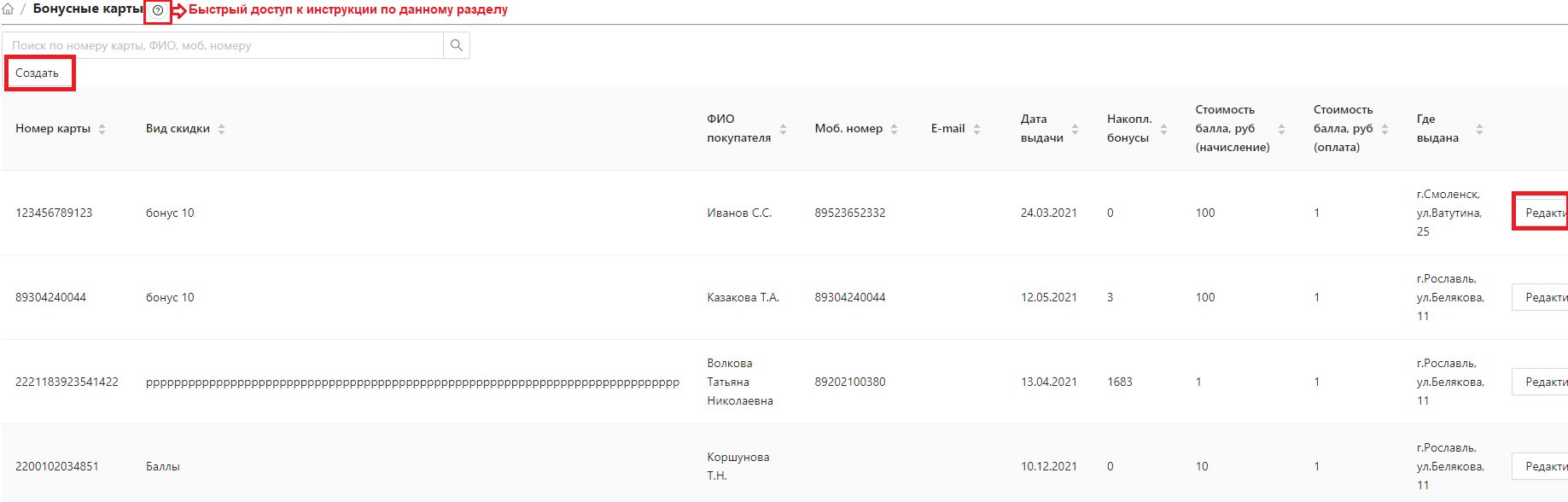
5.Распаковка.¶
В данном разделе отображается Справочник распакованных препаратов.
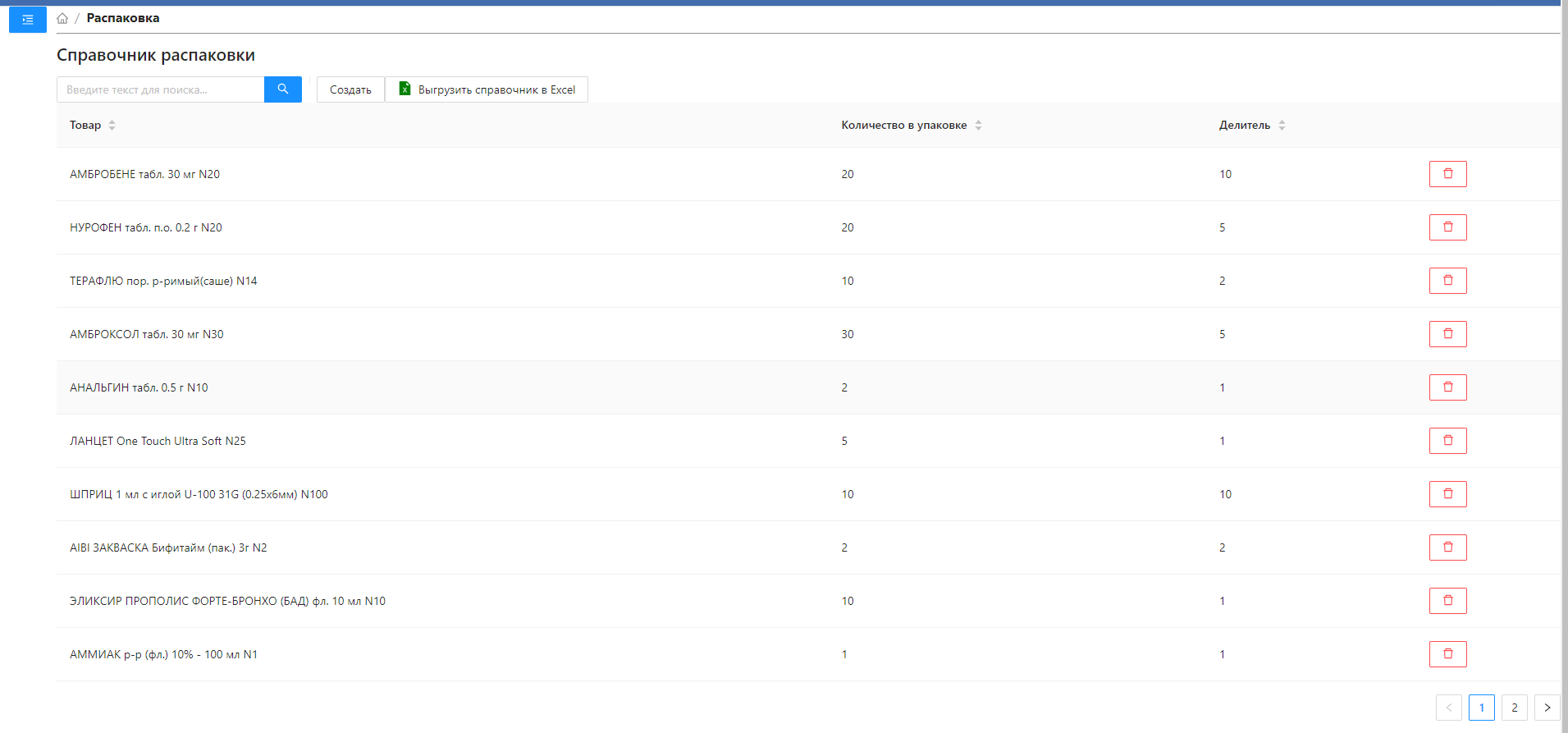
Есть возможность добавить распаковку по новым товарам. Для этого необходимо нажать на кнопку "Создать", далее выбрать товар, указать "Количество в упаковке", "Делитель" и нажать кнопку "ОК".
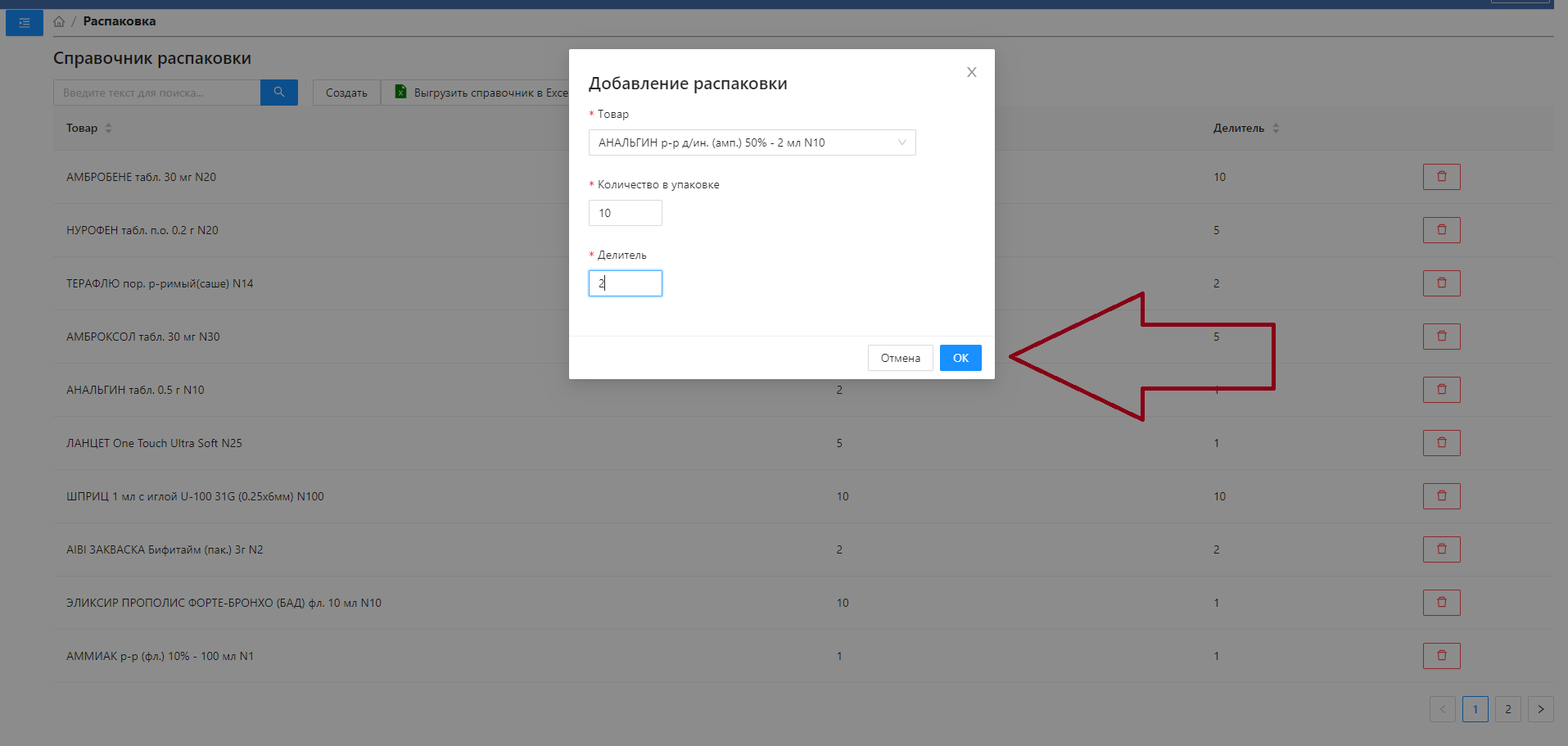 .
.
Есть возможность выгрузить справочник в Excel, нажав на кнопку "Выгрузить справочник в Excel".
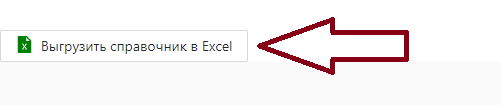
Так же возможно удалить товар ранее добавленный товар в Справочник распаковки.

6. Справочник приоритетов.¶
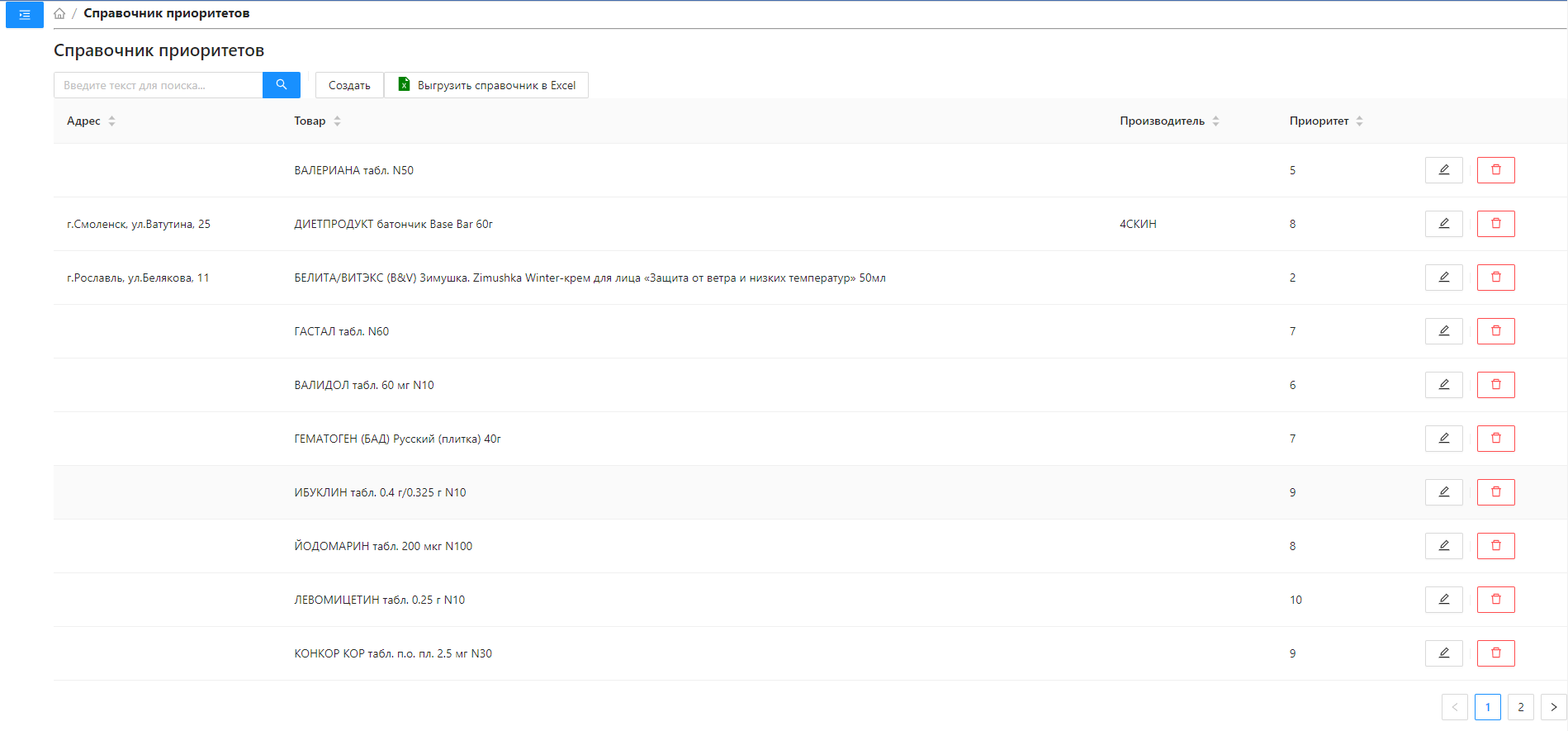
На странице Справочник приоритетов расположено:
1. Поисковая строка - для поиска определенного препарата;
2. Кнопка Создать - при нажатии на нее у Вас открывается форма Добавление приоритета
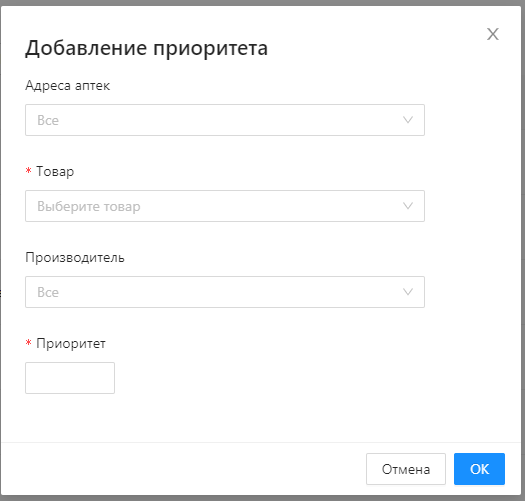
Для добавления необходимо:
- Выбрать адрес аптеки (необязательная строка для заполнения);
- Выбрать наименование товара (обязатательная строка для заполнения);
- Выбрать производителя (необязательная строка для заполнения);
- Проставить приоритет (обязатательная строка для заполнения).
Кнопки "Отмена" - несохраняет добавленный приоритет, "Ок" - сохраняет.
3. Выгрузить справочник в Excel
Табличная часть состоит из следующих столбцов:
- Адрес
- Товар
- Производитель
- Приоритет - позволяет редактировать добавленный приоритет товара ранее.
- позволяет редактировать добавленный приоритет товара ранее. -позволяет удалить добавленный приоритет по товару ранее.
-позволяет удалить добавленный приоритет по товару ранее.
7.Страховые компании.¶
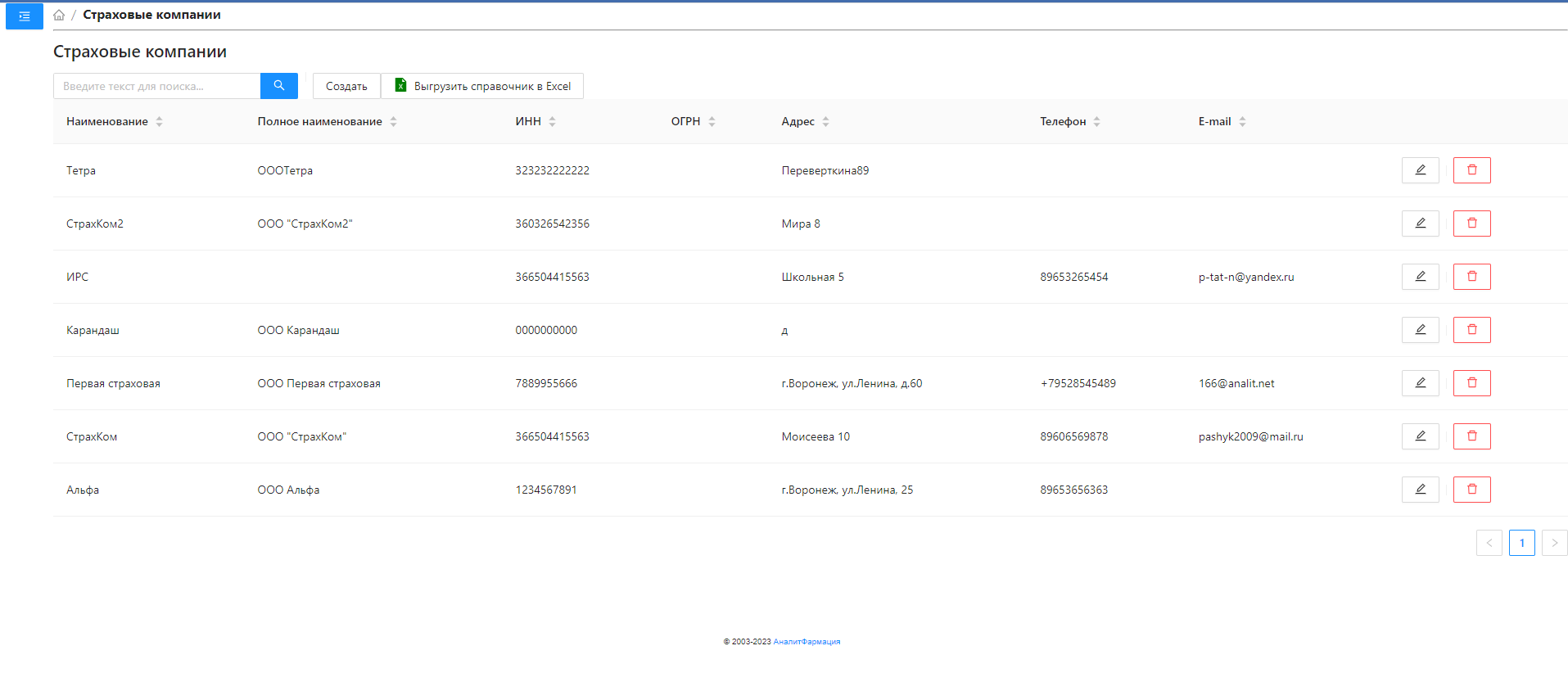
На странице "Страховые компании" находится:
1. Поисковая строка - для поиска наименования "Страховой компании";
2. Кнопка Создать - при нажатии на нее у Вас открывается форма создания "Страховой компании": 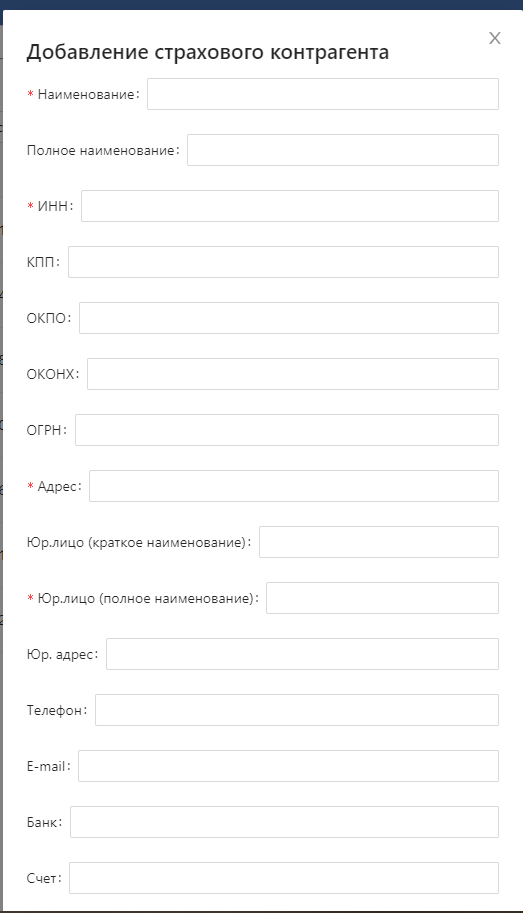
Обязательные поля для заполнения:
- Наименование
- ИНН
- Адрес
- Юр.лицо (полное наименование)
После добавления информации необходимо нажать на кнопку "Ок".
3. Выгрузить справочник в Excel
В табличной части отображается следующая информация:
- Наименование
- Полное наименование
- ИНН
- ОГРН
- Адрес
- Телефон
- E-mail
 - позволяет редактировать добавленный приоритет товара ранее.
- позволяет редактировать добавленный приоритет товара ранее. -позволяет удалить добавленный приоритет по товару ранее.
-позволяет удалить добавленный приоритет по товару ранее.
8.Контрагенты.¶
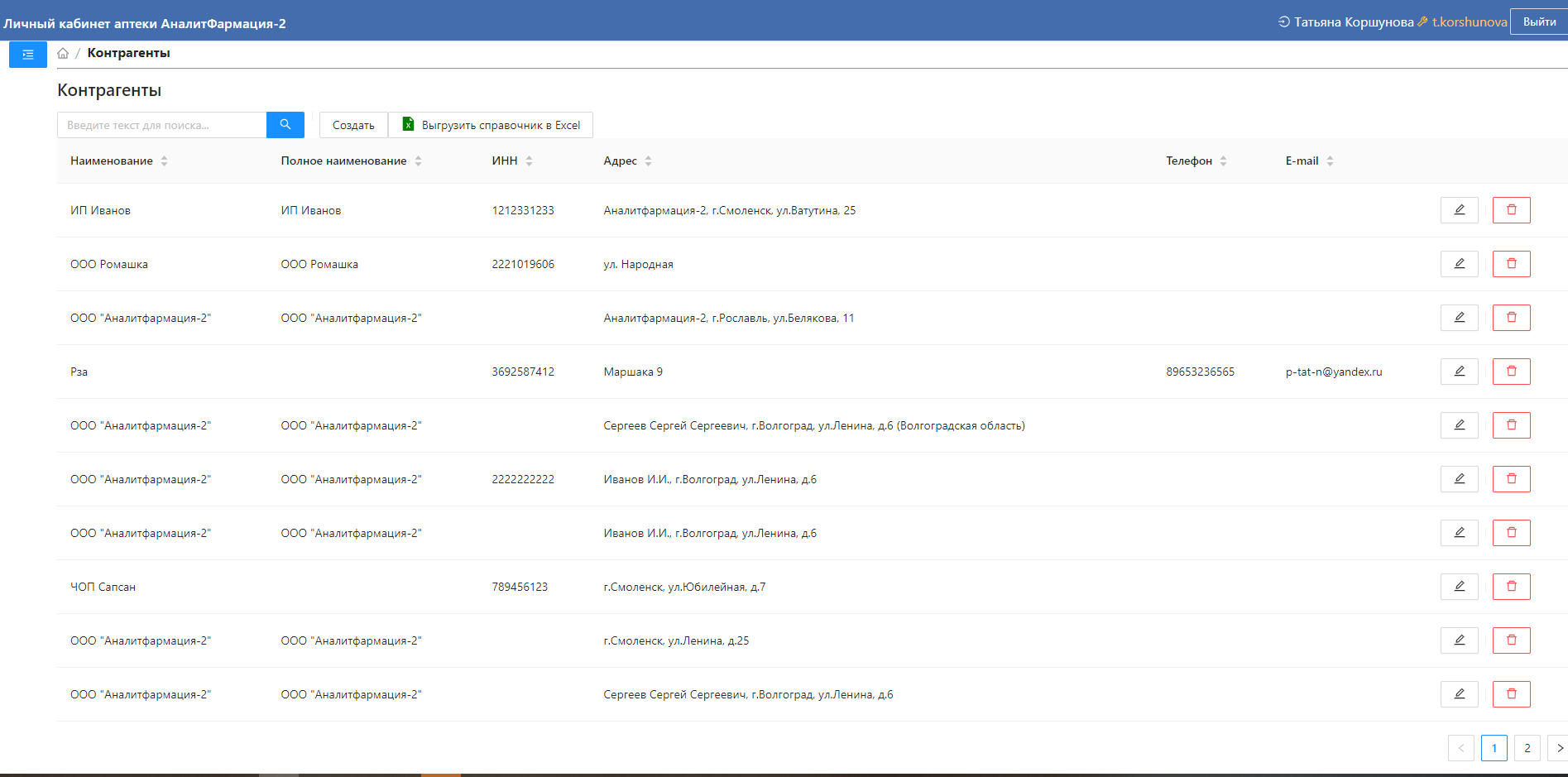
На странице "Контрагенты" находится:
1. Поисковая строка - для поиска наименования "Контрагенты";
2. Кнопка Создать - при нажатии на нее у Вас открывается форма создания "Контрагенты":

Аналогичная форме в программе(Склад - Справочники - Контрагенты)
Обязательные поля при заполнению:
- Наименование
- ИНН
- Адрес
- Юр.лицо (полное наименование)
3. Выгрузить справочник в Excel
В табличной части отображается следующая информация:
- Наименование
- Полное наименование
- ИНН
- ОГРН
- Адрес
- Телефон
- E-mail
 - позволяет редактировать добавленный приоритет товара ранее.
- позволяет редактировать добавленный приоритет товара ранее. -позволяет удалить добавленный приоритет по товару ранее.
-позволяет удалить добавленный приоритет по товару ранее.
Списки товаров.¶
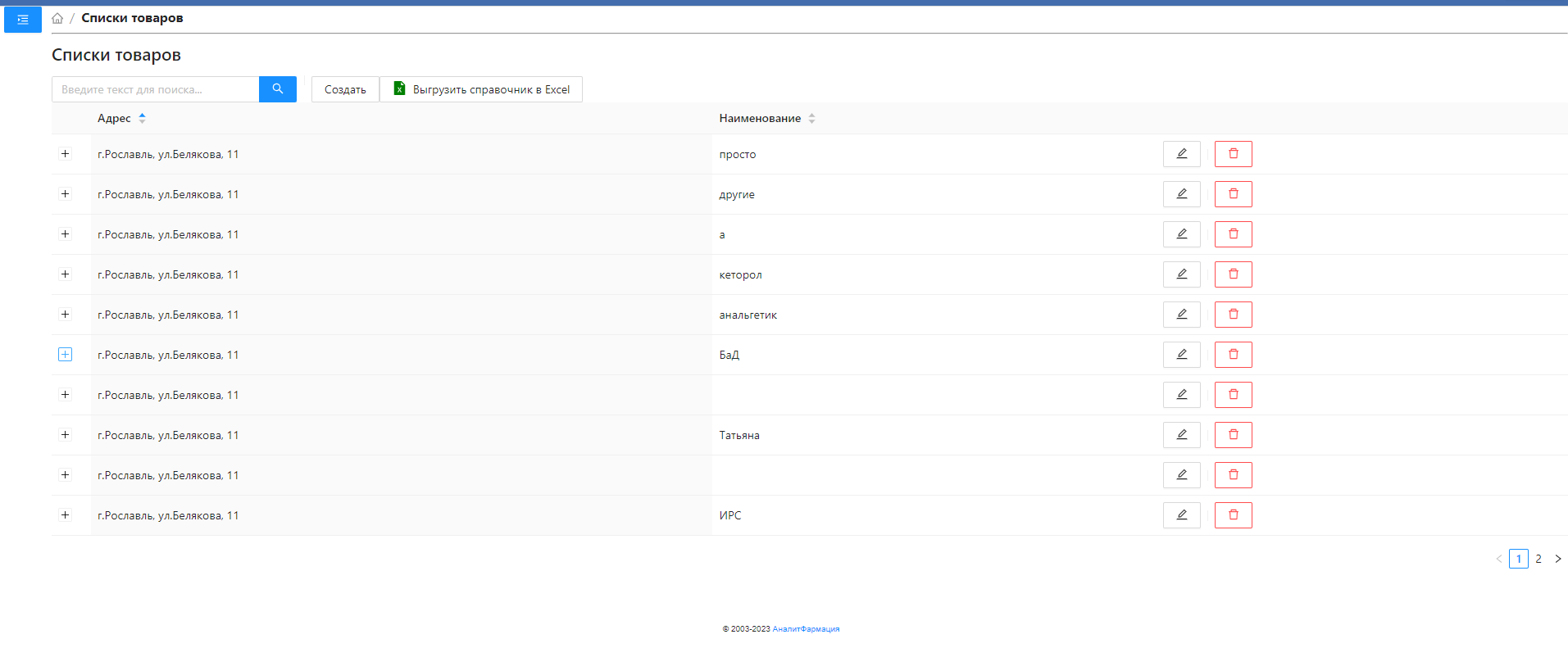
На странице "Списки товаров" находится:
1. Поисковая строка - для поиска наименования "Списки товаров";
2. Кнопка Создать - при нажатии на нее у Вас открывается форма создания "Списки товаров":
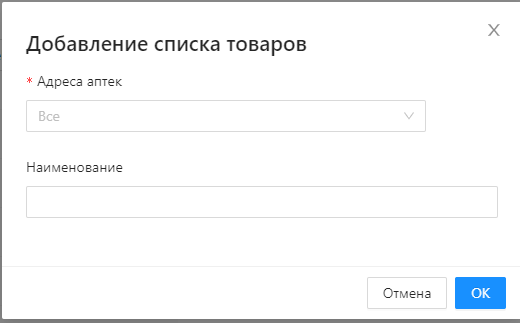
- Адреса аптек - обязательное поле для заполнения;
- Наименование
Выбираем адрес аптеки и прописываем наименование, нажимаем кнопку "ОК", далее в перечне списка, в табличной части, выбираем по наименованию и адресу нужный "Список товаров", нажимаем на  , у Вас открывается следующая информация:
, у Вас открывается следующая информация:
Нажимаем на кнопку "Добавить товары" и в открывшимся "Поисковом окне" набераем нужный товар, далее нажимаем на  , и переходим к добавлению следующего наименования (при необходимости)
, и переходим к добавлению следующего наименования (при необходимости)
3. Выгрузить справочник в Excel
В табличной части отображается следующая информация:
- Адрес
- Наименование
 - позволяет редактировать добавленный приоритет товара ранее.
- позволяет редактировать добавленный приоритет товара ранее. -позволяет удалить добавленный приоритет по товару ранее.
-позволяет удалить добавленный приоритет по товару ранее.
9.Подарочные сертификаты/карты.¶
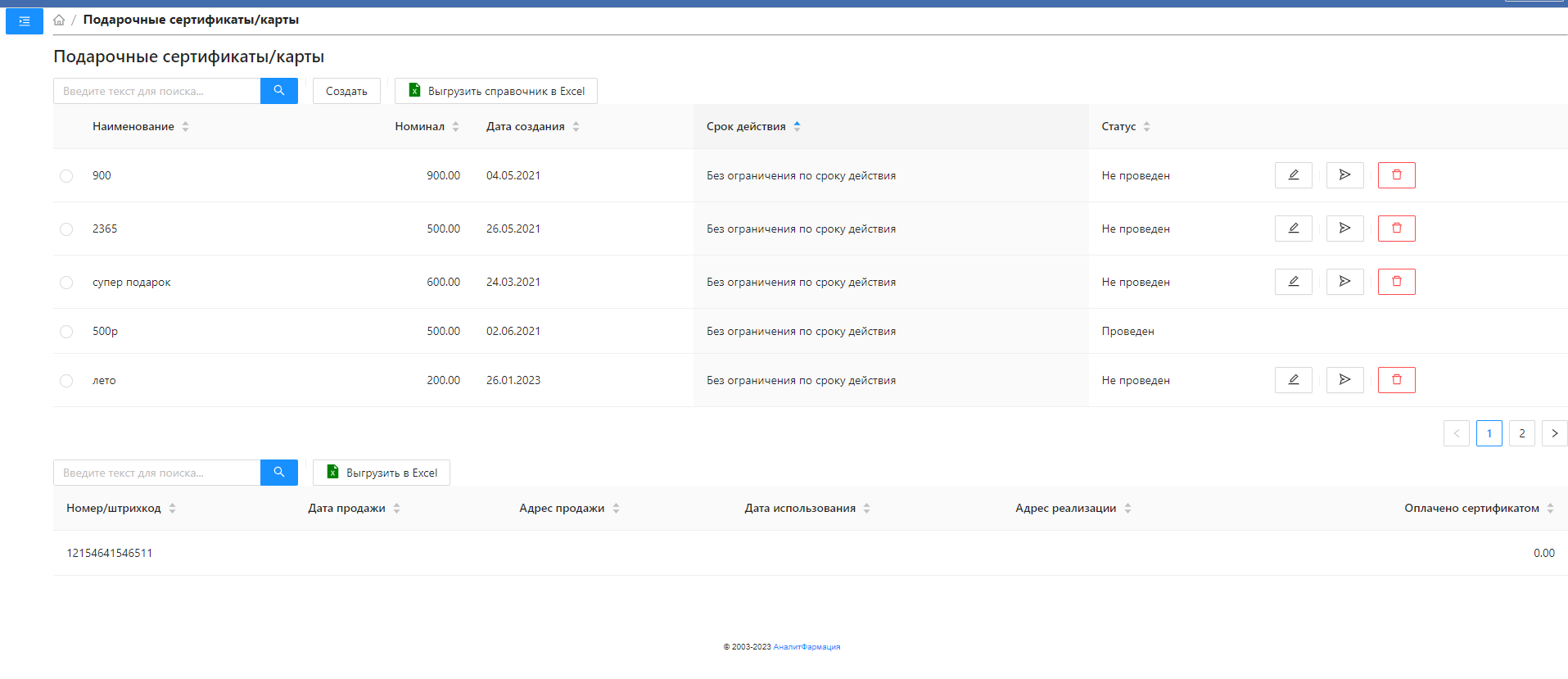
На странице "Подарочные сертификаты/карты" находится:
1. Поисковая строка - для поиска наименования "Подарочные сертификаты/карты";
2. Кнопка Создать - при нажатии на нее у Вас открывается форма создания "Подарочные сертификаты/карты":

Необходимо заполнить информацию по "Подарочные сертификаты/карты":
- Наименование
- Номинал - обязательное поле для заполнения
- Срок действия:
Дней после прожи
До даты
Без ограничения по сроку действия
- Использовать
Номер сертификатов
Штрих-код сертификатов
- Адреса
- Номера (штрих-кода) подарочных сертификатов
Кнопки "Ок" и "Отмена"
3. Выгрузить справочник в Excel
В табличной части отображается следующая информация:
- Наименование
- Номинал
- Дата создания
- Срок действия
- Статус
Кнопки:  - редактирование "Подарочные сертификаты/карты"
- редактирование "Подарочные сертификаты/карты"  - проведение "Подарочные сертификаты/карты"
- проведение "Подарочные сертификаты/карты"  - удаление "Подарочные сертификаты/карты"
- удаление "Подарочные сертификаты/карты"
В нижней табличной части отображается информация о "Подарочные сертификаты/карты":
- Номер/Штрихкод
- Дата продажи
- Адрес продажи
- Дата использования
- Адрес реализации
- Оплачено сертификатом
11.Фиксированный цены.¶
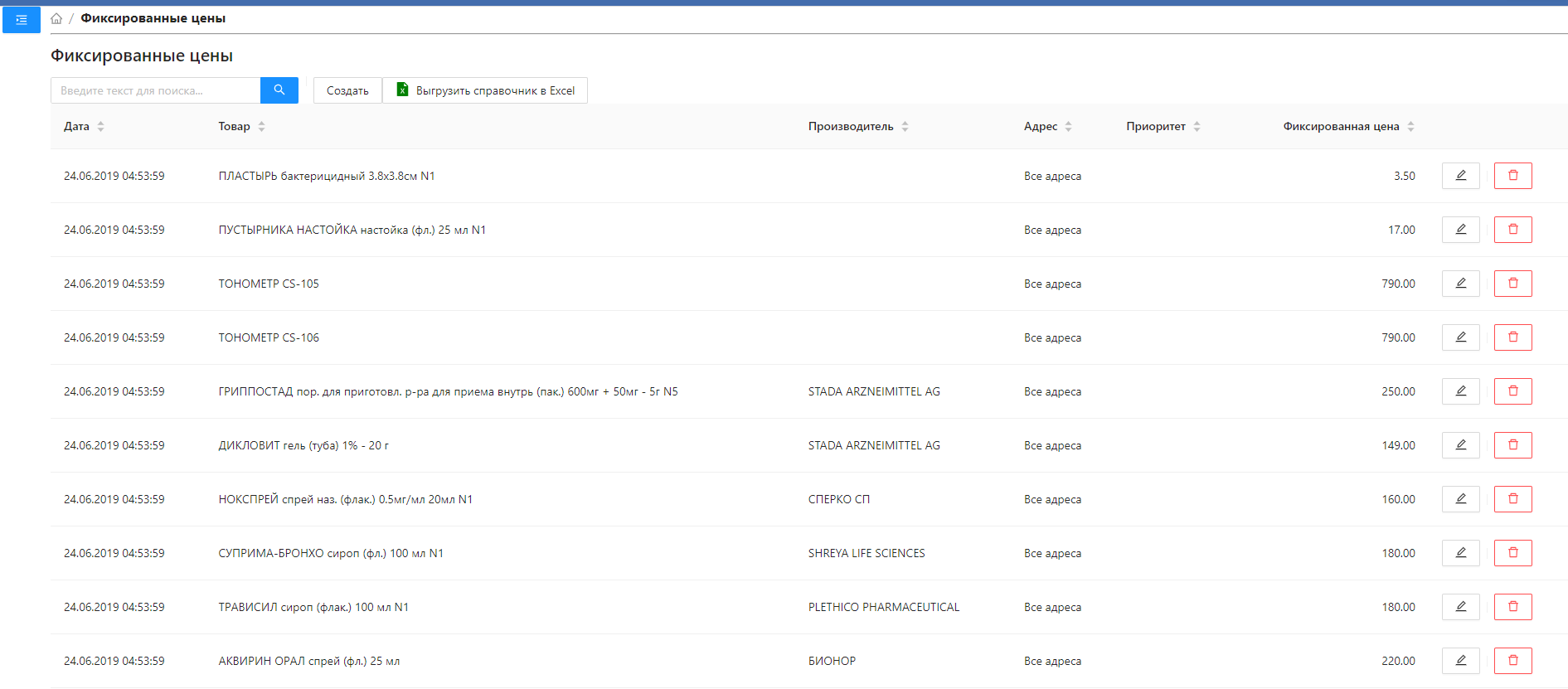
На странице "Фиксированные цены" находится:
1. Поисковая строка - для поиска товара по наименованию;
2. Кнопка Создать - при нажатии на нее у Вас открывается форма создания "Добавление фиксированной цены":
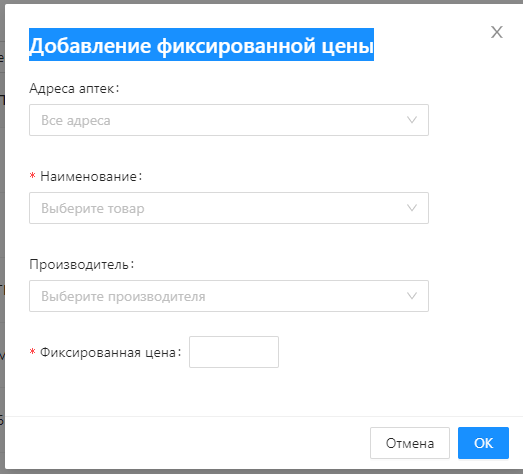
Аналогичная форме в программе(Склад - Справочники - Фиксированные цены)
Необходимо выбрать адрес аптеки/либо все адреса
Наименование товара
Производитель - необязательная строка для заполнения
Далее, если все корректно, необходимо нажать ОК
3. Выгрузить справочник в Excel
В табличной части отображается следующая информация:
- Дата (добавления/изменения данной записи.)
- Товар
- Производитель
- Адрес
- Приоритет
- Фиксированная цена
В столбце "Приоритет" - информация отображается, если ранее по выбраному товару был проставлен Приоритет.
 - позволяет редактировать добавленный приоритет товара ранее.
- позволяет редактировать добавленный приоритет товара ранее. -позволяет удалить добавленный приоритет по товару ранее.
-позволяет удалить добавленный приоритет по товару ранее.