Касса¶
#5.Интернет-бронирование от АСНА
#6.Прикрепить доктора/открепить доктора
#12.Информация по не обнуляемой сумме прихода в Z-отчете
Рабочее место первостольника имеет различный функционал. Общее знакомство с работой кассы Вы можете получить, просмотрев следующую видео-инструкцию.
для просмотра в полноэкранной версии
https://youtu.be/J_xvKnAmMfE
для просмотра в полноэкранной версии
https://youtu.be/dChh7gEfloc
Для того, чтобы открыть кассовый модуль необходимо в программе нажать на иконку с изображением Кассы:
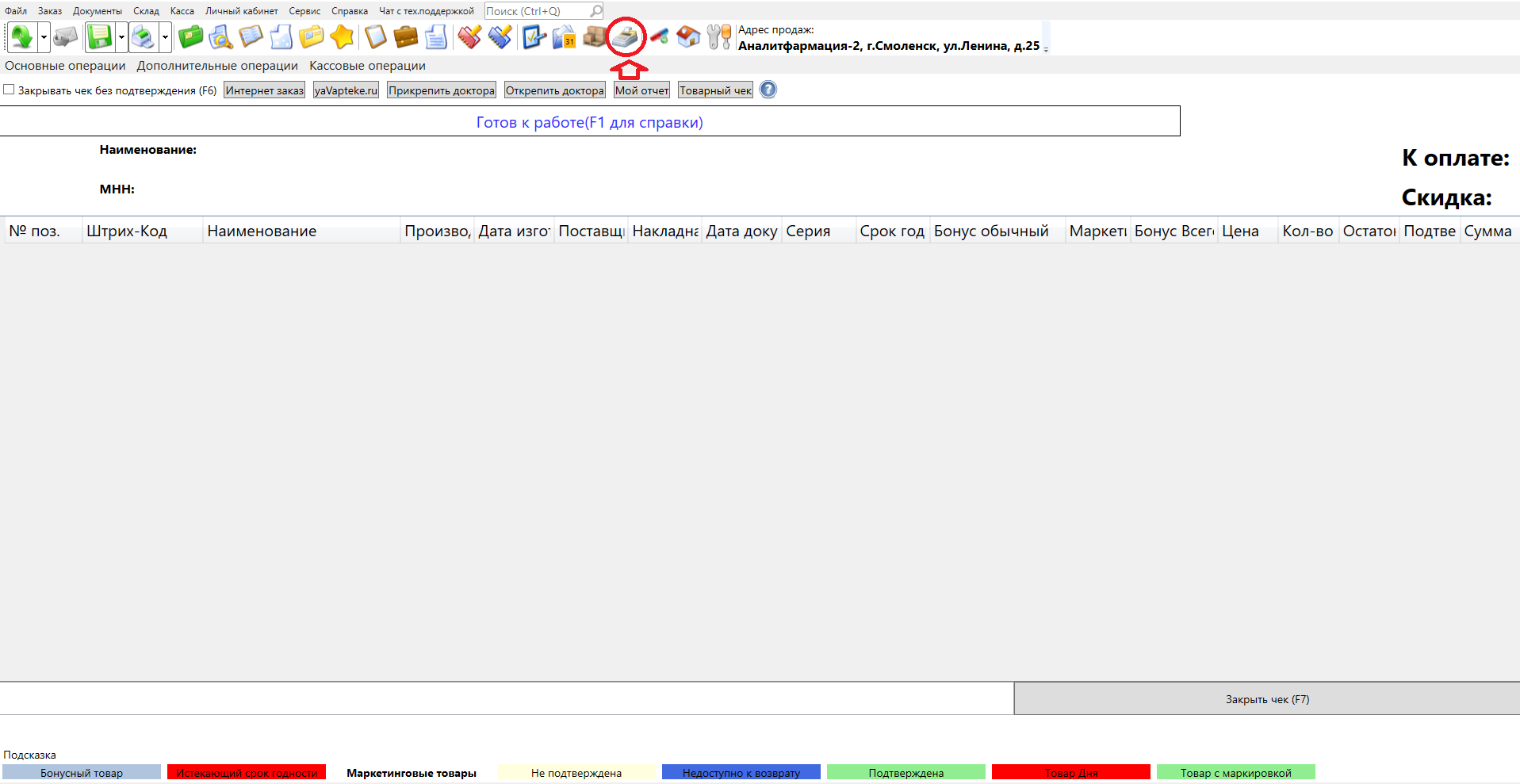
В модуле Касса:
максимально облегчена работа фармацевта: добавление в чек товара по штрих-коду, КИЗ, поиск не только по торговому наименованию, но и по МНН (при чем как на русском, так и на латинском языках).
Легкий и быстрый доступ к инструкции по препарату - доступен по кнопке Описание товара.
При нажатие правой кнопкой мыши можно выбрать Столбцы, которые должны отображаться в предчеке: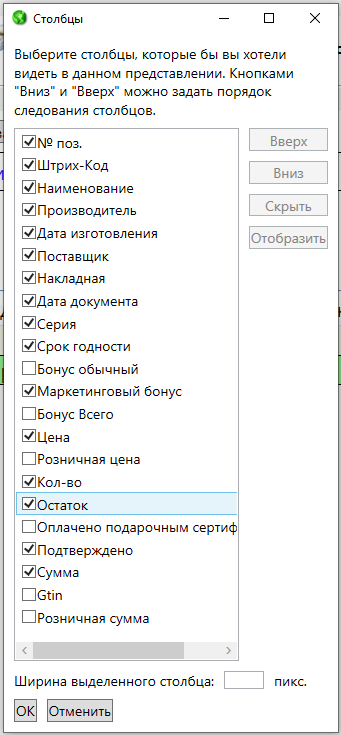
Рассмотрим более подробнее каждый пункт.
Добавление в чек товара по штрих-коду, по КИЗ
С помощью сканера штрих–кодов.
Если товар в предчек не добавляется возможно у Вас не работает сканер штрих-кодов. Проверить это достаточно просто: открыть блокнот и попробовать туда отсканировать штрих-код товара. Если там после сканирования не появляются цифры штрих кода - значит Ваш сканер не работает.
Если в блокноте после сканирования появились цифры штрих кода - необходимо попробовать перенастроить сканер в нашей программе. Сделать это можно следующим образом:
Открываем конфигурацию, находим вкладку "Сканер штрихкодов" нажимаем на кнопку "Сбросить" тем самым сбрасываться настройки сканера (если они были). Далее нажимаем кнопку "Настройка" и в появившееся окно сканируем заводской штрих код препарата. Затем нажимаем ОК.
Сканер 2D можно проверить на сайте Честного знака. Во вкладке "для бизнеса" - проверка сканера.
Продажа маркированного товара
При продаже маркированного препарата необходимо отсканировать нанесенный КИЗ на упаковки.
После того как отсканируете КИЗ, данный препарат добавляется в чек.
Продажа маркированного товара осуществляется так же, как и продажа обычных препаратов.
Повторная продажа маркированного товара не возможна. При попытке просканировать уже проданный КИЗ возникает сообщение:
"Отсканированный Вами КИЗ ранее уже был продан".
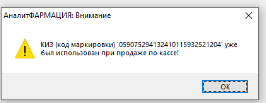
При добавлении товара сканером — товар автоматически появляется в пречек.
При продаже нажать кнопку на клавиатуре F6, F7, выбрать как будет рассчитываться покупатель Наличные или Карта. Выбрать форму оплаты можно при нажатии на клавиатуре F2. Затем нажать на Enter.
При сканировании штрих-кода товара, которого нет или которого на остатках 0 программа выводит уведомление "По данному штрих-коду ничего на остатках НЕ найдено, но на остатке есть: <наименование и форма выпуска товара> другого производителя: <наименование производителя>. Добавить в чек?» Ок/Отмена(скрин ниже) и при согласии фармацевта путем нажатия кнопки "Ок" – в перчек добавляется товар который был предложен программой в уведомлении. При нажатии кнопки "Отмена" происходит возврат в пречек.
При попытке отсканировать КИЗ привязанный к другой партии на форме регистрация продаж отображается уведомление: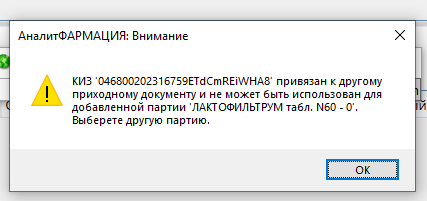
При попытке продажи маркированного товара, который находится в каком-либо расходном документе, после сканирования КИЗ появляется уведомление: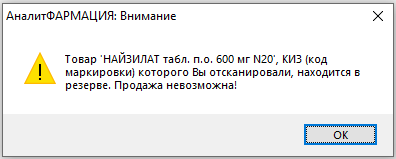
При попытке продажи маркированного товара, который находится в статусе "Допоставка" программа выводит следующие уведомление: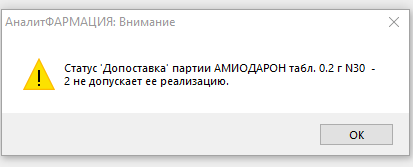
При сканировании КИЗ может появиться уведомление " Для считанного КИЗ нет записей в Пречеке"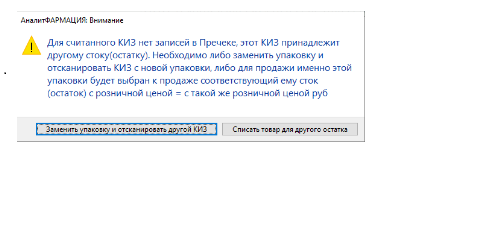
При сканировании КИЗ может появиться уведомление " Для считанного КИЗ нет записей в Пречеке" это может возникнуть при продаже старых остатков, т.е у Вас уже образовался пересорт, но при этом есть остаток к той упаковке, которую Вы держите в руках есть партия и чтобы не образовался еще БОЛЬШИЙ пересорт нужно воспользоваться кнопкой "Заменить упаковку". Когда Вы сканируете КИЗ и в пречеке уже есть какая-то партия, нужно выбрать из какой партии КИЗ.
Но если Вы товар всегда в чек добавляете по КИЗ (т.е руками кол-во не меняете), то такого уведомления не будет.
Продажа маркированного товара на кассе
Также возможно добавление товара через поиск по наименованию, тогда сканировать КИЗ программа потребует после нажатия F6.
Продажа маркированного товара невозможна без сканирования КИЗ !!! Поэтому если Вы продаете маркированный товар распаковкой - необходимо сохранять упаковку товара до продажи последней пластинки/саше.
- если при сканировании штрих-кода появляется окошко с предложением выбрать штрих-код, значит что на остатках есть разные партии с одинаковым ш-к и нужно выбрать тот срок годности который указан у вас на упаковке.
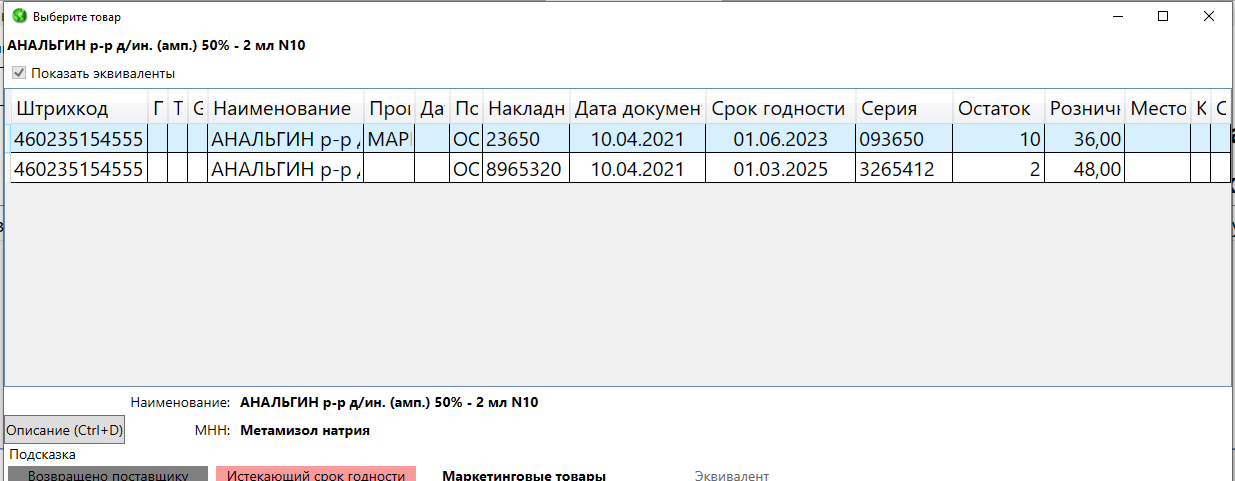
- если поставщик шлет накладные без указания штрих-кода, то товар из этой накладной все равно можно продать по штрих-коду. При сканировании ШК, если программа не находит товар по приходной накладной на остатках, то ищет в каталоге по таблице ШК. Программа производит поиск на остатках по каталожной позиции и находит единственный оставшийся товар с данным штрих-кодом продукта.
Добавление товара вручную, с помощью клавиатуры: наберите несколько символов из наименования товара, нажмите Enter. Появится вот такое окошко

Для добавления товара перемещайтесь по списку товаров при помощи клавиш "вверх" и "вниз" на клавиатуре. Программа предлагает список товаров, который соответствует данному сочетанию символов. Выберите нужное, нажмите Enter. Поиск производится по любому из полей: Наименование, МНН. Также Вы будете видеть к какой категории данный товар относится: ЖВ, ПКУ или обязательному ассортименту этот препарат.
Во вновь открывшемся окошке (форма Выберите товар) Вы видите выбранный товар, его количество на остатке (столбец Остаток ), проставляете нужное количество, программа сразу посчитает сумму за выбранное количество, так же Вы видите информацию о том, где хранится этот товар (Место хранения). Помимо всего на этой форме, благодаря включенному фильтру Показать эквиваленты (по умолчанию включен) — Вы видите не только выбранный товар, но и его аналоги (выделены более светлым шрифтом). Так же в окне "Выберите товар" расположена кнопка "Поиск товара в аптеках". При нажатии на данную кнопку, есть возможность осуществить поиск по наименованию и посмотреть наличие конкретных товаров в других аптеках.
(Важно: если у Вас сеть аптек, но под разными наименованиями, и Вы хотите видеть по ним отображения товарных запасов, Вам необходимо обратиться в АналитФармацию, за настройкой данного функционала.)
На всех поисковых формах можно распечатать описание/инструкцию к выбранному препарату. Для этого необходимо нажать на кнопку "Описание (Ctrl+D)" или воспользоваться комбинацией клавиш Ctrl+D.
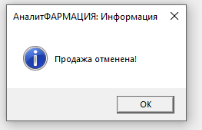
Выбираете необходимую форму оплаты НАЛИЧНЫЕ ИЛИ КАРТА
- если платят наличными в графе НАЛИЧНЫЕ (там уже выделена сумма к оплате) вводите сколько денежных средств вам дает покупатель, программа сама посчитает сдачу.
- если платят картой — нажимаете на клавиатуре клавишу F2 , затем на терминале вводим сумму, в графе КАРТА сумма к оплате появиться автоматически, затем нажимаете Enter и чек уходит на печать. В СЛУЧАЕ если подключен эквайринг достаточно только нажать на клавиатуре F2 и Enter.
После закрытия чека проводится проверка кодов маркировки, эта проверка сопровождается отображением уведомлений:
После того как пройдет полная проверка кодов маркировки (во время этой процедуры данные о продажи отправляются в Честный Знак и ОФД(оператор фискальных данных)) кассовый аппарат распечатает чек.
1.Основные операции¶
- Скидка(F2)
- Очистить(F3)
- Очистить скидку(Ctrl+F2)
- Отпуск по льготе
- Возврат(F4)
- Распаковать(Ctrl+U)
- Использовать подарочный сертификат
- Применить дисконтную карту
- Применить бонусную карту
- Электронный рецепт (в разработке)
- Отчет по чекам
- Отложить чек
- Отложенные чеки
Скидка(F2) — выбор действующей скидки, продажа с выбранной скидкой.
В случае, если значение цены после применения скидки в предчеке не меняется и всплывает окно "Уведомление":
Сумма скидки по позиции <Наименование> составит <сумма скидки>. В настройках выбрано округление до <значение из настроек>. При текущих настройках скидка не может быть применена, так как сумма скидки меньше чем значение округления.
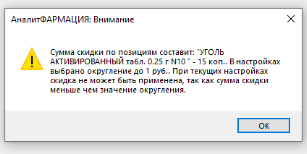
1. Сообщение появляется в том случае, если хотя бы по одной позиции в чеке не применилась скидка из-за округления.
2. Сообщение появляется после выбора дисконтной скидки, выбора дисконтной карты, сканирования дисконтной карты, т.к. по нескольким позициям в чеке может не примениться скидка.
Очистить(F3) — очистить чек, сбросить все позиции.
При нажатие на F3 появляется уведомление:
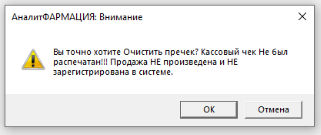
При нажатие на ОК
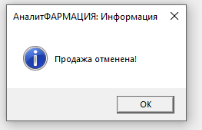
Отпуск по льготе - данную функцию необходимо применять к открытому чеку с препаратами, для продажи льготным категориям граждан. После применения данной функции, на экране появится список льготных программ которые действуют в Вашей аптеке с наименованием и указанием % скидки. Вам потребуется выбрать необходимую и она применится к чеку.
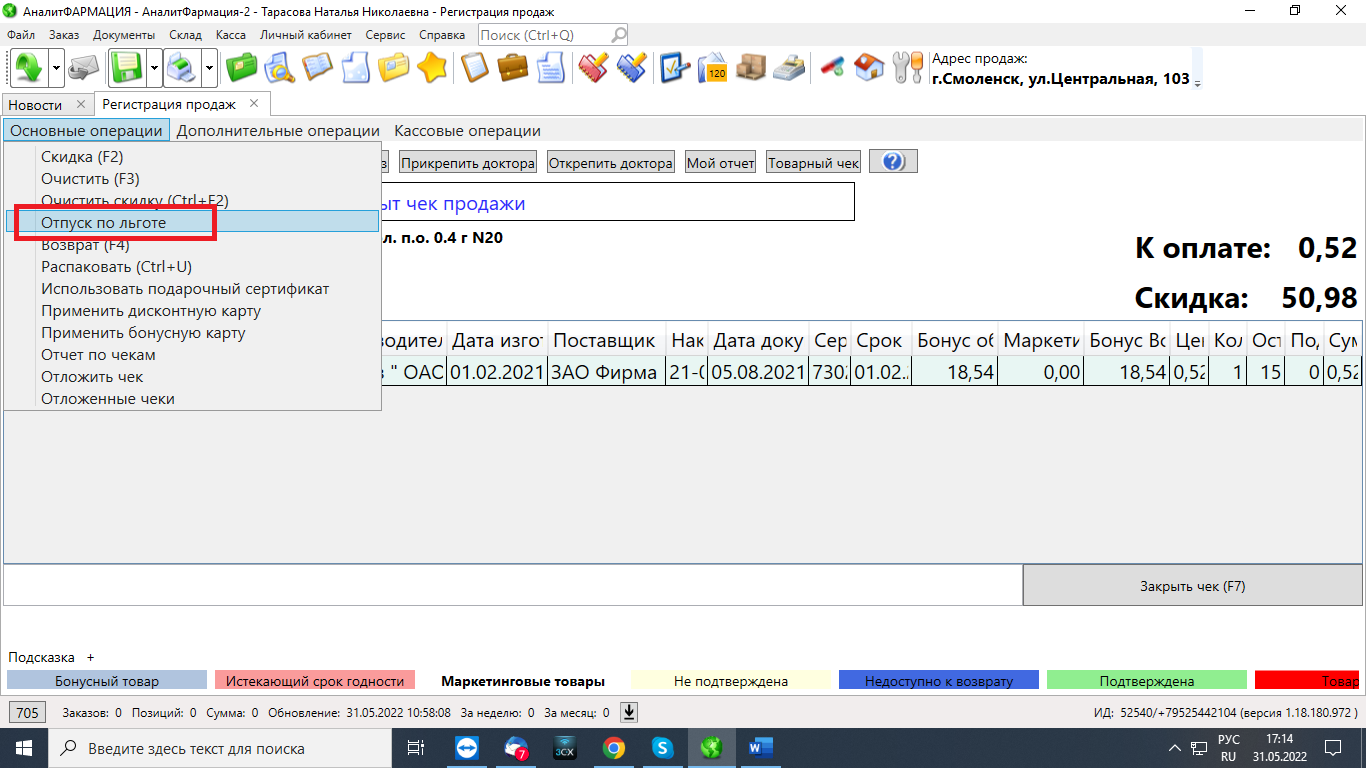
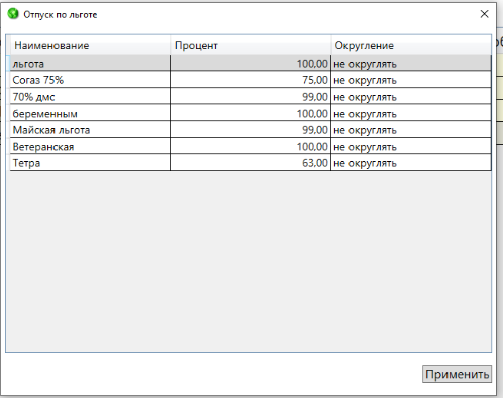
При продажи программа выведет форму "Ввод данных по рецепту"

Данная форма имеет следующие строки:
Скидка по чеку - X% - отображается % скидки, указанный в примененной скидки;
Серия рецепта - заполняется при продаже;
Номер рецепта - заполняется при продаже;
Номер полиса - заполняется при продаже, номер полиса покупателя;
Номер гарантийного письма - заполняется при продаже;
Страховая компания - отображается наименование страховой компании указанной при создании скидки "Отпуск по льготе";
Пациент - заполняется при продажи Ф.И.О. пациента;
Дата выписки рецепта - отображается дата чека.
После заполнения всех строк необходимо нажать на кнопку "Сохранить", далее продать.
Информацию по чекам проданных по "Отпуску по льготе" можно посмотреть в ЛК Аптеки - Отчеты по складу - Товарные отчеты - Отпуск по льготе. Отчеты_по_складу
Возврат(F4) — возврат товара по чеку (либо всех товаров), при нажатии данной кнопки получаем список всех чеков за день, заходим в нужный, на экране появляется запись открыт чек возврата, и удаляем позицию (или позиции), те которые НЕ нужно возвращать, оставляем только тот товар, который покупатель возвращает, и закрываем чек, т.е нужно нажать F6 и сразу F7, на экране кассового модуля появится новый чек, помеченный как возврат.

Если мы возвращаем чек, который был оплачен картой. Порядок действий тот же. Наживаем кнопку возврат (F4). В открывшемся окне выбираем дату и нужный нам чек. На экране появляется запись - открыт чек возврата. Удаляем ненужные нам позиции, оставляем только тот товар, который нужно вернуть. Нажимаем F6 и F7.
Возврат маркированного товара от покупателя
Повторный ввод в оборот лекарственного препарата надлежащего качества, проданного в розницу, отпущенного по льготному рецепту или для медицинского применения (схемы 511, 521, 531, 10511, 10521, 10531) запрещен законодательством РФ.
Данное ограничение реализовано по требованию Росздравнадзора.
В соответствии со статьей 25 закона "О защите прав потребителей":
"Право потребителя на обмен товара надлежащего качества":
Возврат приобретенных лекарственных препаратов надлежащего качества в аптеку невозможен .
Возврат маркированных лекарственных препаратов возможен только для товара ненадлежащего качества, с последующим возвратом поставщику или списанием .
При возврате маркированных товаров на кассе, ненадлежащего качества, необходимо будет отсканировать КИЗ (код маркировки) препарата, далее выбрать расходный документ - возврат поставщику или списание.
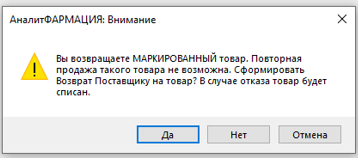
Расходный документ Возврат поставщику или Списание будет иметь статус Проведен. На форме Активный обмен будет сформирован документ к выгрузке в ИС Честный знак.
Переходим на форму "Активный обмен с ЧЗ". Выделяем возврат поставщику и выгружаем в ЧЗ, отправляется 391 схема. После успешной отправки в ЧЗ 391 схемы, снова доступен к отправки в ЧЗ документ "возврат поставщику", снова отмечаем и отправляем, отправляется 417 схема и документ перемещается в соответствующую вкладку.
Выделяем возврат поставщику и выгружаем в ЧЗ, отправляется 391 схема После успешной отправки в ЧЗ 391 схемы, снова доступен к отправки в ЧЗ документ "возврат поставщику", снова отмечаем и отправляем, отправляется 417 схема и документ перемещается в соответствующую вкладку.
Возврат маркированного товара, поставленный на приход путем создания накладной пользователем - в программе не возможен .
Распаковка(Ctrl+U) — для того чтобы продать часть упаковки в кассовом модуле предусмотрен функционал "Распаковки", т.е. продажа части упаковки.
Для этого после того как выбран препарат и проставлено количество 1, т. е. после того как позиция добавлена в предчек, необходимо нажать кнопку Основные операции - Распаковать или на клавиатуре сочетание кнопок Ctrl+U
Далее появляется окно, где необходимо ввести количество к продаже и количество в упаковке и нажать кнопку "Распаковать", при этом необходимо обратить внимание что "распаковка" действие необратимое.
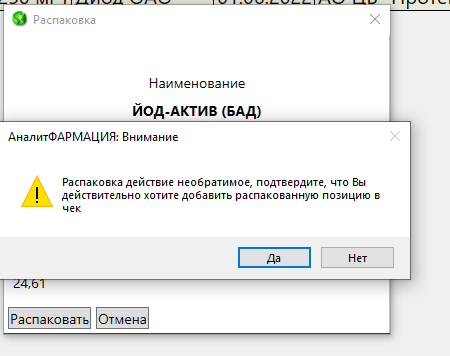
Если при распаковки препарата образуется цена 0, при нажатии ОК выводится следующее сообщение:
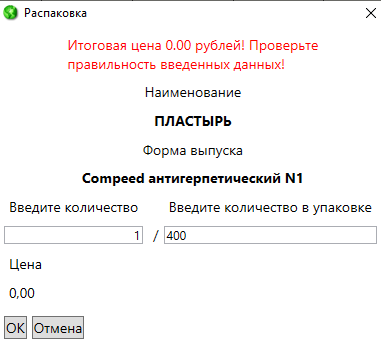
Если на остатках есть такой товар уже распакованный, то на форме Распаковка будет предупреждение:
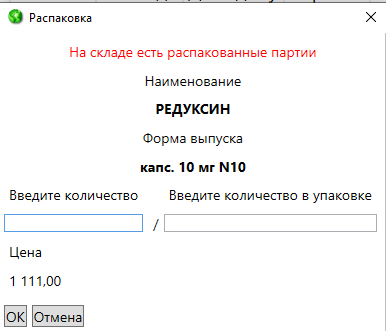
Если при вводе значения количества позиций распаковки равного позициям в упаковке и нажатии "ОК" будет выдано сообщение:
---->
Программа не даст провести продажу, необходимо будет удалить и добавить корректно распакованный препарат либо провести продажу без осуществления распаковки.
Использовать подарочный сертификат
В АРМ кассира есть возможность использовать подарочные сертификаты. Для того, что к текущему чеку применить подарочный сертификат, необходимо в разделе "Основные операции" выбрать пункт "Использовать подарочный сертификат" и просканировать дисконтную карту (либо ввести её номер вручную).
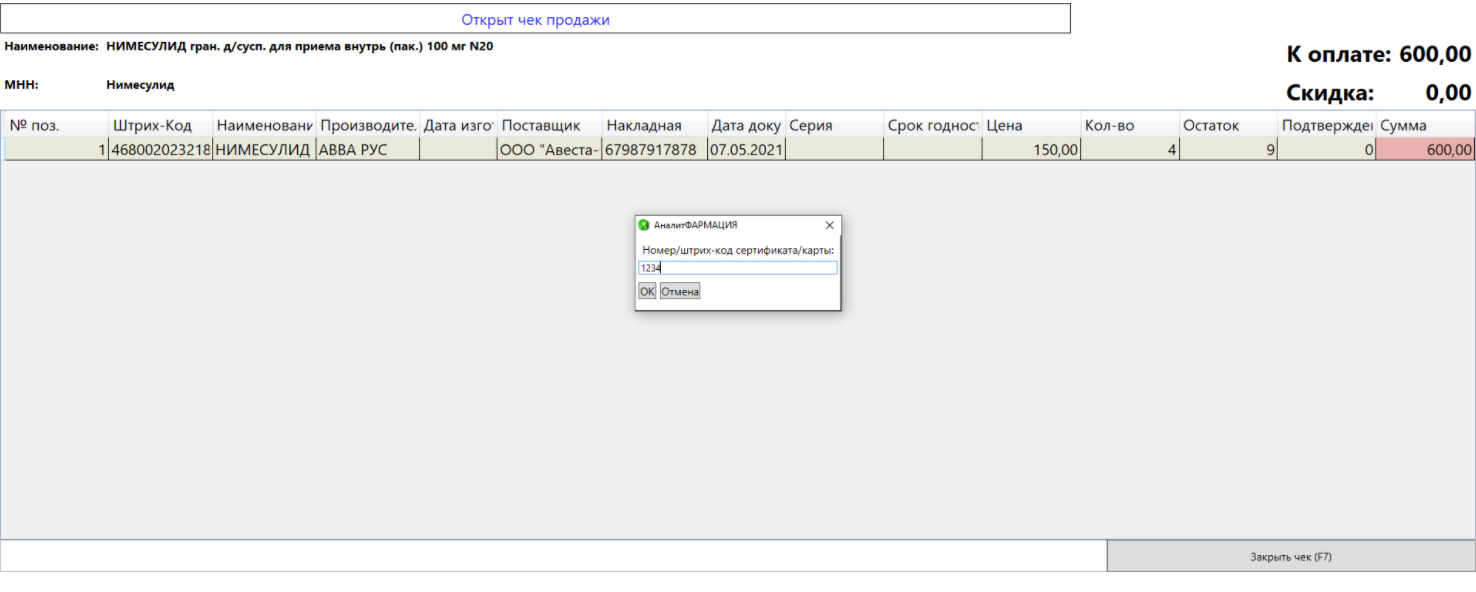
Если используете дисконтные или бонусные карты со штрих-кодами:
В АРМ кассира можно использовать дисконтные карты или бонусные карты, выпущенные вашей аптечной сетью. Для того, что к текущему чеку применить дисконтную карту (или бонусную карту) покупателя необходимо вызвать диалоговое поля ввода номера дисконтной карты "Основные операции" - "Применить дисконтную карту"("Применить бонусную карту") и просканировать штрих-код карты, либо ввести её номер вручную. Если к дисконтным картам ваших клиентов вы дополнительно указываете их контактные телефонные номера, то применить дисконтную карту можно будет по номеру телефона.
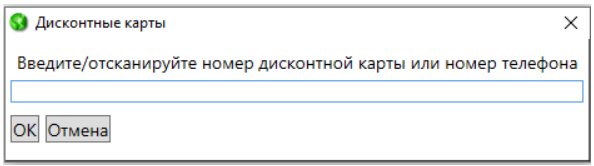
Если результатом поиска являются более чем одна карта, то выводится список карт в табличном виде с колонками:
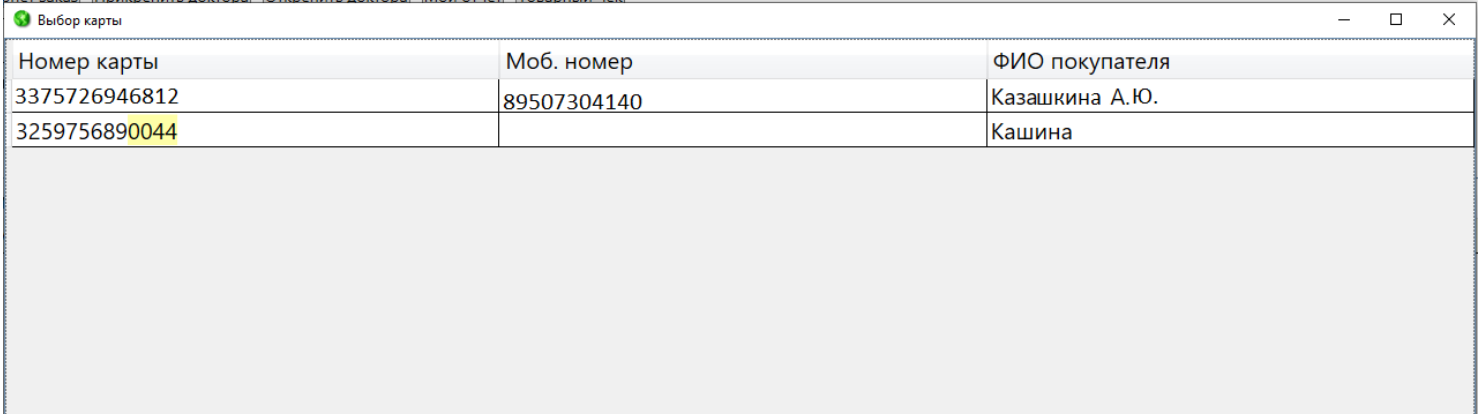
Как пользоваться - два варианта применения:
В кассе производится поиск/выбор товара.
1. Нажимаем * Основные операции* - Применить дисконтную карту(либо "Применить бонусную карту") -
Вводим ШК дисконтной карты(бонусной карты), или номер телефона клиента
Нажимаем ENTER, видим что скидка применилась к товару.
2. Просто отсканировать ШК дисконтной карты,
Нажимаем ENTER, видим что скидка применилась к товару.
Бонусная карта применяется так же как и дисконтная. Информация по бонусной /дисконтной карте отображается в чеке ККМ.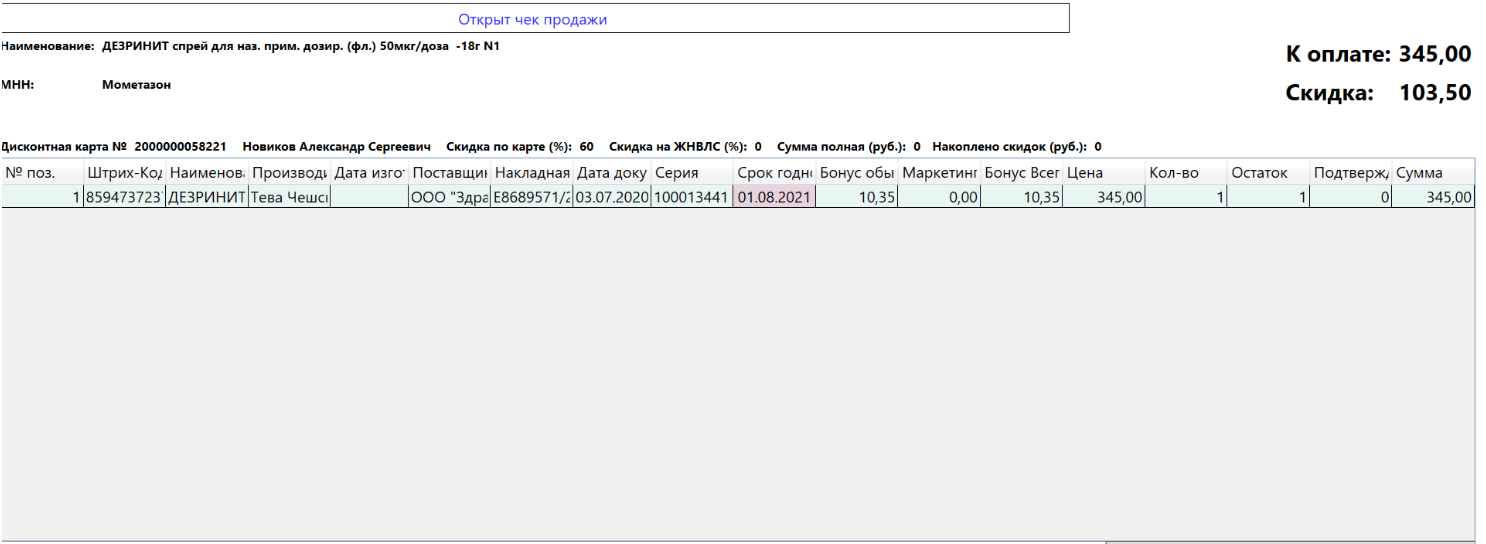

Информация по бонусной/дисконтной карте (e-mail/номер мобильного телефона) используется так же при отправке электронного чека.
Если отправка чека на адрес электронной почты, то в строке отображается e-mail, прописанный при заведение бонусной/дисконтной карты.
Если же клиент на кассе применяет бонусную/дисконтную карту, и просит отправить чек на e-mail, а данное поле изначально не было не заполнено, то фармацевт на кассе может ввести его e-mail и он сохранится для бонусной/дисконтной карты.
Если отправка чека на номер мобильного телефона, то в строке отображается номер телефона, прописанный при заведении бонусной/дисконтной карты.
Если же клиент на кассе применяет бонусную карту, и просит отправить чек на номер телефона, а данное поле не заполнено, то фармацевт на кассе может ввести его номер телефона и он сохранится для бонусной/дисконтной карты.
ВАЖНО :Если для бонусной/дисконтной карты заполнен и e-mail, и телефон, то отправка чека происходит e-mail.
Как настроить скидку, дисконтные и бонусные карты - описано в разделе "Справочники"-Виды скидок
Рецептурные маркированные препараты
При продаже рецептурных маркированных препаратов отображается Форма "Данные о рецепте".
На форме отображается три поля для ввода данных:
серия
номер
дата - заполняется по умолчанию текущей датой
Обязательное поле для заполнения "Номер"
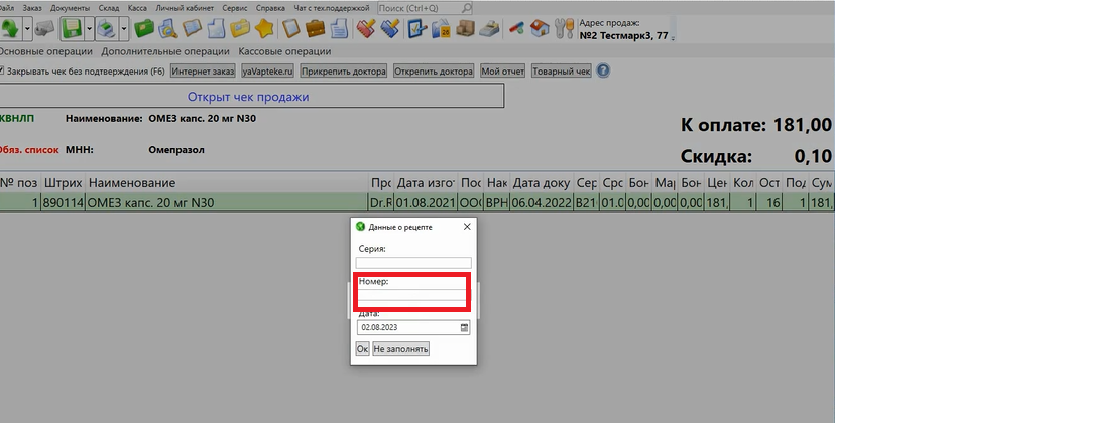
Отчет по чекам
Фармацевт может в течении дня контролировать свои продажи, используя "Отчет по чекам".
В данном отчете, можно выбрать период, фармацевта, так же предусмотрен поиск по КИЗам, поиск по наименованию препарата. В данном отчете можно посмотреть "Итоговый отчет" - продажа по кассе за день (или за нужный период). При двойном клике, по строке чека в списке, правой кнопкой мыши, раскрывается форма "Чек".
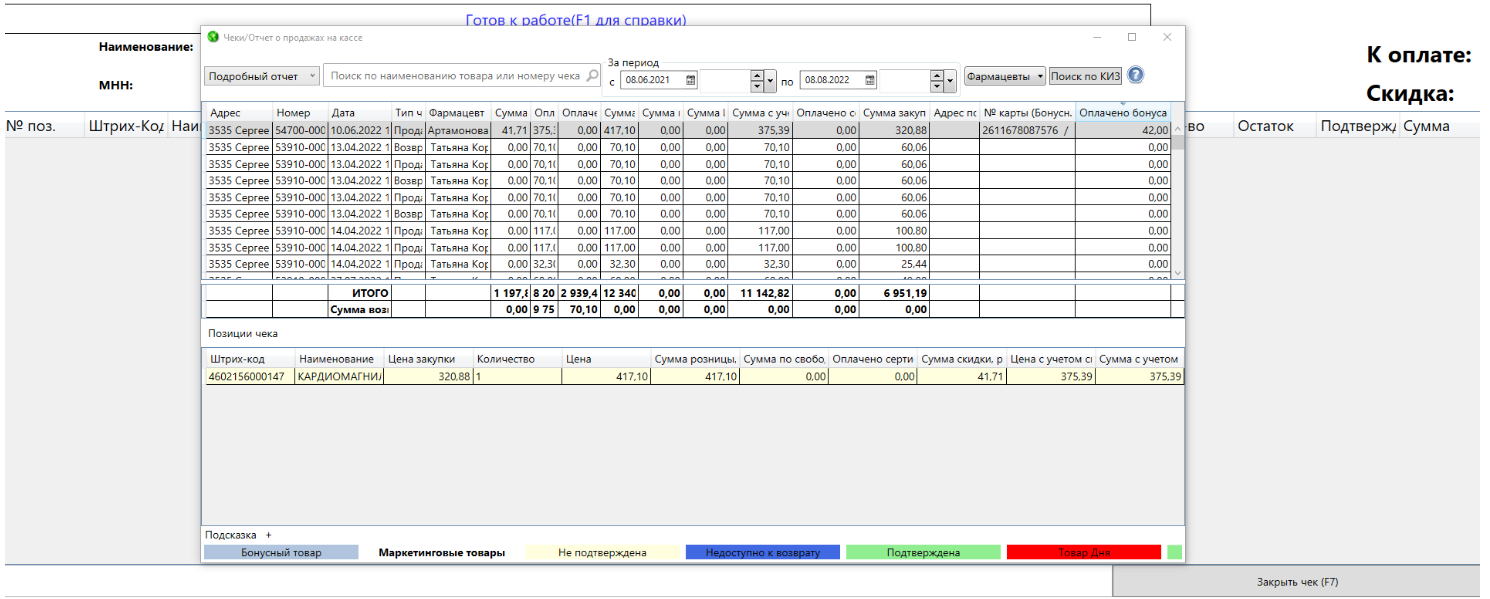
Отложенный чек
Бывает, что чек уже набран, но покупатель по какой-то причине не может сейчас оплатить его. Например, покупатель захотел выбрать ещё какой-то товар в зале самообслуживания, или же ему нужно оформить договор на дисконтную карту и продать товар со скидкой.
Чтобы не создавать очередь перед кассой, можно отложить чек вплоть до конца смены, сохранив его на имя покупателя. А потом, когда тот вернётся с деньгами, восстановить отложенный чек и пробить его.
Для того чтобы, находясь в АРМ Кассира отложить чек, необходимо выполнить следующие действия:
Необходимо нажать на Основные операции Отложить чек 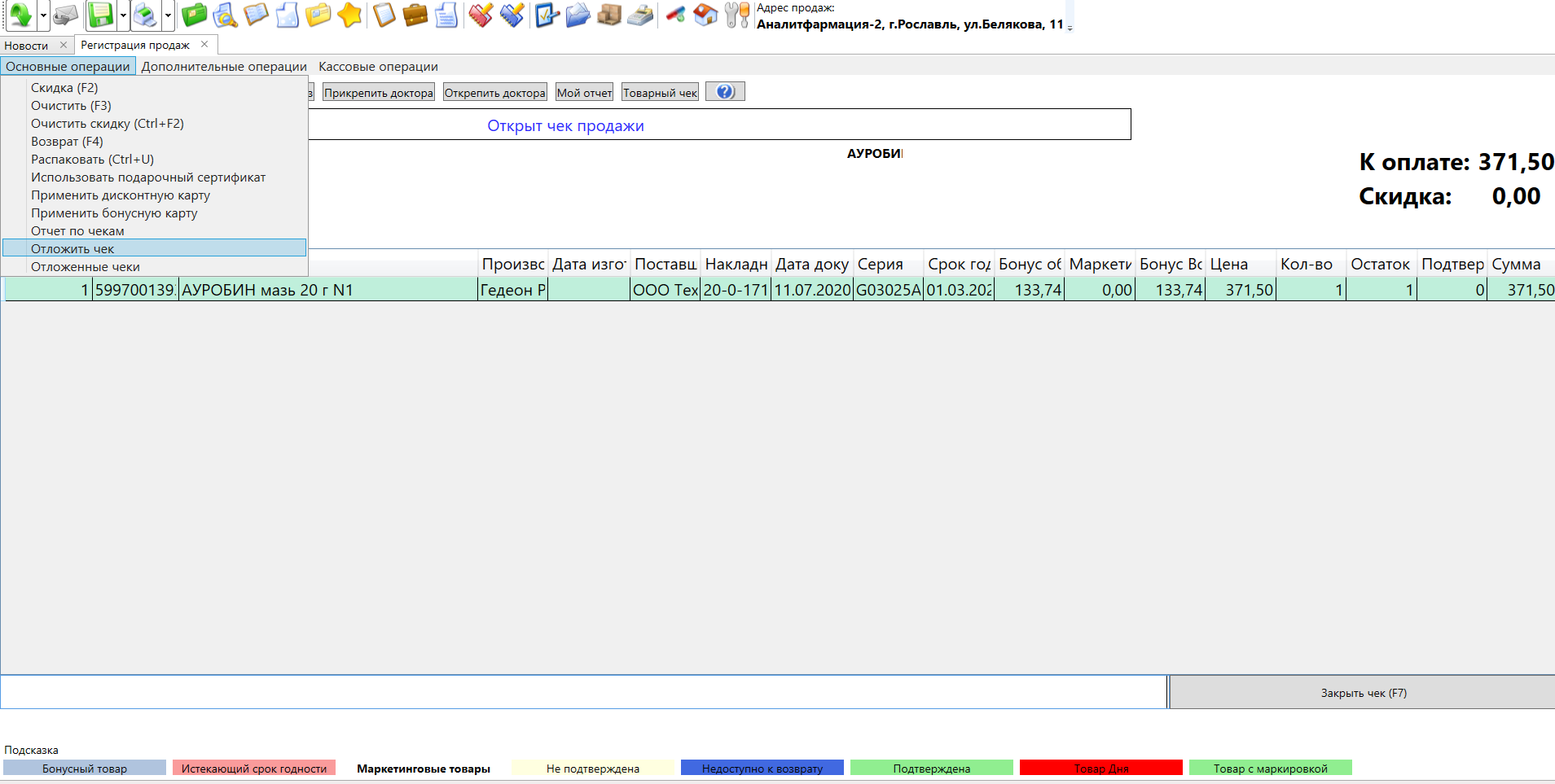
Появится окно "Ввод значения реквизита", где следует указать ФИО клиента, для которого откладывается данный чек:
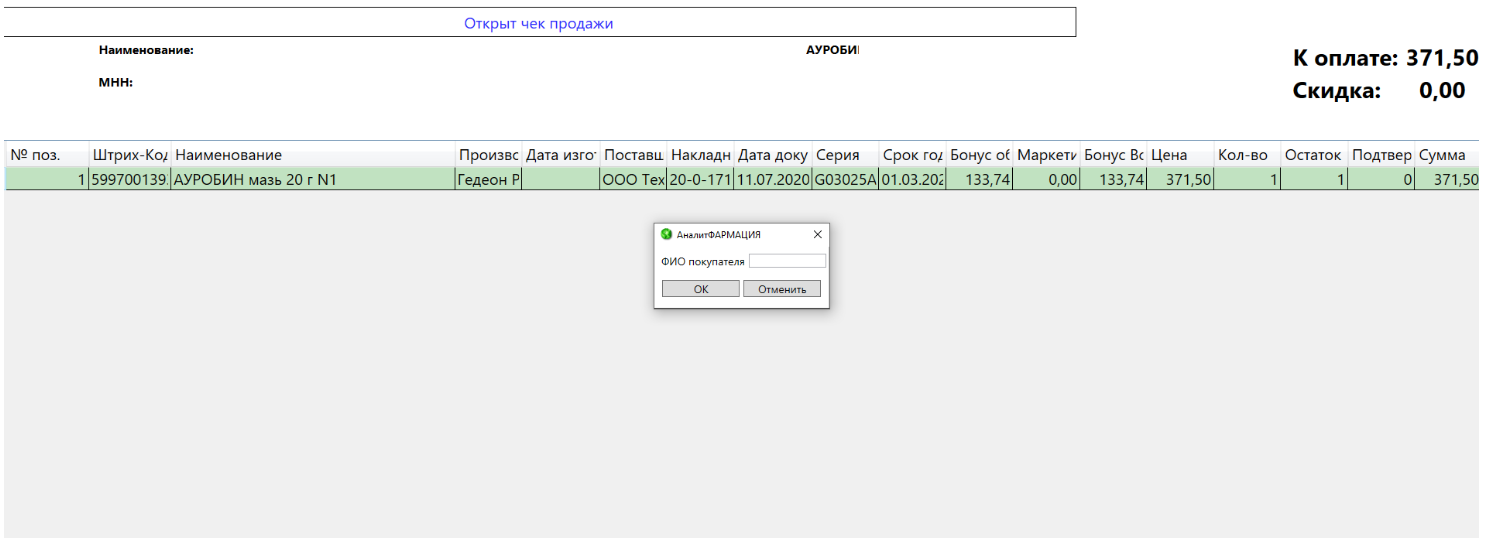
После нажатия на кнопку ОК , чек переносится в отложенные, окошко закрывается и терминал «очищается», так что можно продолжать работу.
Если в "Отложенном чеке присутствует позиции маркированного товара, то необходимо отсканировать КИЗ, если КИЗы не будут отсканированы в полном объеме, программа выведет уведомление:
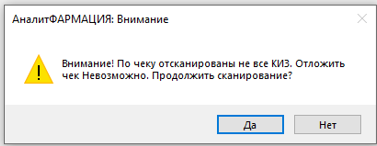
После того как покупатель вернулся, необходимо нажать на Основные операции Отложенные чеки
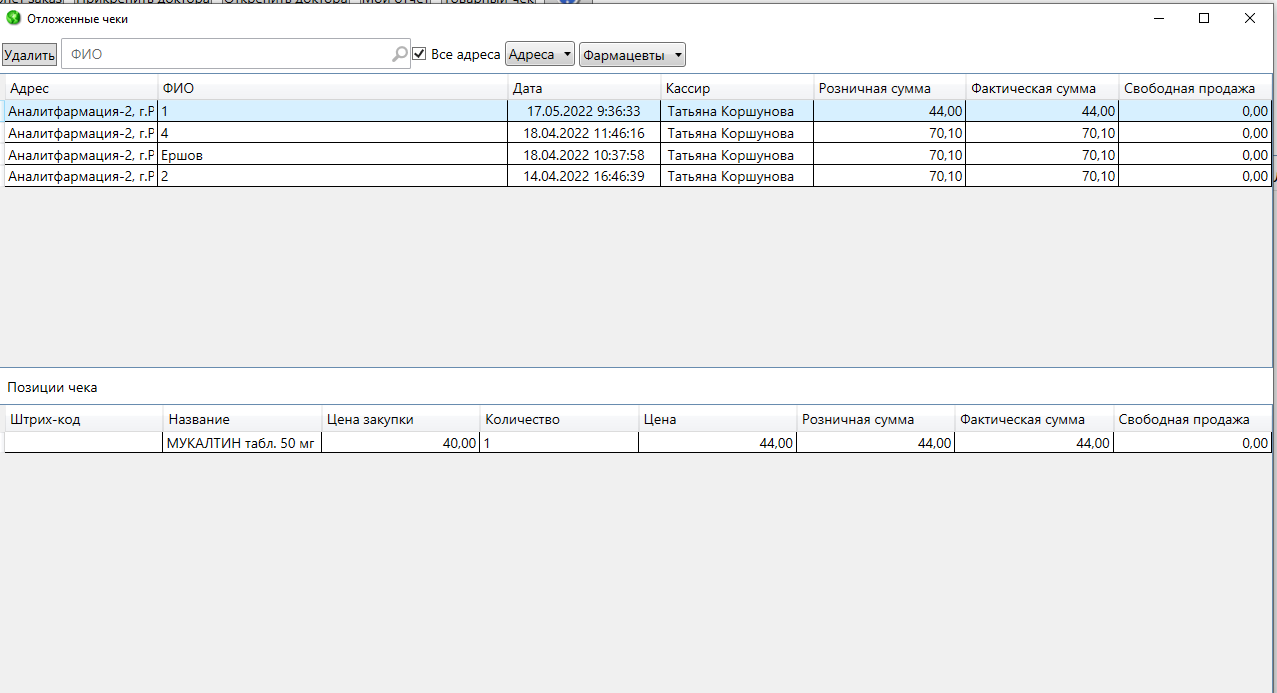
Восстановление чека

Для того чтобы восстановить отложенный чек, следует на пустом АРМ кассира (без набранного чека и сканирование КИЗ), нажать на кнопку "Основные операции" - "Отложенные чеки" и двойным щелчком добавить чек на АРМ кассира.
При переносе чека в отложенные, товар по нему остаётся в резерве (т.е. выбрать товар повторно для продажи) до оплаты или удаления этого чека.
ВАЖНО!!!
Чек будет отложен без учёта скидки и без применения подарочного сертификата. Если нужна скидка, введите её после того, как восстановите отложенный чек.
При снятии Z-отчёта проверяется наличие отложенных чеков по текущей кассе. Если обнаружены незакрытые отложенные чеки, выводится сообщение о том, что отложенные чеки будут удалены и кнопку ОК.
2.Дополнительные операции¶
- Справочник заболеваний/симптомов
- Свободная продажа
- Описание (Ctrl+D)
- Сроковые (Ctrl+S)
- Поиск по цене(Ctrl+F)
- Запрос товаров(Ctrl+Q)
- Продажа подарочного сертификата/карта(Ctrl+Н)
- Асна
- Кабинет первостольника
- Маркировка
Справочник заболеваний/симптомов
В кассовом модуле реализован поиск лекарств по заболеванию или симптому. Для этого достаточно в поисковой строке ввести несколько символов названия болезни или симптома, либо вывести полный справочник через раздел "Дополнительные операции" - пункт "Справочник заболеваний/симптомов". Справочник имеет иерархическую структуру разделов и подразделов. Найти необходимое лекарство или рекомендуемые лек.средства для лечения того или иного заболевания можно, выбирая раздел в справочнике, или ввести в поисковой строке название болезни или симптома.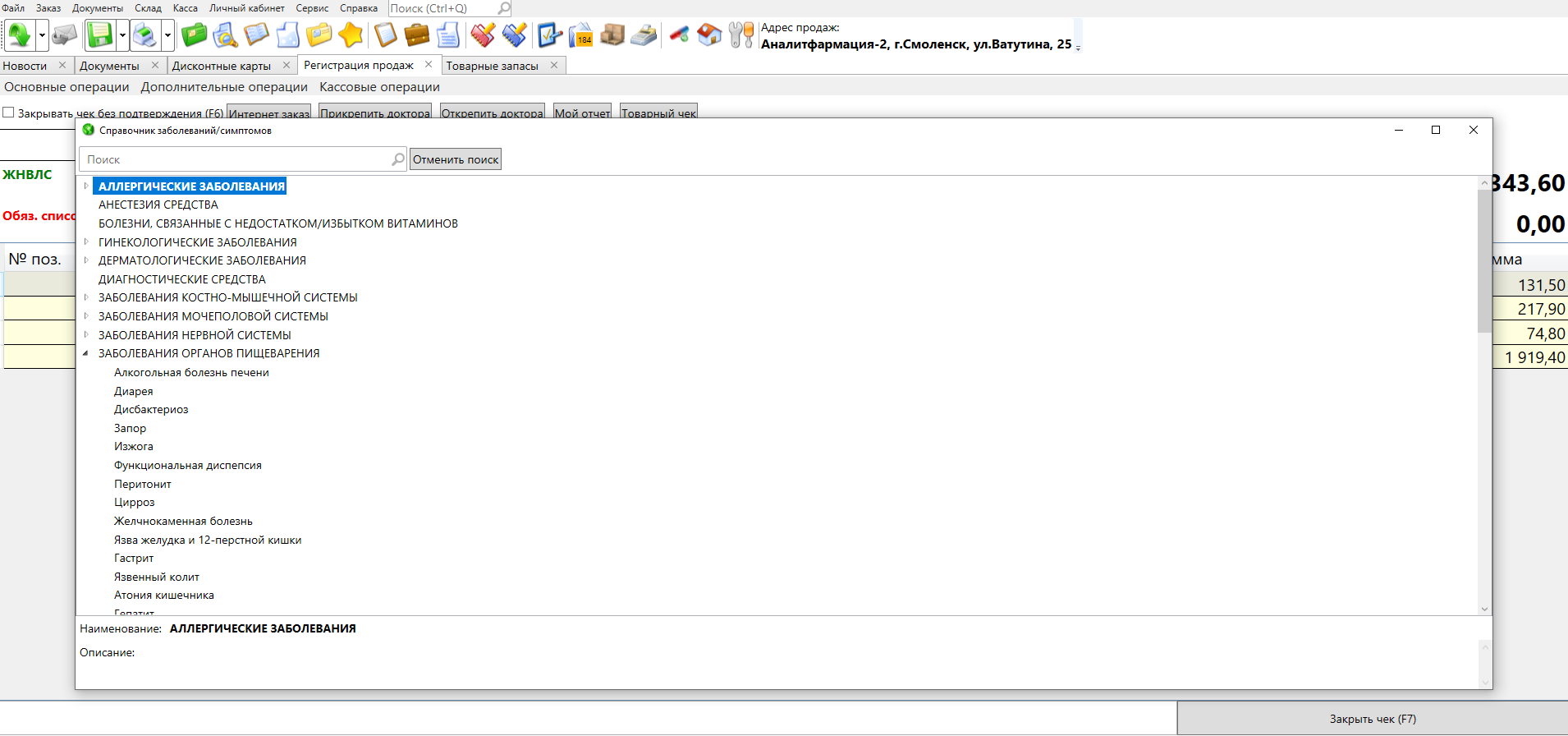
Свободная продажа (используется при переходе с другой системы на АФ)— способ продать фактические не маркированные остатки, не внося их на приход, но при этом данные о продаже будет во всех отчетах, где фиксируется расход, при подключенной онлайн-кассе — данные будут передаваться в налоговую. Вызывается нажатием на вкладку Дополнительные операции , Свободная продажа и далее из справочника по поиску наименования находите нужный товар (который вы взяли с полки), нажимаете Enter, появится окошко, см. рис ниже где вы вводите количество продаваемого товара и розничную цену.
Если вы используете сканер штрих-кодов при свободной продаже и продаете товар, который не находится на оприходованных остатках, то при считывании штрих-кода такое окошко появляется сразу и далее вы проставляете кол-во, розничную цену и товар попадет в пре-чек, а далее либо продолжаете набивать чек, либо закрываете F6 и сразу F7
Описание. В данном разделе находится описание товара, т.е. инструкцию к препарату (выделенного в чеке). Вызвать описание препарата можно нажав "Дополнительные операции" или сочетание кнопок на клавиатуре Ctrl+D
Так же описание препарата доступно при добавлении товара через поиск вручную. В окошке "Выберете товар", в левом нижнем углу.
Сроковые - форма для продажи препаратов с истекающим сроком годности, по умолчанию выставлена настройка 6 мес. (настройки можно изменить в разделе Конфигурация — Визуализация — Считать уценкой если срок годности менее Х мес., где Х - число не менее 6, установить настройку менее 6 месяцев НЕЛЬЗЯ.)
Поиск по цене(Ctrl+F) — на АРМ кассира есть возможность осуществлять поиск препаратов по розничной цене. Для этого необходимо нажать кнопку "Дополнительные операции" и выбрать "Поиск по цене", зная ТОЧНУЮ цену товара, можно найти и продавать через форму Поиск по цене, просто вбивая в окошко цену товара.
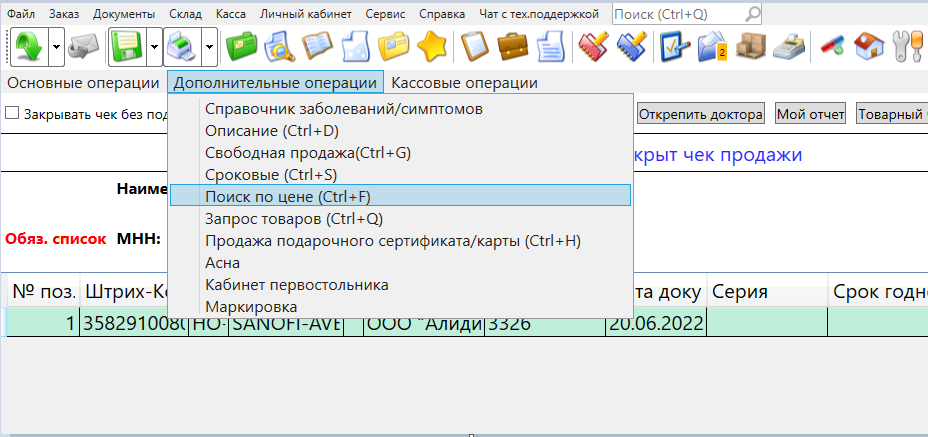
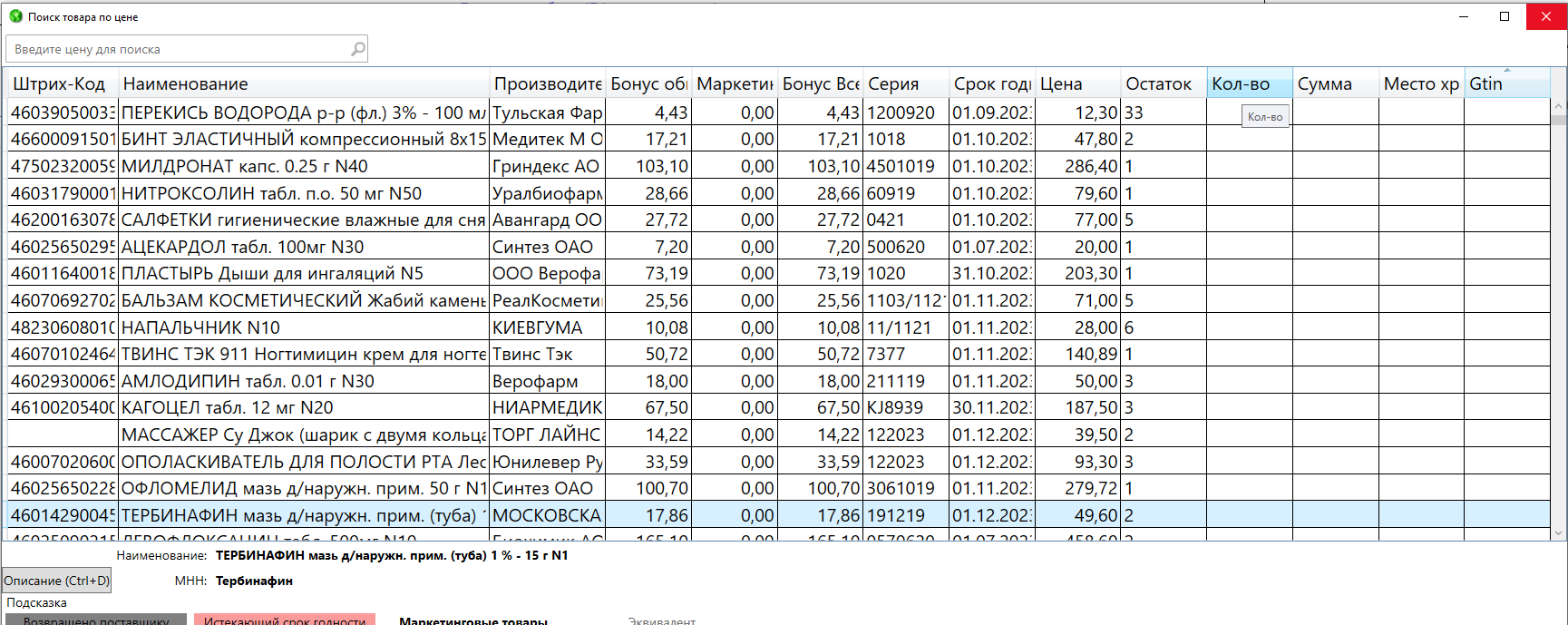
Для выбора товара, в окне с информацией о всех препаратах, в поисковой строке необходимо внести нужную розничную цену и на странице отобразятся позиции только с данной розничной ценой, после выбора строки с нужным товаром проставить кол-во для продажи и нажать кнопку Enter на клавиатуре, товар добавиться в предчек. После добавления всех позиций в чек необходимо провести продажу нажимая кнопки F6 (для подтверждения чека) и F7 для выбора оплаты и собственно закрытия чека.
Запрос товаров(Ctrl+Q)
Данный функционал позволяет проинформировать и передать информацию о товаре, который необходимо заказать (например, покупатель просит что-то "под заказ"...), т.е. если необходимо передать информацию с Кассового ПК на Складской ПК по заказу препарата, то необходимо использовать "Запрос товаров". Переданная информация будет доступна в отчете "Запрос товаров" (находится в разделе "Склад" - "Отчеты" "Запрос товаров"), подробнее об отчете Запрос товаров
Воспользоваться функционалом можно нажав на "Дополнительные операции" - "Запрос товаров" или сочетание кнопок на клавиатуре "Ctrl+Q". В открывшемся окошке вводим наименование товаров, указываем комментарий в свободной форме, нажимаем "Ок".
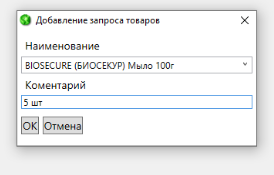
Продажа подарочного сертификата/карта(Ctrl+Н)
В кассовом модуле реализована возможность продажи "Подарочных сертификатов и/или карт"
Для того, чтобы продать сертификат или карту необходимо в разделе "Дополнительные операции" выбрать пункт "Продажа подарочного сертификата/карта(Ctrl+Н)" в появившемся окошке необходимо ввести номер карты или сертификата. Как создать сертификат или карту подробно описано в разделе "Справочники" - Подарочные сертификаты/карты
При продаже "Подарочного сертификата/карты"
- Нет возможности добавлять товары в предчек , в котором уже содержится подарочный сертификат. При попытке добавить препараты выводить уведомление "В чеке содержится "Подарочный сертификат/карта" добавление товаров - запрещено. Пробейте отдельным чеком." <OK>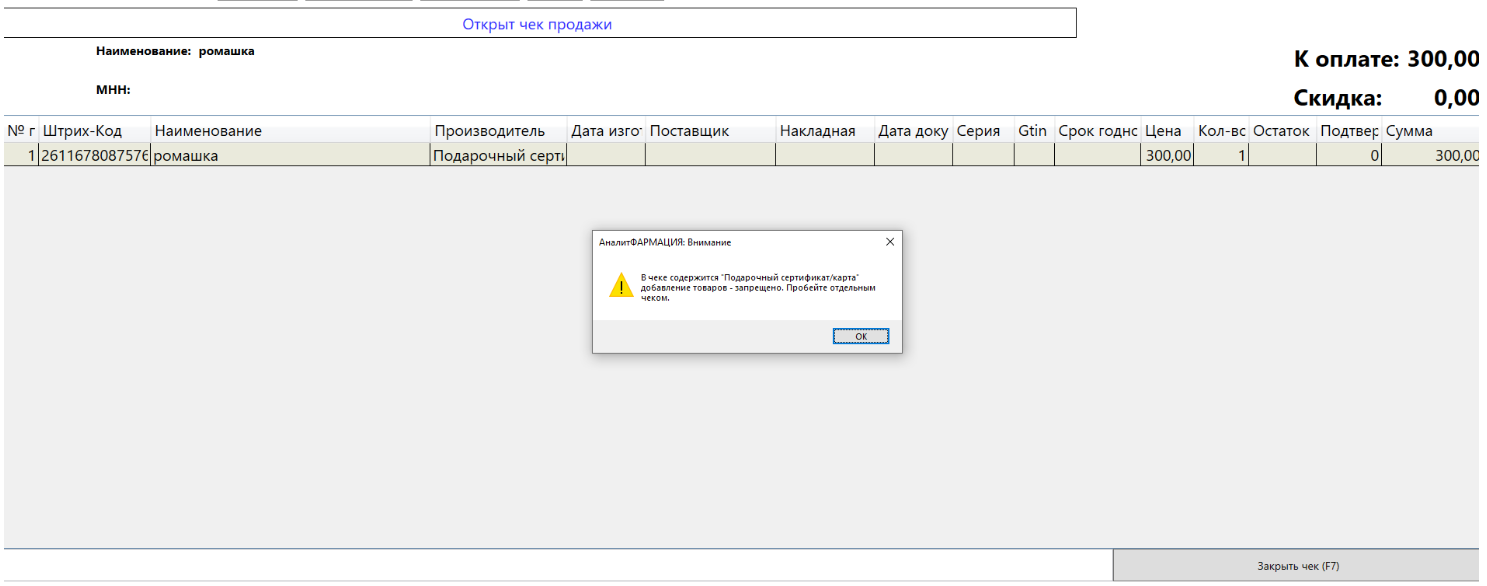
При этом добавление второго (и т.д.) подарочных сертификатов разрешено
- так же в набранный предчек с препаратами запрещено добавлять "Подарочный сертификат/карту", при попытке добавить "Подарочный сертификат/карту" (т.е. когда нажали через Дополнительные операции "Продажа подарочного сертификата/карты") выводится уведомление "В чеке уже содержится товары, добавление "Подарочного сертификата/карты" - запрещено. Пробейте отдельным чеком" <OK>.
3.Кассовые операции¶
- Внесение наличных
- Изъятие наличных
- X-отчет без гашения
- Z-отчет с гашением
- Повторить печать
- Сверка с банковским терминалом
Внесение наличных
Данная операция служит для внесения денежных средств в кассу не связанных с продажами (работы, услуги, аренда и пр.)
Для внесения денежных средств в кассу необходимо нажать "Кассовые операции" далее "Внесение наличных", далее указываете сумму, приход денежных средств в кассу будет учтен автоматически, после нажатия ОК, ККМ выдаст чек о внесенной сумме.
Изъятие наличных по аналогии. Все суммы внесения и изъятия учитываются в чеках ККМ (х-отчет и z-отчет)
Z-отчет (отчет с гашением )это документ, формируемый ежедневно в конце рабочей смены. В нем содержатся данные о проведенных операциях за день.
X-отчет (отчет без гашения) — это промежуточный отчет, предназначенный для контроля работы кассира и показывающий операции, проведенные в течение смены, а также их суммы.
1. Z-отчет: Особенности Z-отчета
1. Каждый отчет с гашением имеет свой порядковый номер, поэтому в журнале кассира не должно быть пропусков.
2. Повторно снять его или отменить нельзя, так как он фиксируется в фискальной памяти аппарата и на контрольной ленте.
3. Если операции по кассе не производились в течение 24 часов, можно снять нулевой Z-отчет.
4. В течение смены или рабочего дня можно снимать любое количество Z-отчетов, каждый должен быть оформлен отдельно и подшит к справке операциониста.
5. После распечатки Z-отчета второй раз его снять невозможно, пока не будет проведена любая операция по кассе.
Повторить печать
данная кнопка предназначена для повторной печати последнего чека.
Сверка с банковским терминалом
в программе реализована возможность работы с эквайрингом от разных банков (Сбербанк, Газпром, Зенит, ВТБ). Настройки эквайринга в программе одинаковые. Ниже описана настройка эквайринга на примере Сбербанка.
Для того, чтобы сверить итоги по безналичной продаже, необходимо выполнить сверку с банковским терминалом. Т.е. в кассовых операциях выбрать пункт "Сверка банковского терминала"
Эквайринг с терминалами Сбербанк.
1. Специалист Сбербанка настраивает терминал и софт на компьютере клиента.
2. Включается эквайринг в нашей программе в разделе Конфигурация -> Касса -> Банковский терминал -> Сбербанк.
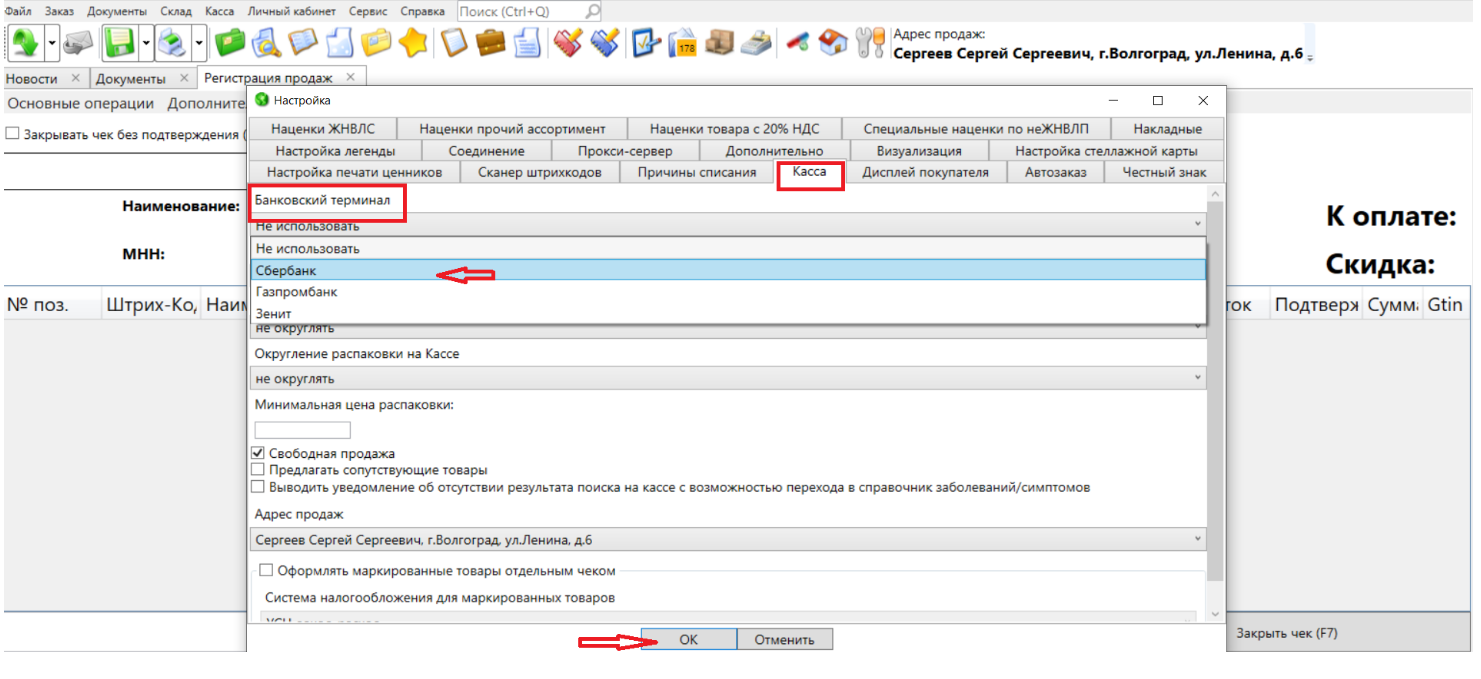
Для оплаты по эквайрингу нужно выбрать способ оплаты "Карта" (в окошке оплаты) нажатием на кнопку Наличные/карта или клавишей на клавиатуре F2
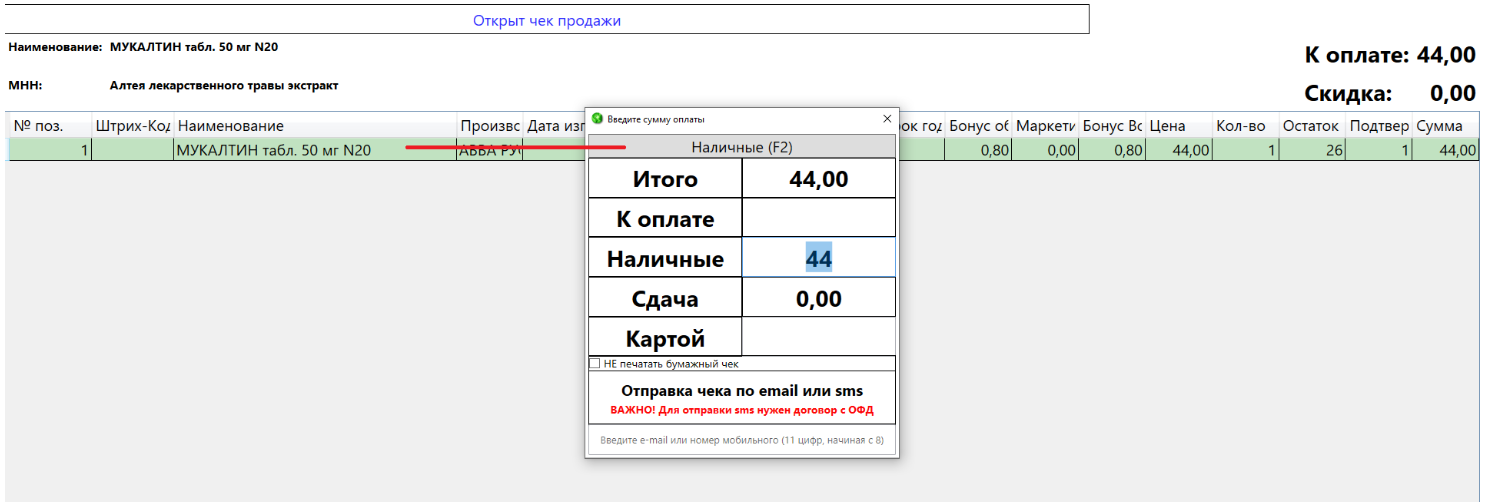
Далее на экране появится окошко от Сбербанка с просьбой вставить в терминал карту.
ВАЖНО!!! Способ оплаты по умолчанию:
настраивается опционально, для этого необходимо зайти в раздел "Конфигурация" - вкладка "Касса" и выбрать оплату по умолчанию "Наличные" или "Карта" и сохранить настройки.
Выбранный пользователем пункт этой настройки сохраняется всегда (до выбора пользователем другого пункта)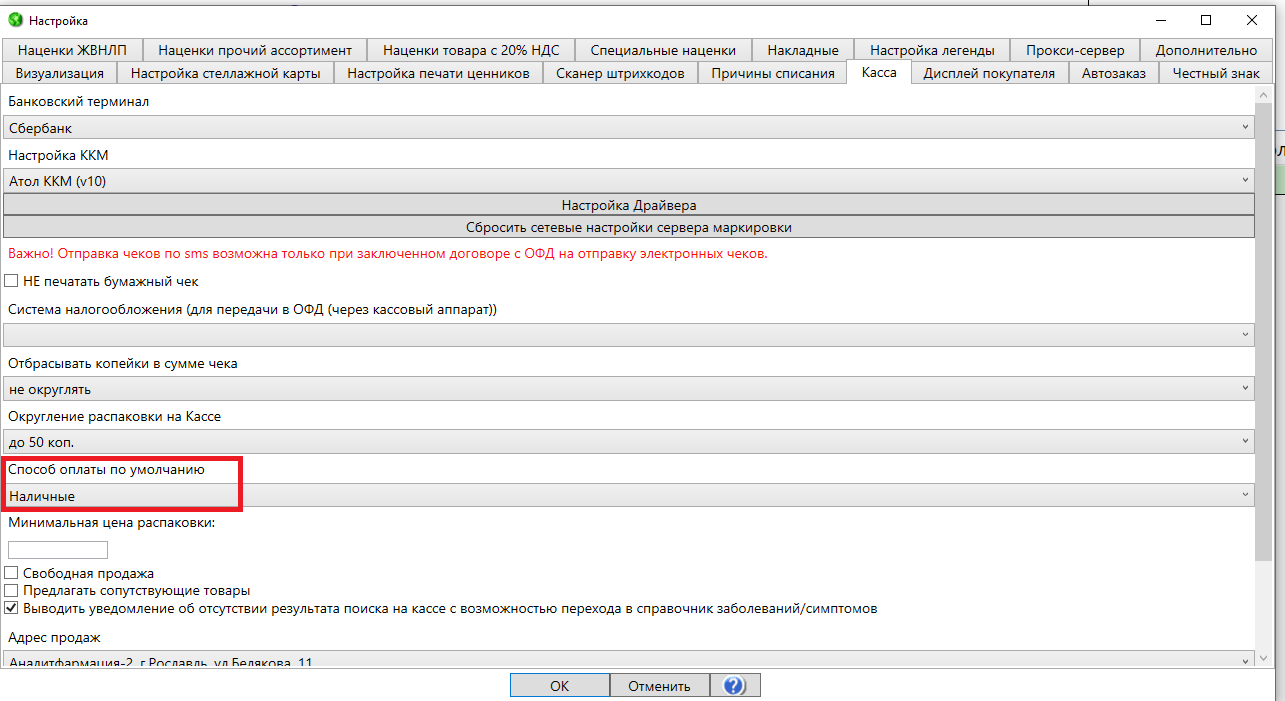
4.Продажа интернет-заказов¶
В кассовом модуле реализована возможность работы с интернет-заказами. Для удобства работы первостольника информация по интернет-заказам вынесена в отдельный блок (кнопка Интернет-заказы на рис. ниже).
Выбираем Интернет -Заказ по номеру телефона или номеру заказа, нажимая Enter, препараты из Интернет-Заказа попадают в предчек, далее как при обычной продажи нажимаем F6 затем F7, выбираем способ оплаты (F2), Enter.
Если маркированный товар из И-З не подтвержден в ЧЗ, то данный товар попадает в статус "Киз не подтвержден" и к продаже будет не доступен. и
Если маркированный товар из И-З был отсканирован не полностью, то данный товар попадает в статус "Допоставка" и к продаже будет не доступен. Программа Вам предложит вариант :
- Добавляем позиции Интернет-заказа, доступные к продаже, в предчек, с возможностью осуществить продажу.
- Если покупатель готов забрать заказ без этого товара, ИЗВЛЕКИТЕ препарат из упаковки Интернет-заказа перед передачей покупателю!"
и нажмите кнопку ОК.
- После оплаты в программе появляется сообщение:
Интернет заказ будет продан неполностью. Сформировать возврат на непроданный товар?
при выборе Да - будет сформирован документ возврата на недоступный к продаже товар
при выборе Нет - будет сформирован документ Переоценки на недоступный к продаже товар.
- Если покупатель попросил убрать одну позицию из И-З. Необходимо выбрать препарат, нажать на клавиатуре "Delete". После чего появляется всплывающее окно
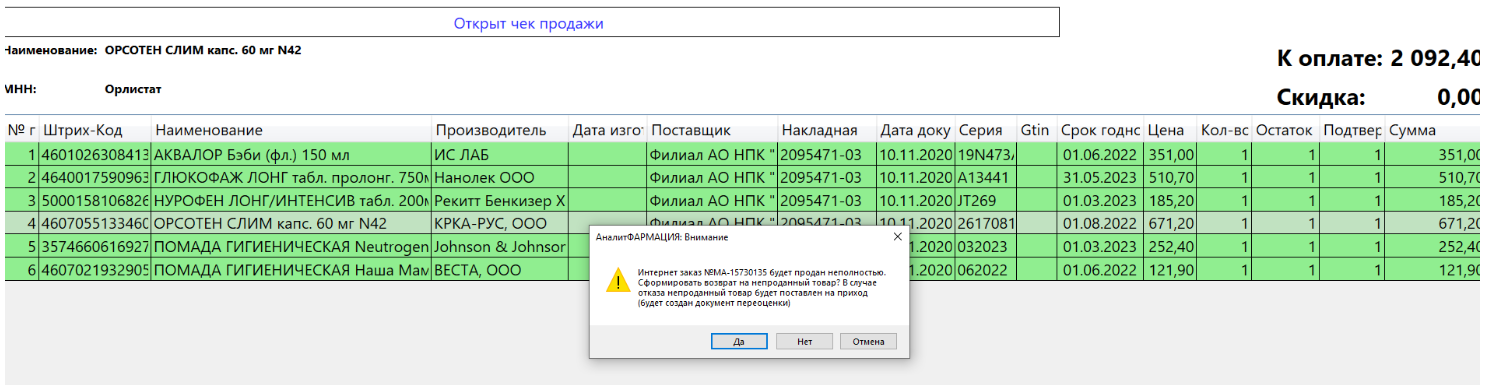
- Предложить покупателю прийти позже и забрать весь И-З, после подтверждения ЧЗ.
При OK - Интернет-Заказ остается как есть в статусе Интернет-заказа
При отмена - программа предлагает оформить возврат товара поставщику или сформировать расходный документ * переоценки* и постановки на приход (статус Интернет-Заказа снимается с товара) ВСЕГО интернет-заказа
Если покупатель отказывается от интернет-заказа или не приходит за ним, то в программе реализована возможность оформить возврат поставщику или поставить товар на приход прямо в кассовом модуле:
вернуть Интернет-заказ Поставщику можно нажав на кнопку "Возврат поставщику" и далее следуя указаниям оформить возврат.
Далее выбираем дату проведения, нажимаем ОК 

Сформированная накладная по возврату поставщику проведена (возврат поставщику отправляется по 415 схеме).
если принято решение поставить товар из Интернет-заказа на приход аптеки:
на кассе открываем форму "Интернет-заказы", нажимаем кнопку "Оприходовать" и далее следуете подсказкам программы.
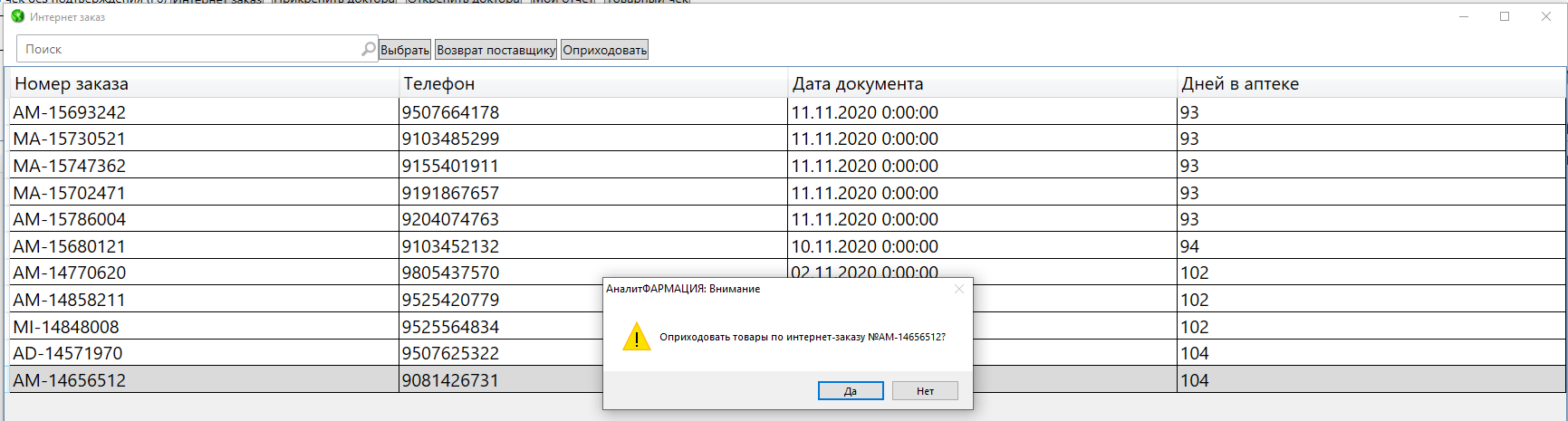

Созданный документ переоценки по Интернет-Заказу имеет статус Не проведен, что дает возможность переоценить препараты из Интернет-Заказа в дальнейшем
Переходим в документ Склад - Расходные документы - Переоценка, при необходимости производим переоценку.
Если препарат маркированный, сканируем КИЗ и проводим документ
Если у фармацевта на кассе нет возможности (времени) поставить оставшийся в аптеке интернет-заказ на приход, или, если фармацевт не принимает самостоятельно подобные решения, то он может сделать возврат поставщику нужного интернет-заказа. В программе реализована возможность распровести данную накладную на другом компьютере под другим пользователем. Например, у фармацевта на кассе покупатель отказался от половины интернет-заказа. Фармацевт отпускает нужную часть заказа, а остальное оформляет возвратом поставщику (на кассе стоит очередь и возможности поставить товар на приход сейчас нет). Заведующая на своем компьютере может открыть данную накладную возврата поставщику, провести ее или распровести, если принято решение о постановке товара на приход. Если накладная возврата будет распроведена, то товар будет в наличие в статусе "В резерве". Из формы Товарных запасы ответственный за данное действие сотрудник может переоценить нужные препараты и вернуть их в продажу. Но, если на втором компьютере накладная возврата была распроведена, то на том компьютере, на котором данную накладную создали уже не будет возможности ее посмотреть. Запись останется только в журнале операций.
ВАЖНО!!!
1. При продаже Интернет-заказа запрещено применение скидок, бонусных/дисконтных карт. При попытке применить скидку к такому чеку - программа выведет уведомление:
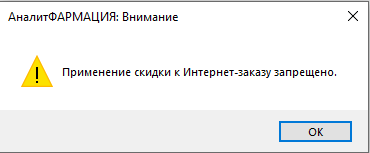
2. При продаже Интернет-заказа, настройки в "Конфигурации" - "Касса" - "Отбрасывать копейки в сумме чека" не применяются, так как идет фиксированная цена от поставщика.
3. Если в Интернет - заказе более 50 КИЗ, то продажа будет двумя чеками.
Программа уведомит вас об этом: 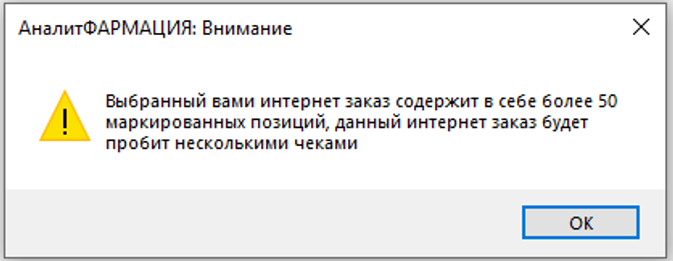
6.Прикрепить доктора/открепить доктора¶
Многие аптеки/аптечные сети работают по договору с докторами. Для облегчения данного процесса в программе реализована возможность прикреплять чек к конкретному доктору (если покупатель пришел по направлению от врача, с которым заключен договор). Чтобы воспользоваться данным функционалом предварительно необходимо создать справочник врачей. Как его создать подробно описано в разделе Справочники - Врачи
Если Вы нажали на кнопку "Прикрепить доктора", то ФИО доктора будет отображаться в чеке.
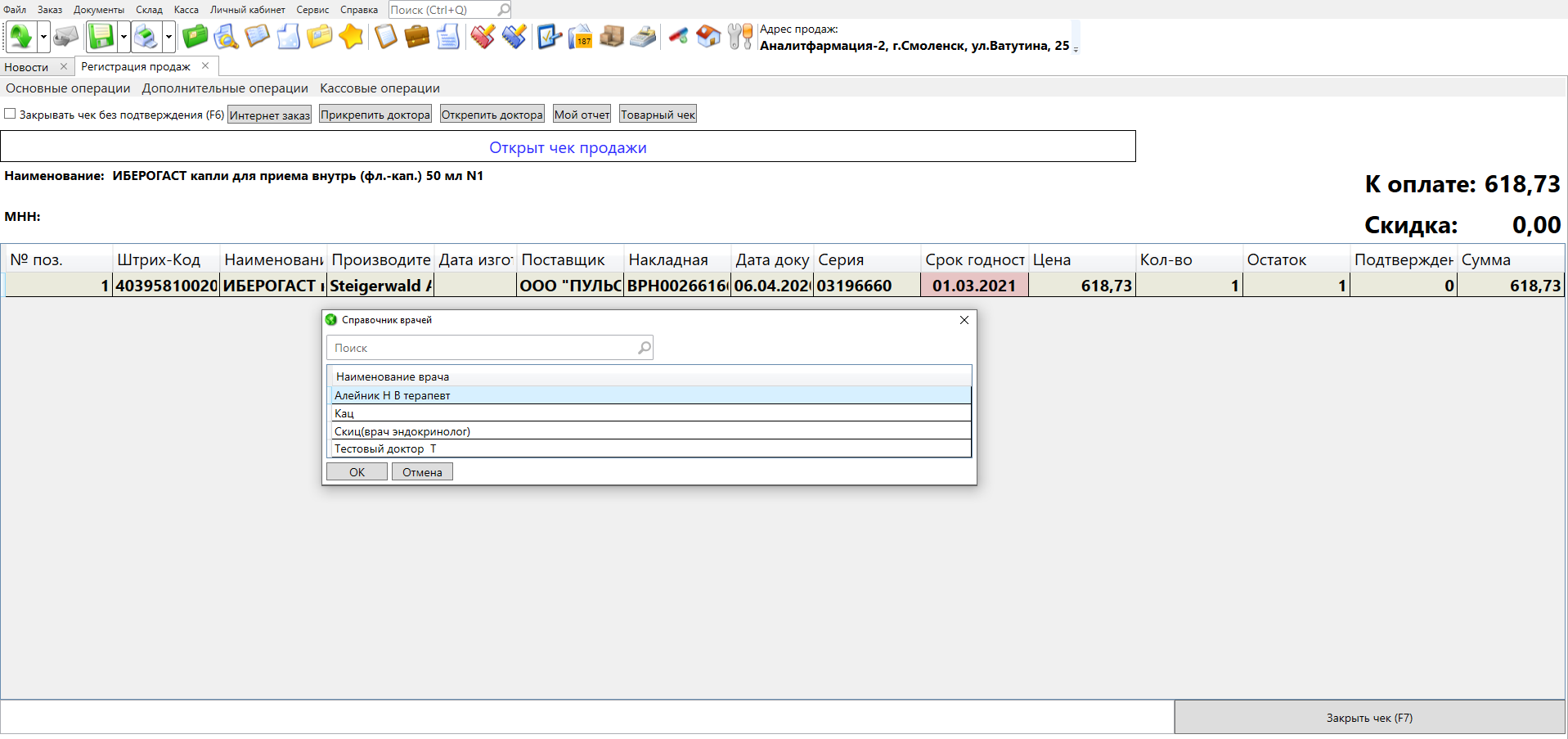
Для того что бы открепить доктора необходимо нажать на Открепить доктора.

Чтобы посмотреть сумму чеков по тому или иному доктору необходимо воспользоваться отчетом - "Отчет по врачам" (находиться в разделе Склад - Отчеты - Отчет по врачам).
7.Мой отчет¶
Фармацевт может посмотреть свои продажи по кассе за определенный период, по выбранному адресу.
Данный отчет отображает:
-ФИО сотрудника
-Кол-во чеков без И-З
-Сред. чек руб.
-Кол-во товаров(SKU)
-Кол-во (среднее) в чеке
-Кол-во упаковок
-Акционные продажи, шт
-Долевое участие в акционных продажах,%
-Сумма приоритет. товара, руб.
-Долевое участие по приоритет. товара,%
-Сумма выручки без И-З
-Сумма И-З
-Долевое участие без И-З,%
-Скидка
-Наценка, руб.
-Сумма маркетингового товара
-Долевое участие маркетингового товара,%
-Бонус за обычный товар
-Бонус за товары с истекающим сроком годности
-Маркетинговый бонус
-Суммарный бонус
-Коэффициент трудового участия(КТУ),%
-Итоговый бонус(с учетом КТУ)
Можно выбрать только интересующие столбцы и нажать ОК.
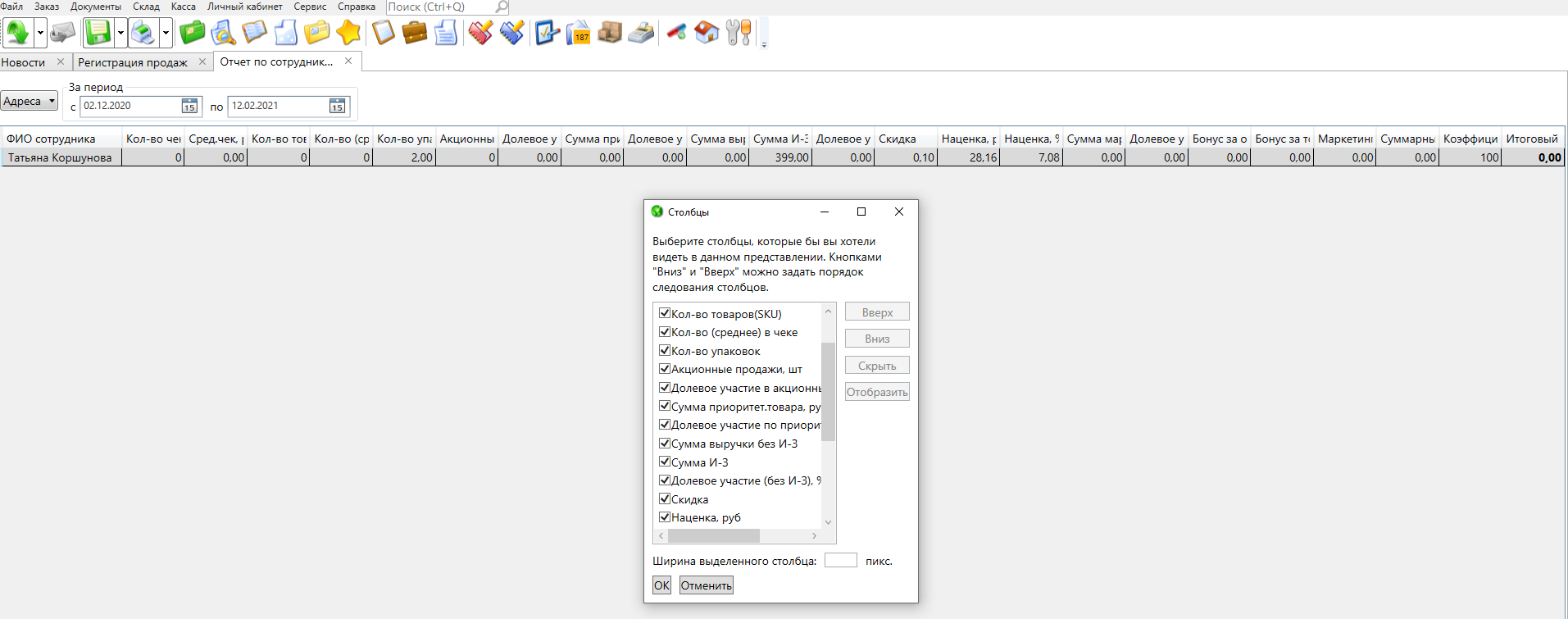
8.Электронный чек¶
Электронный чек — кассовый чек в электронной форме, который отправляется клиенту в виде СМС-сообщения или на адрес электронной почты. Чек в электронной форме приравнивается к бумажному варианту (регламентирует 54 Федеральный закон о ККТ.) и может использоваться для оформления возвратов, подачи документов на налоговый вычет и др., т.е. является полноценным документом.
Для использования функционала в первую очередь необходимо заключить договор на оказание услуг с ОФД.
Для ККМ марки Атол, необходима лицензия на "Отключение ПФ", для уточнений как получить данную лицензию, необходимо обратиться к специалистам обслуживающим ККМ
В программе, после заключения договора с ОФД, необходимо произвести настройку в разделе «Конфигурация» на вкладке «Касса» проставить галочку в чек-бокс «НЕ печатать бумажный чек» (по умолчанию выключено).
Для того, что бы не заполнять адрес электронной почты постоянно, можно воспользоваться функцией: "E-mail для отправки электронных чеков ПО УМОЛЧАНИЮ" , прописав адрес электронной почты в окне и нажав кнопку "ОК" в нижней части формы. При совершение продажи на кассе, на форме "Введите суммы оплаты", введенный адрес будет отображаться в нижней части.
Подробнее в разделе Конфигурая
В разделе «Касса» - «Регистрация продаж» после добавления товара в пречек и после подтверждения и закрытия чека на форме выбора оплаты возможно отправить электронный чек с отправкой на электронную почту либо смс-сообщения.
Для этого необходимо проставить галочку в чек- бокс «НЕ печатать бумажный чек» , уточнить у клиента e-mail или номер телефона (11 цифр, начиная с 8), внести в соответствующее поле:


Если в чек-боксе "НЕ печатать бумажный чек" стоит галка, то программа проверяет факт заполнения поля "Отправка чека по E-mail или СМС".
Если там пусто, - программа выдаст сообщение:
"Не указан e-mail/номер мобильного. Это необходимо для отправки электронного чека. Перейти к заполнению поля?" <Ок> <Отмена>, при нажатии "Ок" программа возвращает на поле для ввода e-mail/смс, при нажатии "Отмена" снимается галочку с чек-бокса "НЕ печатать бумажный чек".
Если при продажи используется бонусная/дисконтная карта, то заполнения e-mail/номер телефона происходит автоматически, если они прописаны при заведение примененной карты.
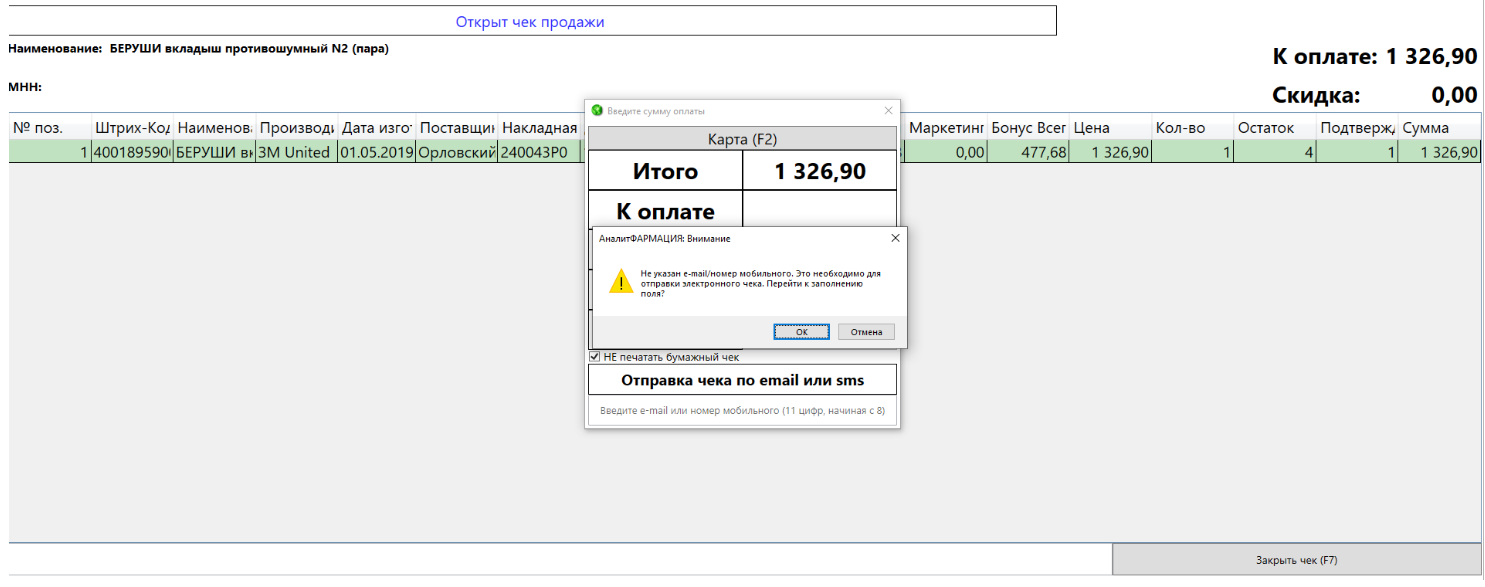
Важно!!! Если вы произвели настройки по "НЕ печатать бумажный чек", но бумажный чек продолжает печататься, то вам необходимо:
1. ККМ - Атол : проверить срок действия лицензии "Отключение ПФ" ( информация о лицензиях находится в драйвер ККМ)
Если дата лицензии "Отключение ПФ" закончена, то Вам необходимо обратиться к специалистам обслуживающих ККМ, для введения новой лицензии
Если дата лицензии "Отключение ПФ" актуальна, необходимо обратиться в Техническую поддержку АналитФармация.
2. ККМ - Штрих : необходимо обратиться в Техническую поддержку АналитФармация.
9.Товарный чек¶
С кассы можно распечатать последний "Товарный чек".
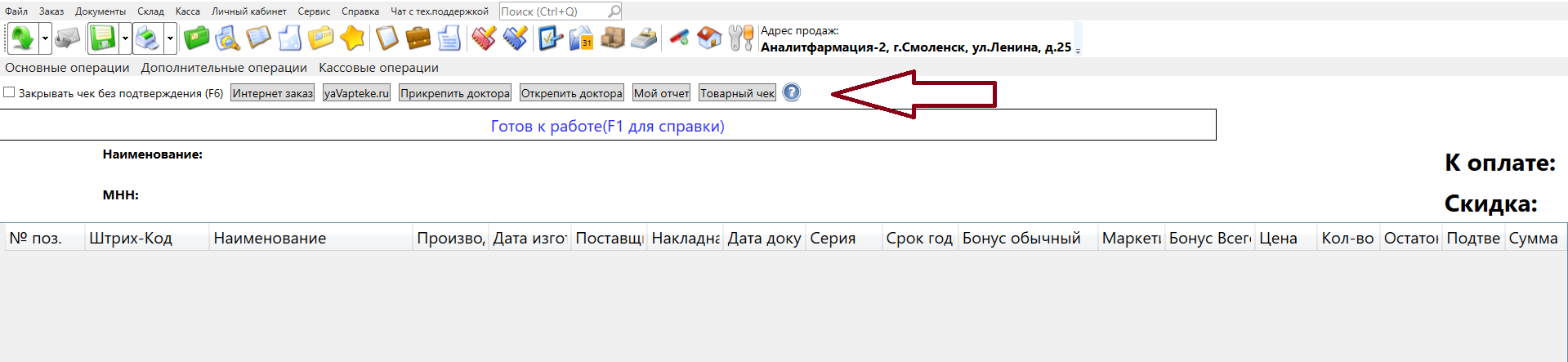
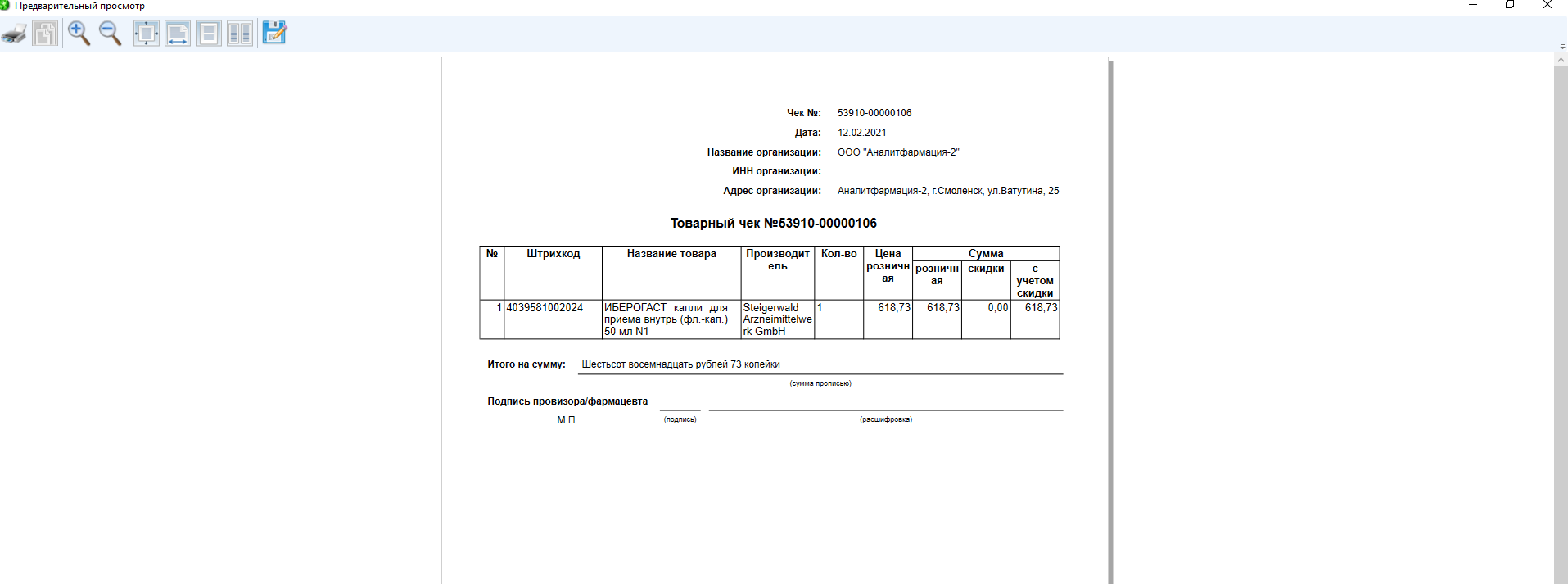
5.Интернет-бронирование от АСНА¶
Пункт "Асна" открывает окно работы с интернет-заказами от АСНЫ.
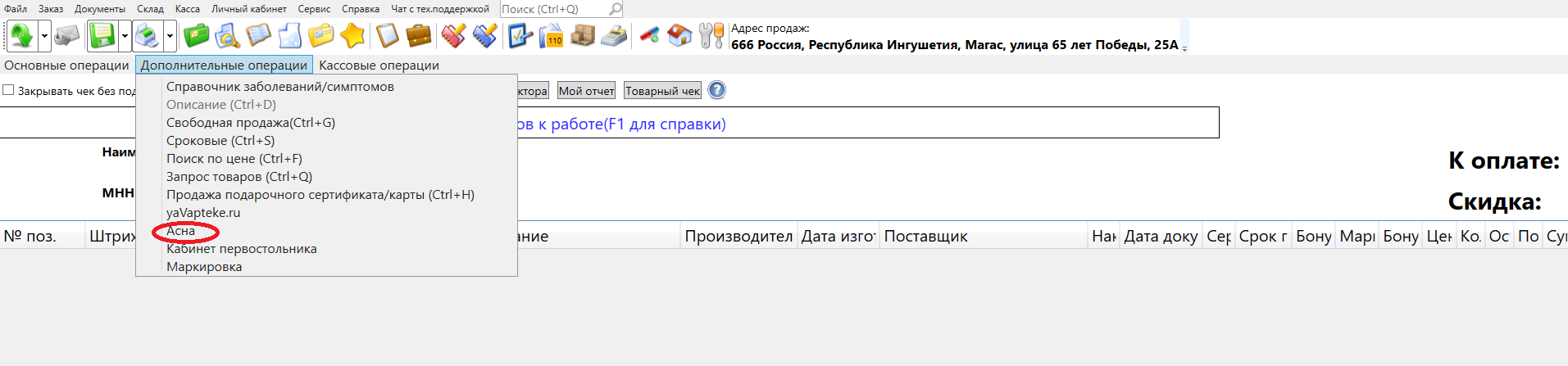
В данном окне имеется меню с пунктами:
1. Выкупить - служит для выкупа заказа, технически при нажатии на кнопку, интернет заказа переносится в предчек и после этого можно перейти к продаже.
2. Подтвердить комплектацию - данный пункт отправляет статус "Собран" в систему АСНА, после этого заказ на сайте уже нельзя отредактировать.
3. Заказ разукомплектован - производит действие, обратное действию предыдущего пункта меню.
4. Продлить бронь - кнопка для продления времени бронирования заказа.
5. Отменить - данный пункт отменяет заказ.
6. Печать - кнопка для печати заказа для более удобного его сбора.
7. Загрузить заказы - кнопка принудительного обмена информацией по заказам с системой АСНА.
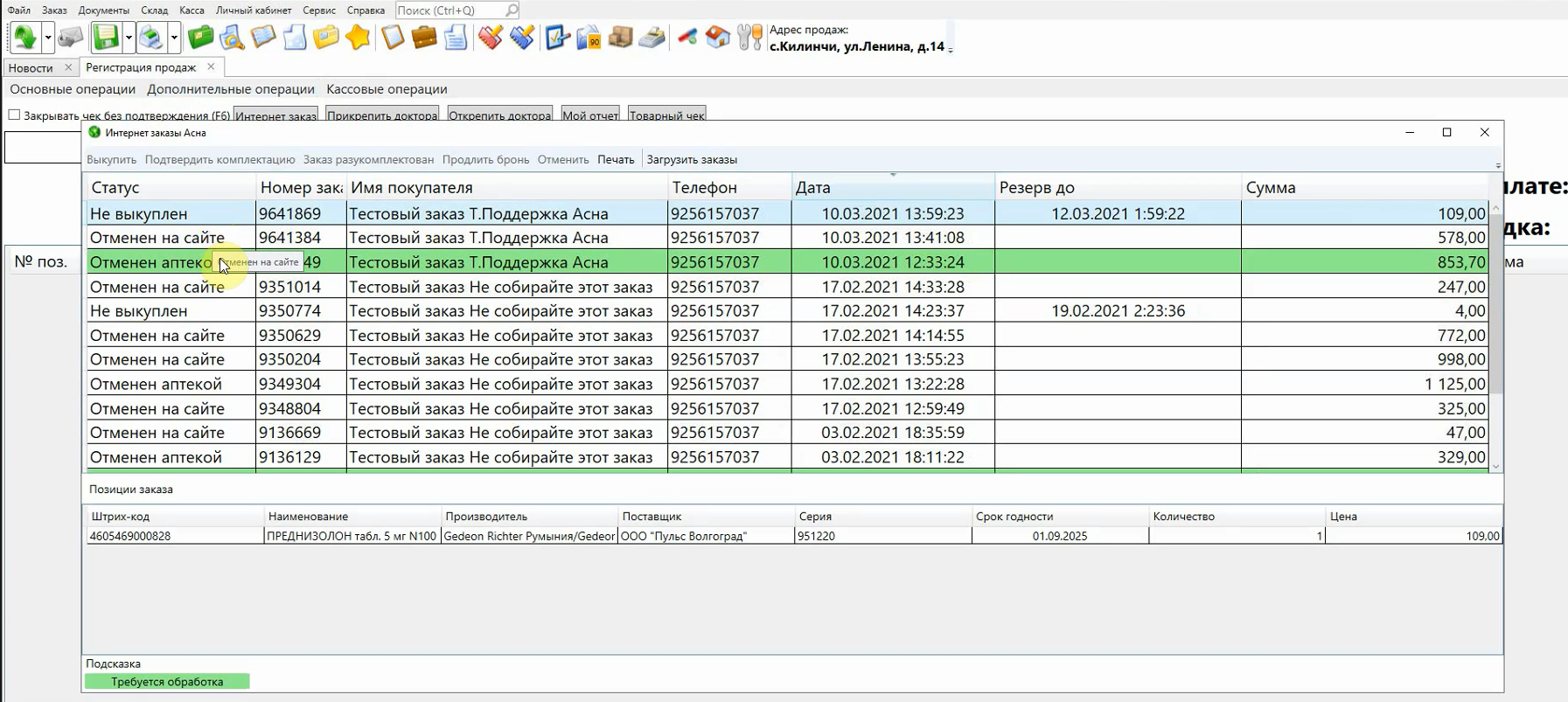
Кабинет первостольника
В кассовом модуле в меню "Дополнительные операции", пункт "Кабинет первостольника" служит для автоматического перехода в ЛК клиента в системе АСНА.
После перехода в ЛК в системы АСНА необходимо следовать инструкциям, предоставленными сервисом АСНА:
#ВВЕДЕНИЕ
СОЗДАНИЕ ЗАКАЗА
#Шаг 1. Создаём новый заказ
#Шаг 2. Указываем/регистрируем покупателя
#Шаг 3. Добавляем товары в заказ
#Шаг 4. Сохраняем заказ
РЕДАКТИРОВАНИЕ/ ОТМЕНА/ КОПИРОВАНИЕ ЗАКАЗА
#Шаг 1. Находим заказ
#Шаг 2. Изменяем/отменяем/копируем заказ
#Шаг 3. Сохраняем изменения в заказе
ВВЕДЕНИЕ
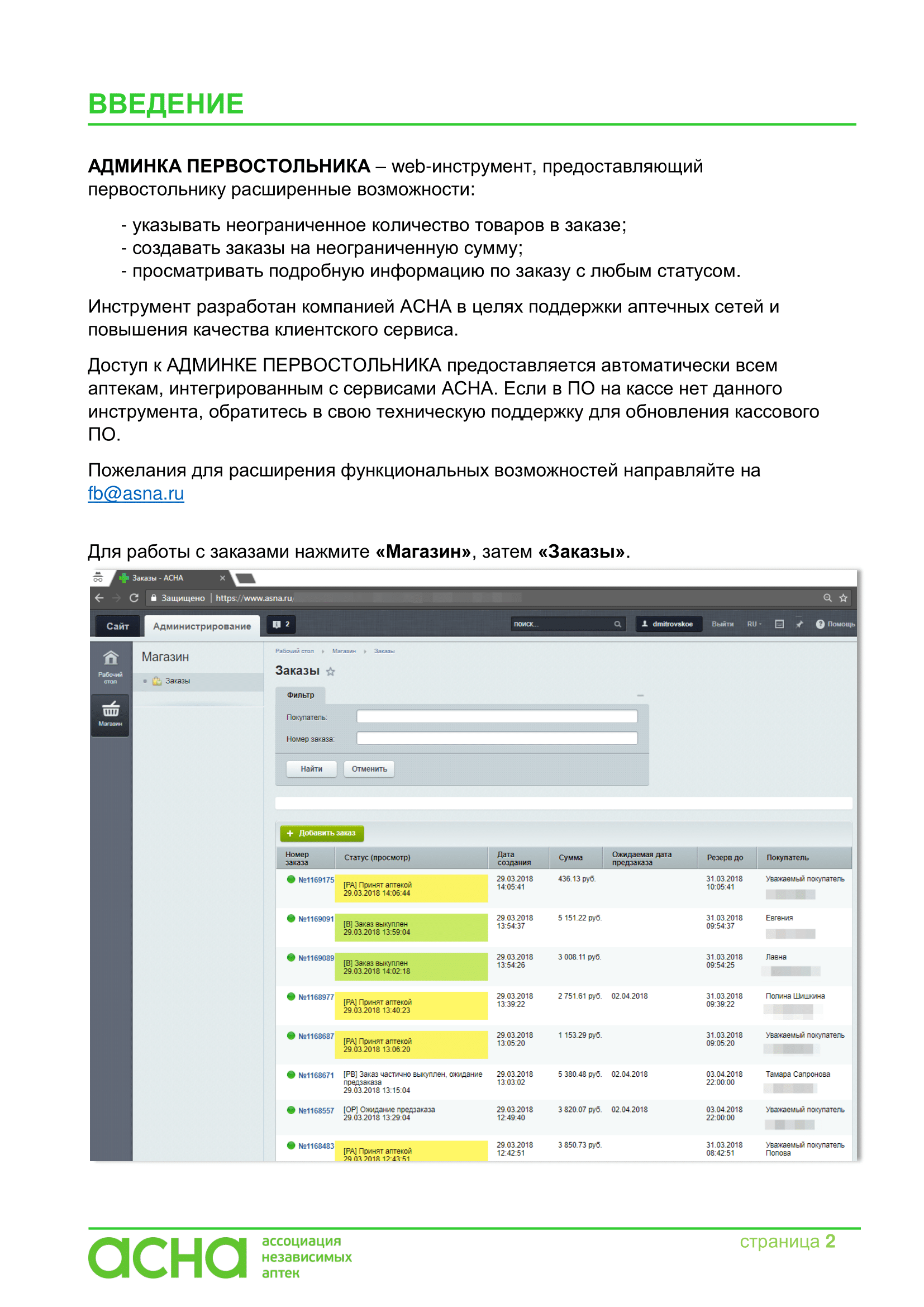
СОЗДАНИЕ ЗАКАЗА¶
Шаг 1. Создаём новый заказ¶
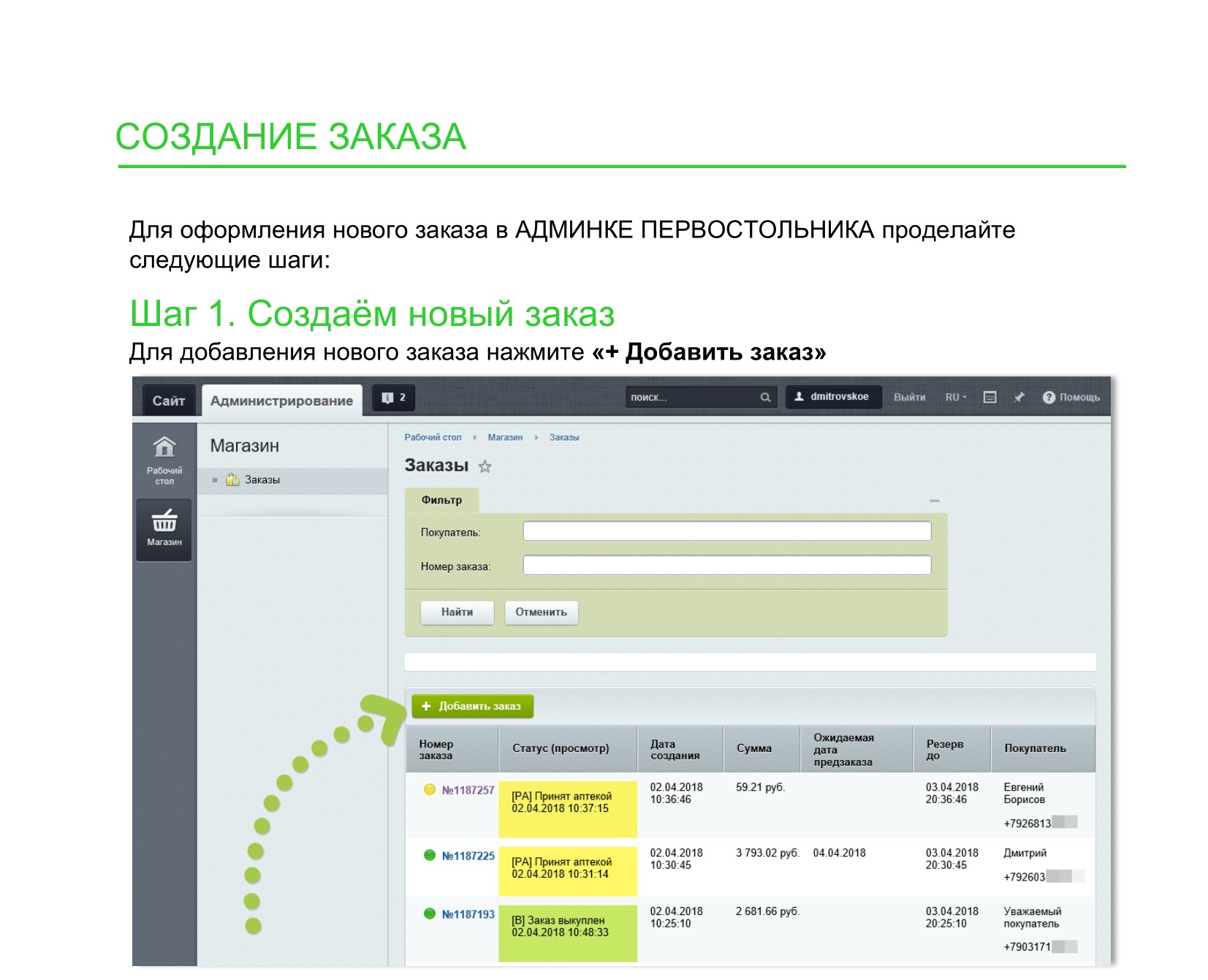
Шаг 2. Указываем/регистрируем покупателя¶
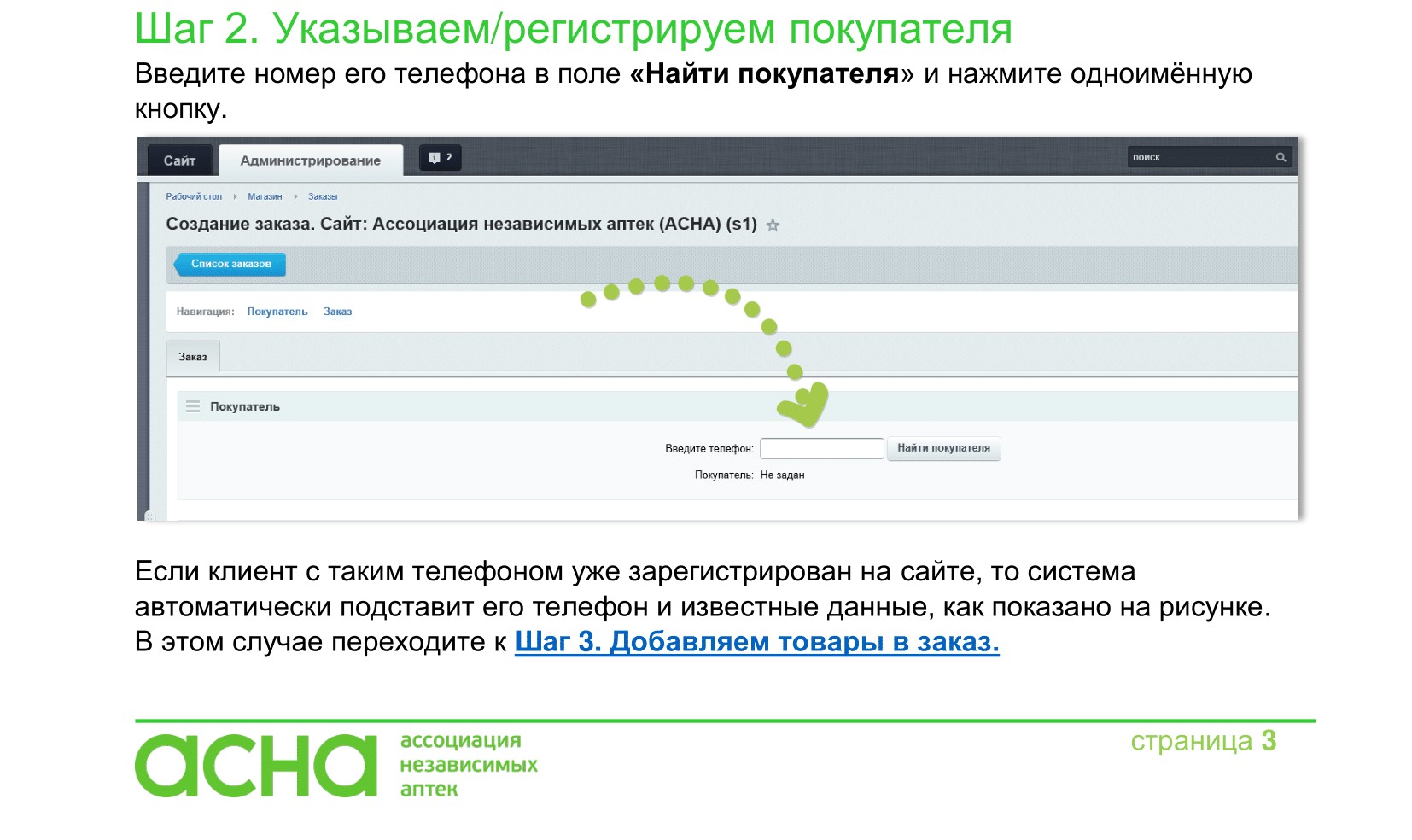
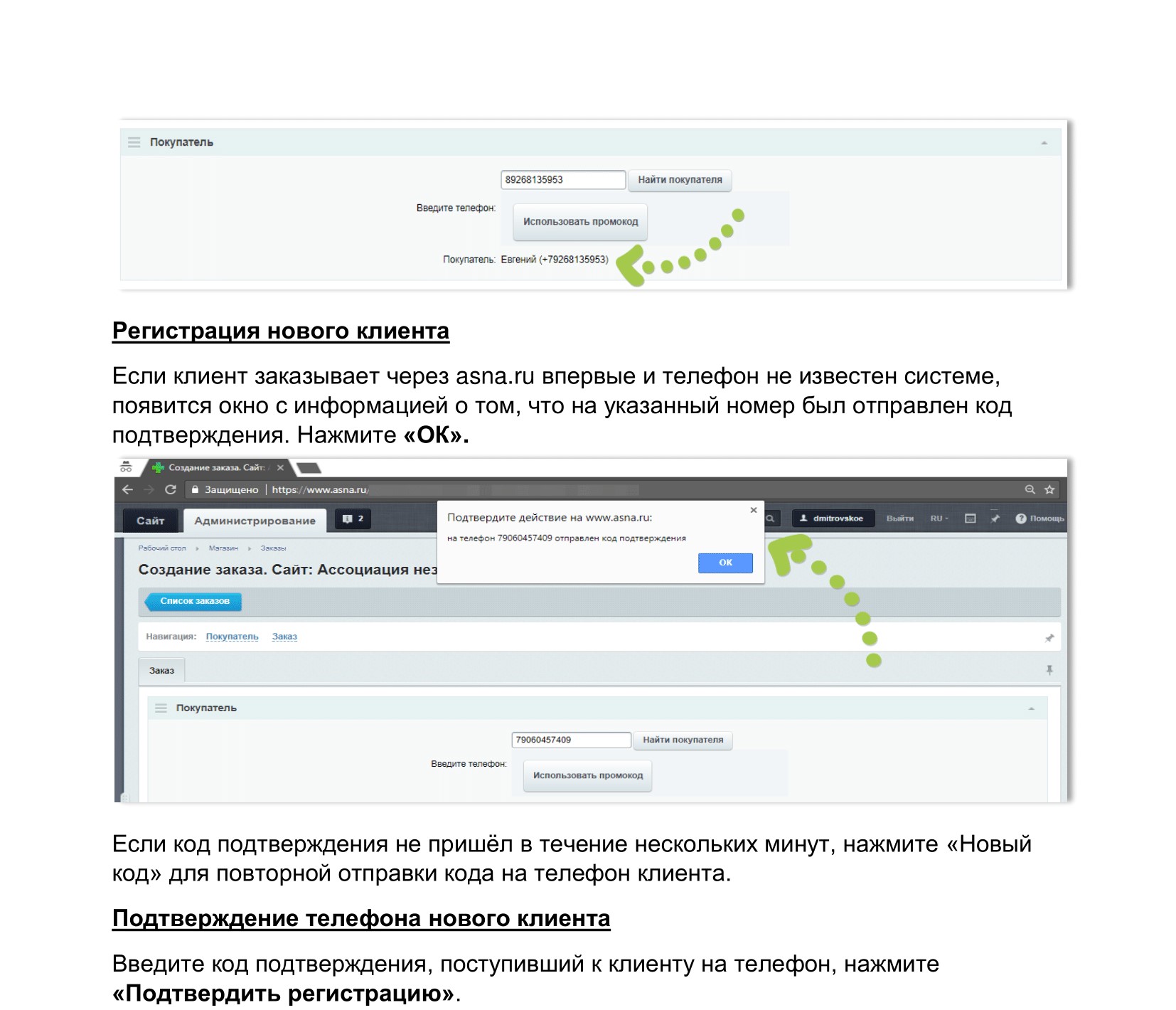
Шаг 3. Добавляем товары в заказ¶
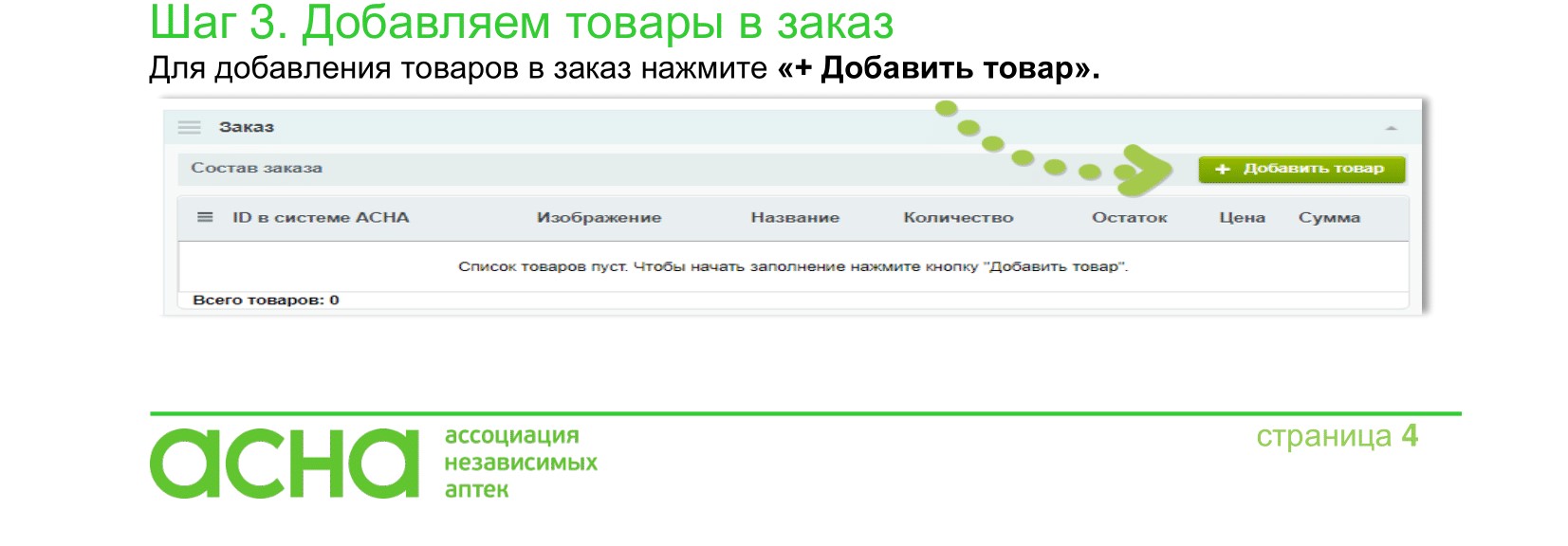
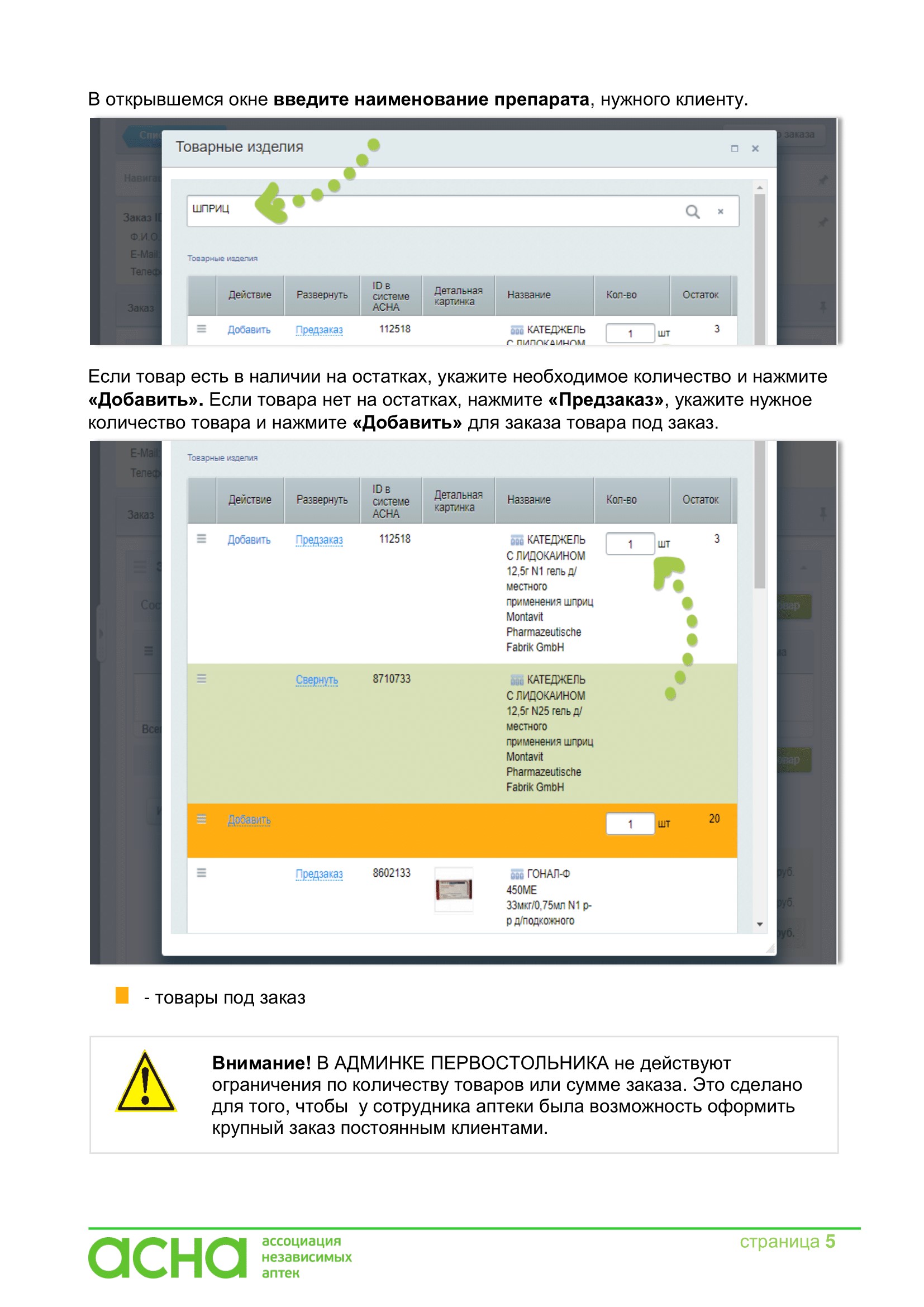
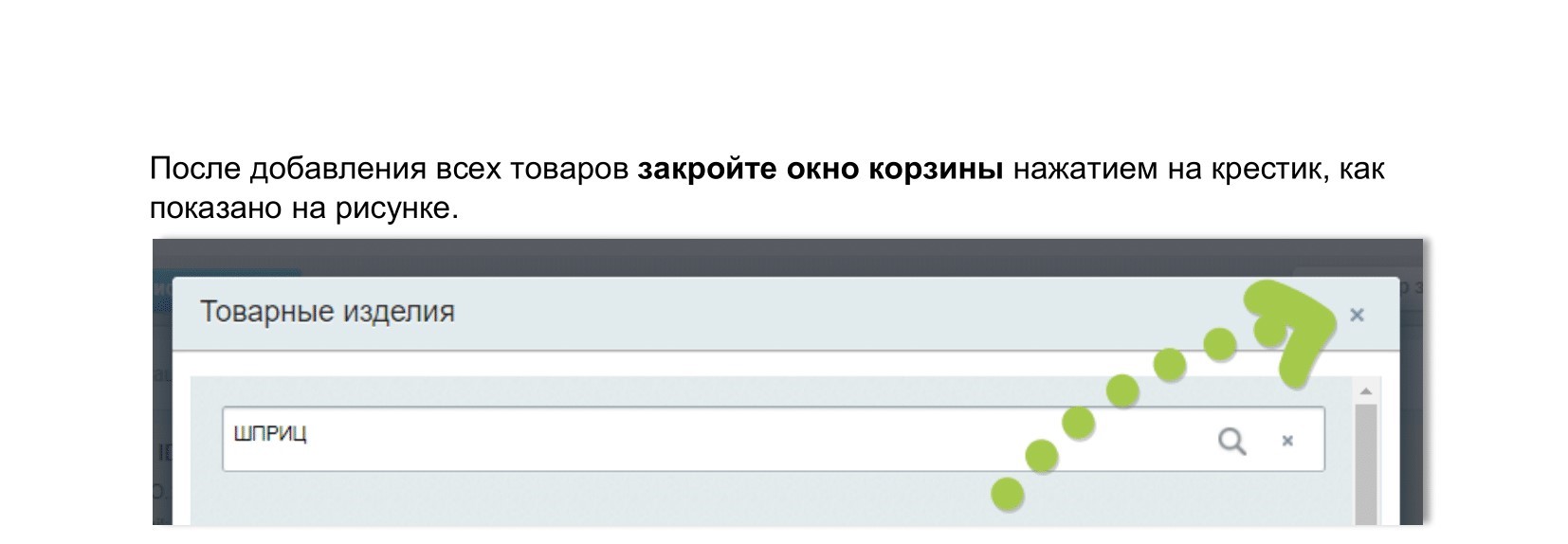
Шаг 4. Сохраняем заказ¶
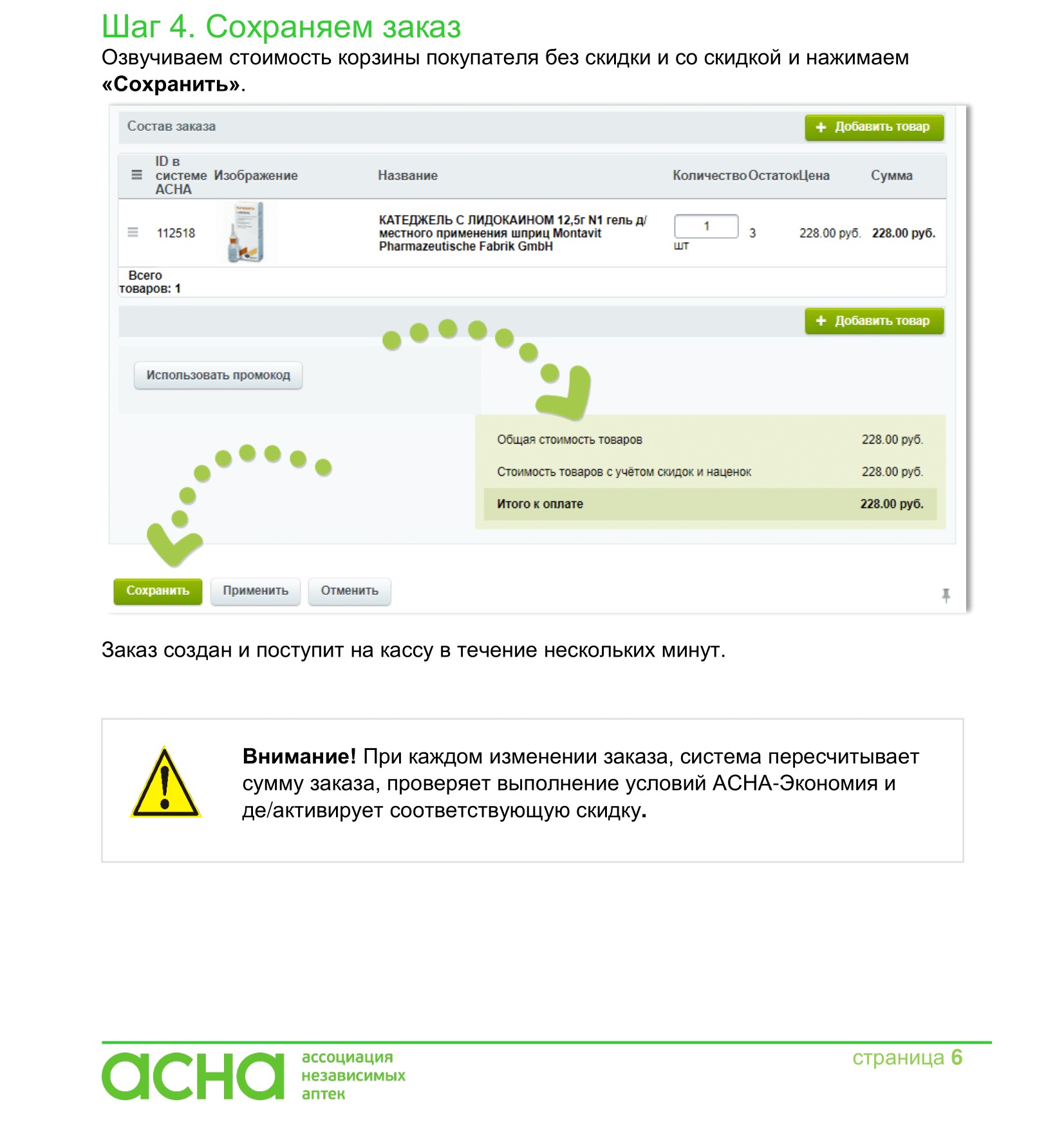
РЕДАКТИРОВАНИЕ/ ОТМЕНА/ КОПИРОВАНИЕ ЗАКАЗА¶
Шаг 1. Находим заказ¶
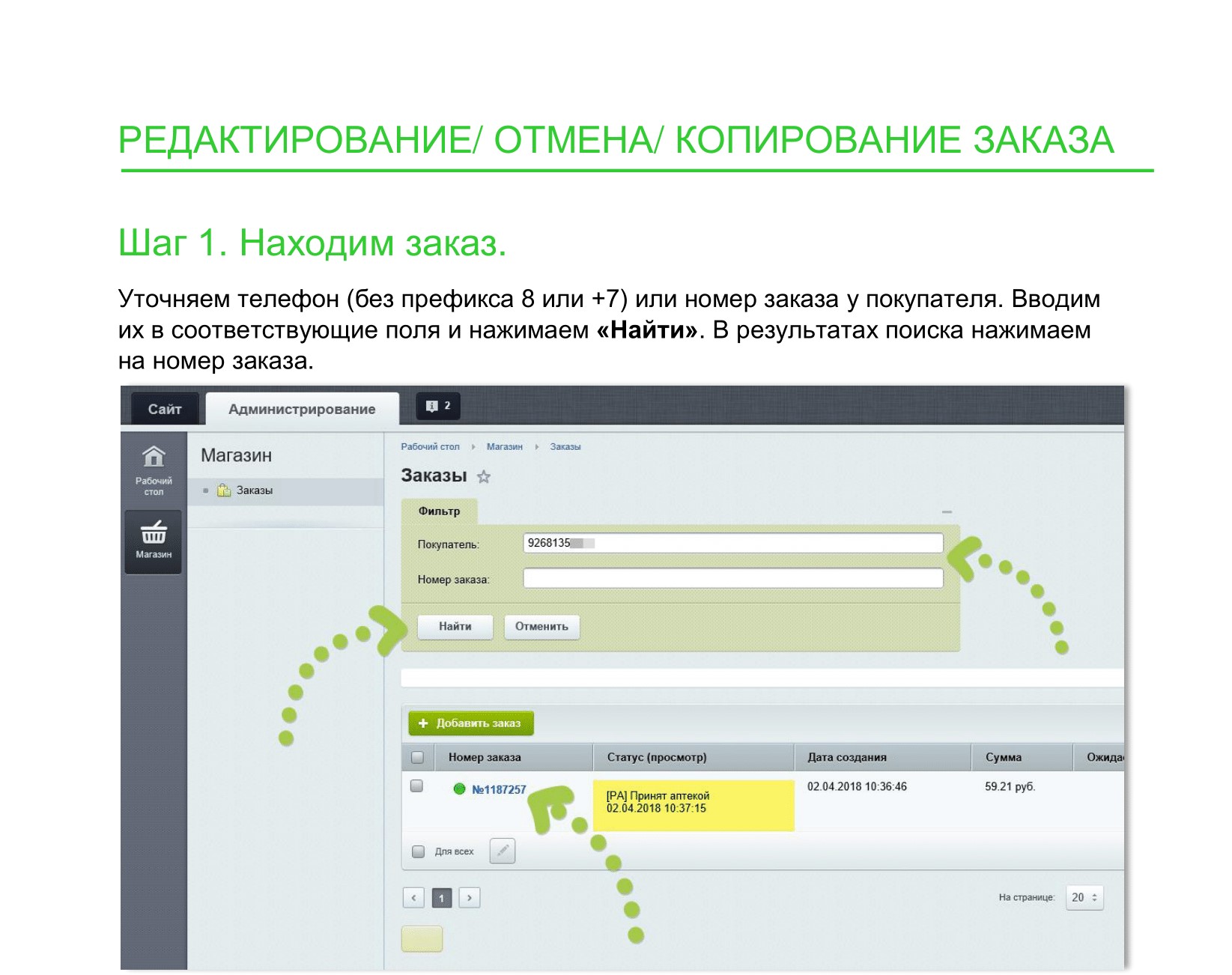
Шаг 2. Изменяем/отменяем/копируем заказ¶
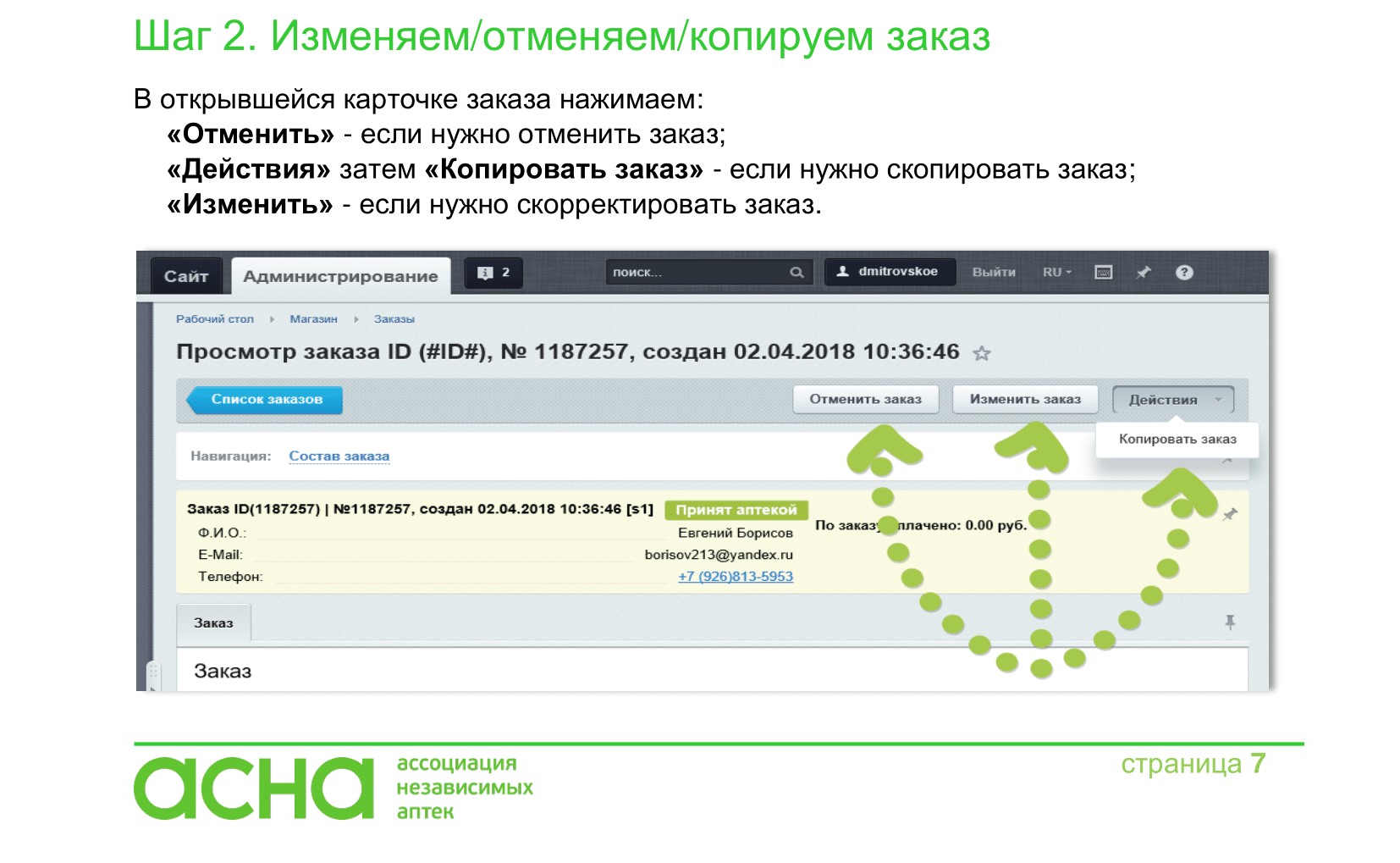
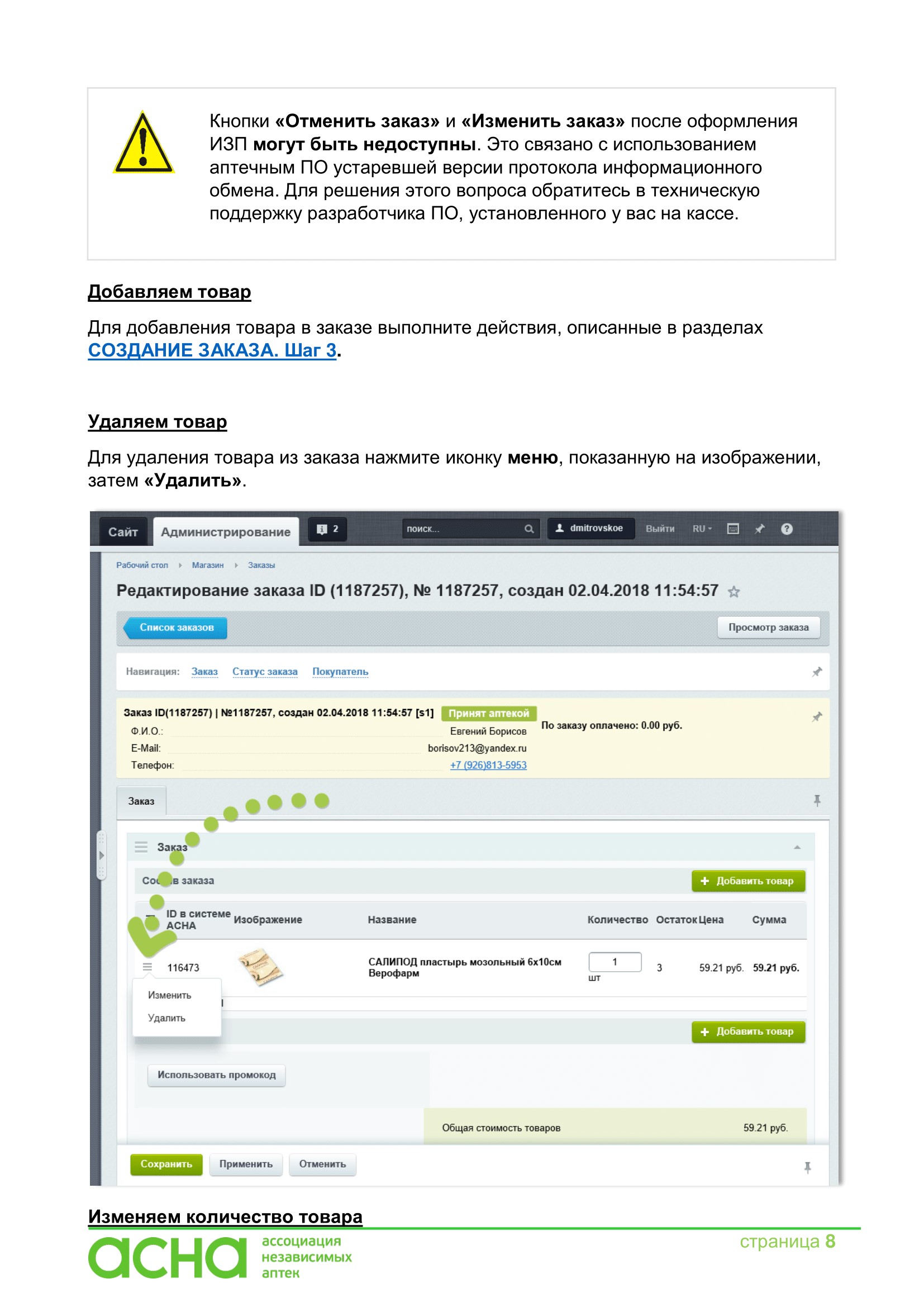
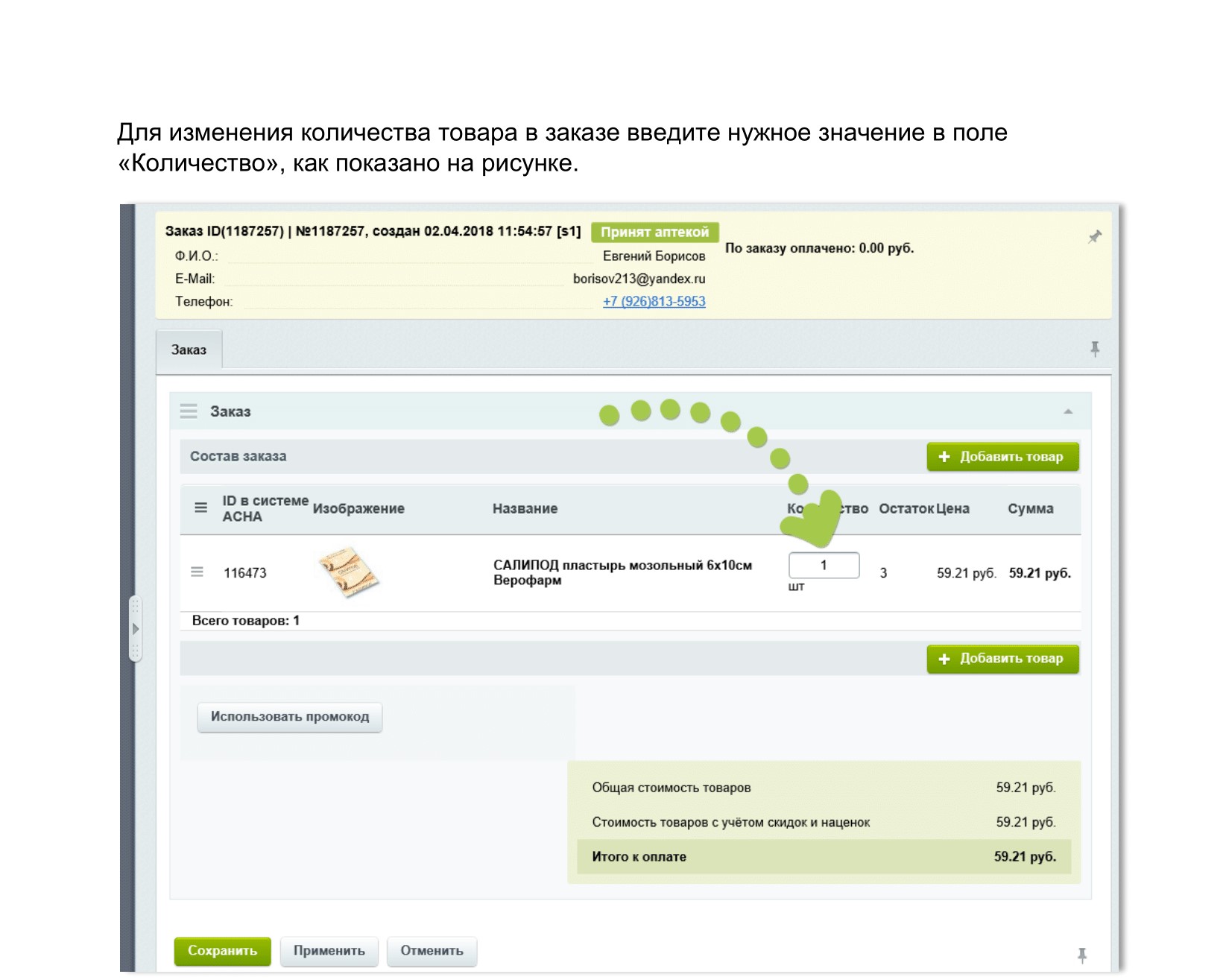
Шаг 3. Сохраняем изменения в заказе¶
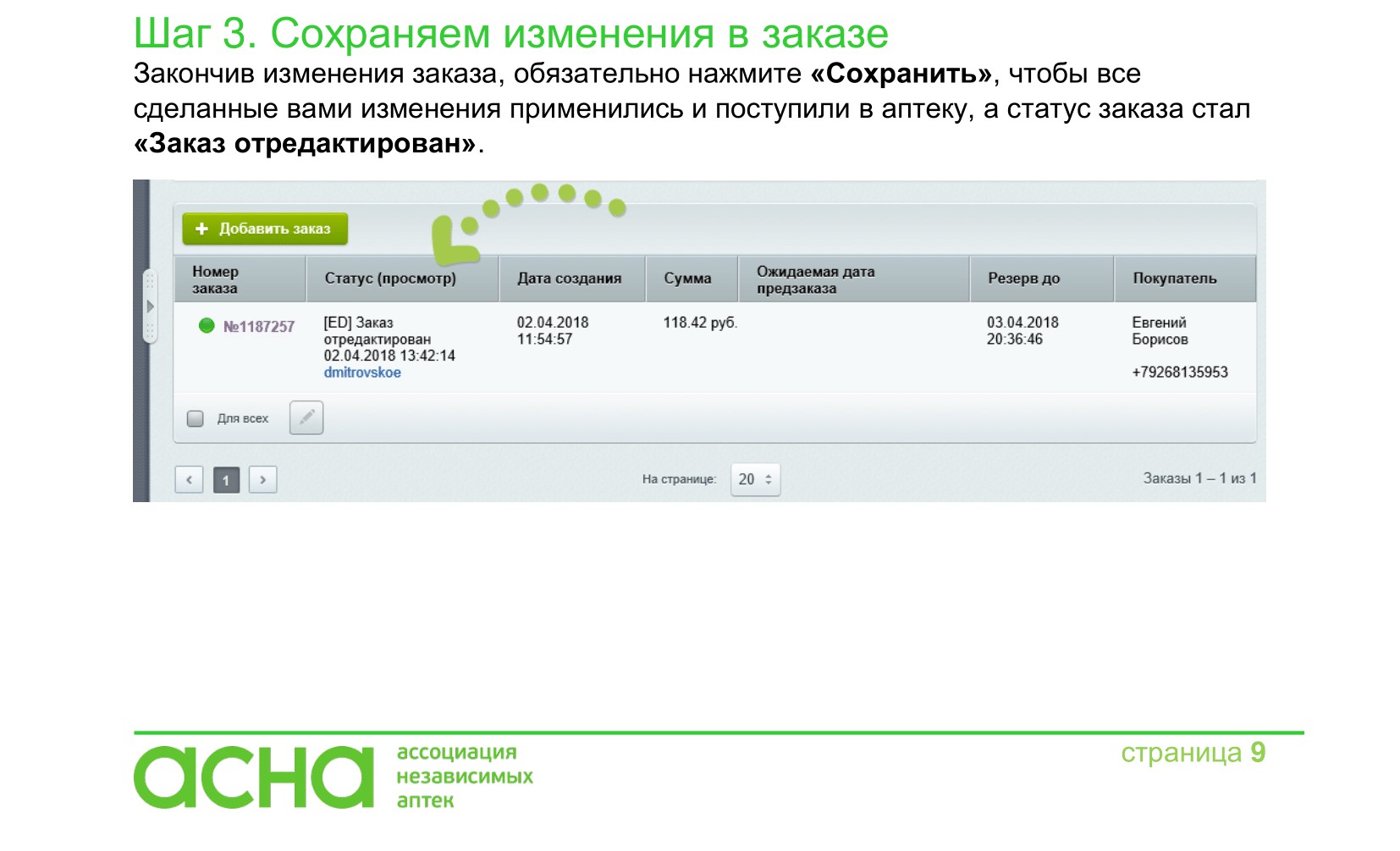
10.Товар дня¶
Как настроить акцию "Товар дня" описано по ссылке
При выборе товара на кассе, который относится к акции товар дня, высвечивается сообщение:
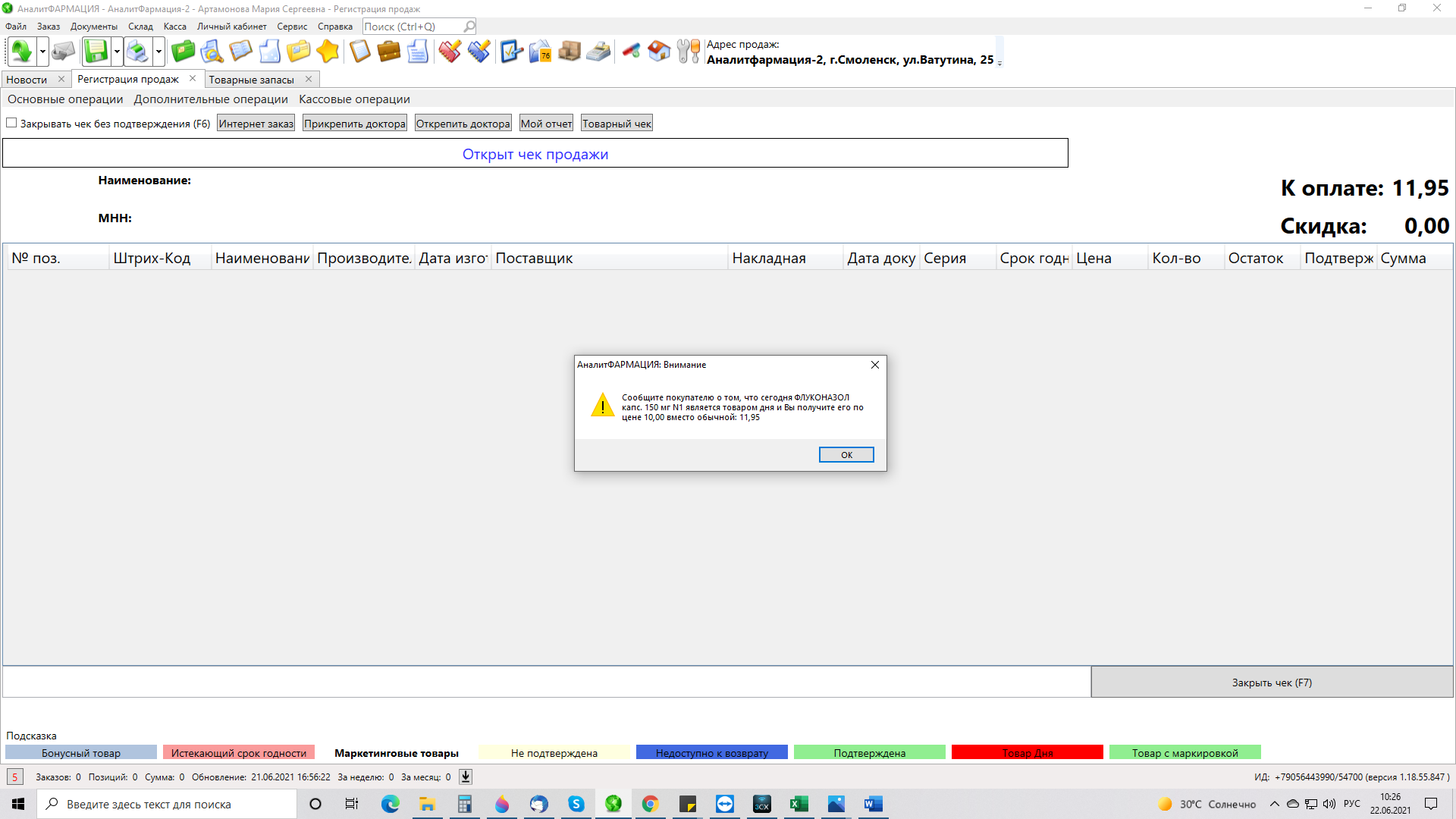
При нажатии на кнопку "Ок" товар добавляется в пречек и подсвечивается красным цветом.
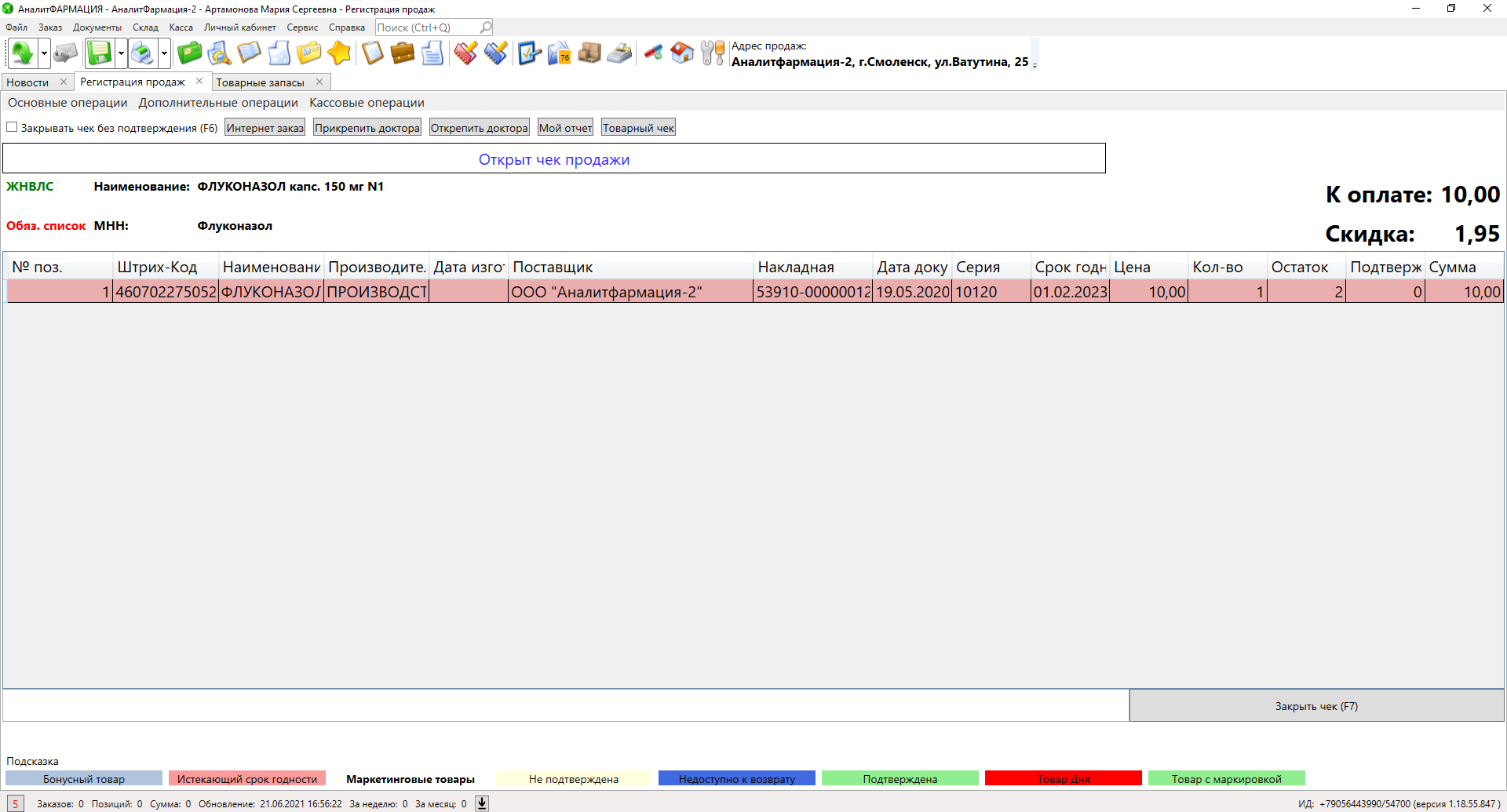
При нажатии кнопки F7 (закрытие чека) программа проверяет:
а) факт наличия скидки типа Товар дня,
б) активность скидки,
в) автоматическое применение скидки
г) попадание текущей даты и времени в заданный для этой скидки интервал дат и времени
д) наличие на остатках (доступен к продаже по кассе) в данной аптеки хотя бы одного товара из числа товаров в акциях "Товар Дня"
Если все условия выполнены, выводится окошко на фоне незакрытого пречека следующего вида(крин ниже). При этом чек НЕ закрывается.

Если пользователь нажимает Enter - добавляется в пречек выбранную позицию по указанной цене.
Если нажимается ESC происходит переход к окну с визуализацией расчета с покупателем и закрывается чек.
11.ВАЖНО¶
Если у Вас при продаже на кассе, появилось всплывающее окно:
"Вы пытаетесь продать товар: <наименование товара, производитель, серия>. Продажа забракованных препаратов запрещена."
Это значит, что Вы пытаетесь продать забракованный препарат.
Подробная информация по забракованным препаратам описана в разделе "Отчеты в программе" - "Проверка забракованных серий"
Особенности работы с ФФД 1.2¶
ФФД, или формат фискальных документов — это шаблон заполнения фискальных документов, который заложен в программное обеспечение ККТ (кассового аппарата).
Используемые сейчас форматы ФФД 1.05 и ФФД 1.1 были приняты достаточно давно, следовательно, не могут проверять код маркировки перед продажей, получать обратную связь от системы «Честный знак».
В отличие от версий 1.05 и 1.1, в ФФД 1.2 формируются новые фискальные данные:
1. Запрос о коде маркировки.
2. Уведомление о продаже товара (фиксация выбытия товара в системе «Честный знак»).
3. Ответ на запрос, то есть обратная связь от системы маркировки со статусом проверки кода. Это исключает возможность продажи товара, не прошедшего проверку.
4. Квитанция на уведомление — фиксация выбытия товара или обнаруженной при проверке ошибки.
Кроме того, если в форматах 1.05 и 1.1 в бумажном чеке рядом с позицией маркированного товара ставился префикс [M], то в версии 1.2 появились вариации:
[M+] - означает, что проверка в фискальном накопителе и системе маркировки прошла успешно, а покупатель приобрел оригинальный маркированный товар.
[M] - хотя бы одна из проверок не была проведена. Это может произойти из-за того, что ККТ не смогла связаться с системой маркировки, либо сама касса работает в автономном режиме.
[M-] - хотя бы одна из проверок была провалена.
Распаковка.
Корректное отображение распакованного маркированного товара в бумажном чеке зависит от прошивки и драйвера ККМ (версии должны быть актуальными).
Отображение в бумажном чеке распакованного товара передается следующим образом:
для маркированного - "дробь 1/5" и указывается цена за часть.
для не маркированного - "0,2" умноженная на стоимость целого товара.
Для примера приведены фото чеков на разных ККМ.
12.Информация по не обнуляемой сумме прихода в Z-отчете¶
Что такое не обнуляемая сумма прихода
Не обнуляемая сумма прихода — дополнительный реквизит в отчете о закрытии смены. Его нет в списке обязательных реквизитов, поэтому касса может его не печатать. У большинства кассовых аппаратов есть функция формирования не обнуляемой суммы прихода. Однако при желании в настройках ККМ можно отменить печать не обнуляемой суммы прихода.
«Не обнуляемость» в данном случае следует понимать буквально: сумма в рассматриваемом реквизите не подлежит уменьшению ни в каких случаях: это вся выручка, пробитая на кассовом аппарате с момента его ввода в эксплуатацию. Суммы возвратов выручки (как и исходящих выплат на кассе — показываемых в чеке ККМ как «Расход» по реквизиту «Признак расчета») не влияет на показатель не обнуляемой суммы прихода в онлайн-кассе.
Зачем нужен этот показатель
До появления онлайн-касс отчетность по ним велась в специализированном журнале кассира-операциониста. Каждая касса формировала Z-отчет, в котором находился реквизит «показания суммирующих счетчиков». Реквизит был нужен для заполнения журнала, а именно — граф о выручке на начало и конец дня. Рассчитывалась дневная выручка, а также выручка за отчетный период (например, для налоговой инспекции). После появления нового закона 54-ФЗ журнал кассира-операциониста стало можно не заполнять, так как все отчетные операции выполняются автоматически и отправляются в ФНС.
Почему сумма «не обнуляемая»
Не обнуляемая сумма прихода действительно не обнуляемая - обнулить ее по собственному желанию невозможно. Есть только два случая, при которых этот реквизит становится равен нулю и отсчет начинает вестись заново:
-заполнена память фискального накопителя;
-кассе требуется перерегистрация (вне зависимости от заполненности ФН).
13.Ошибки при печати чеков¶
ККМ Атол
Если у вас возникла ошибка: Не удалось выполнить печать чека. Внутренняя ошибка библиотеки. Повторить операцию?
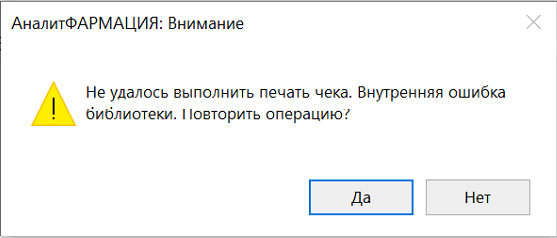
Проверьте связь между Вашим компьютером и кассой. Если уверены, что все соединения корректны - нажмите «Да».
Если ошибка сохраняется, необходимо нажать «Нет» и перезапустить программу АналитФармация. Попробовать провести продажу.
Описанная ошибка решается перезапуском программы в том случае, если у вас установлен драйвер Атол версии ниже 10.9.1.0.
Чтобы ситуация не повторилась вновь, необходимо обновить драйвер Атол до актуального (можно скачать с сайта Атол).
Обращаем Ваше внимание, что актуальный драйвер работает корректно только с актуальной прошивкой ККМ (не ниже 5.8.17).
Для получения и установки актуальной версии прошивки ККМ необходимо обращаться в Сервисные центры по обслуживанию ККМ.
Обновление прошивки может повлечь за собой перерегистрацию ККМ в ФНС с обязательным переходом на ФФД 1.2.
Невозможно напечатать чек если не доступен адрес ИСМ(Информационная система маркировки) на ККМ Атол.
В случае, когда не доступен адрес ИСМ(Информационная система маркировки), то чек не печатается.
Для решения этой проблемы для ККМ марки Атол, в настройках программы ("Конфигурация"-вкладка "Касса") необходимо нажать на кнопку "Оптимизировать таймауты", после программа выведет уведомление "Настройки сброшены".
При этом, если ИСМ доступен, то проверка осуществляется корректно. Чек с положительным ответом по проверке КИЗ печатается (М+), если ИСМ не доступен, то проверка не производится, в чеке печатается (М).

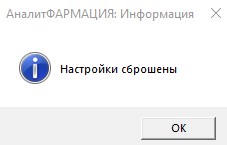
Для ККМ марки ШТРИХ-М, в настройках программы ("Конфигурация"- вкладка "Касса") необходимо нажать на кнопку "Настройка драйвера"
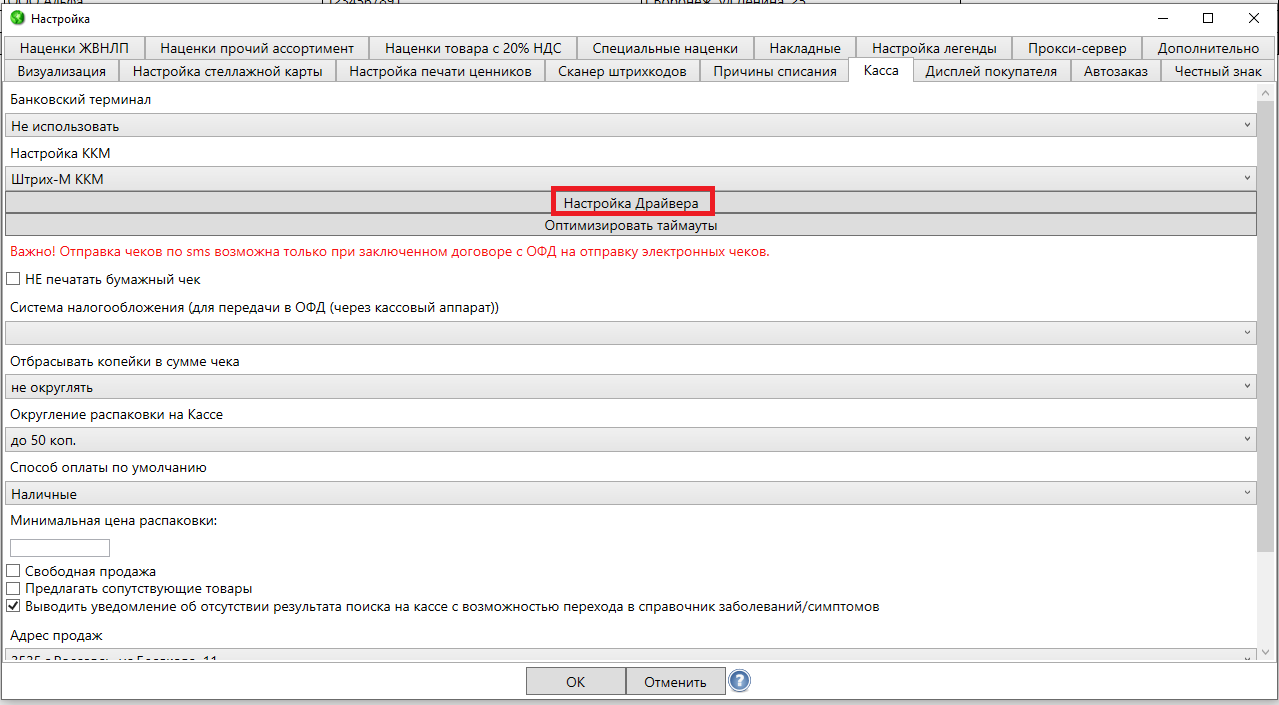
Далее на форме "Свойства" изменить кол-во в строке "Таймаут" на 10000 и нажать "Ок".

Если при печати чека программа выводит следующие уведомление:

То необходимо проверить нет ли замятия чековой ленты в ККМ, если замятия нет, рекомендовано обратиться к Техническим специалистам АналитФармации.
14.Интернет заказы yaVapteke¶
yaVapteke.ru
Если адреса аптек размещаются на ресурсе: www.yaVapteke.ru и участвуют в Бронирование препаратов, то забронированные товары от покупателей будут отображаться в данном разделе.
При получении заказа с сайта www.yaVapteke.ru в программе выводится:
а) уведомление о всех невыкупленных заказах (в левом нижнем углу), с возможностью перейти на форму "yaVapteke" сразу из уведомления.

б) на самой кнопке "yaVapteke" отображается количество новых заказов (т.е. это те заказы, которые нужно обработать, подтвердить комплектацию или отменить, если такого товара нет):

Доступны следующие действия с заказом:
Выкупить
Подтвердить комплектацию
Отменить
Печать

В этом разделе представлен автоматически список со статусом:
-Оформлен, Принят аптекой
-Частично принят аптекой
-Готов к выдаче
Указан номер заказа, имя и телефон покупателя, а также дата заказа и сумма заказа. Для быстрого поиска заказа необходимо ввести номер заказа или номер телефона покупателя (достаточно последних 4х цифр)
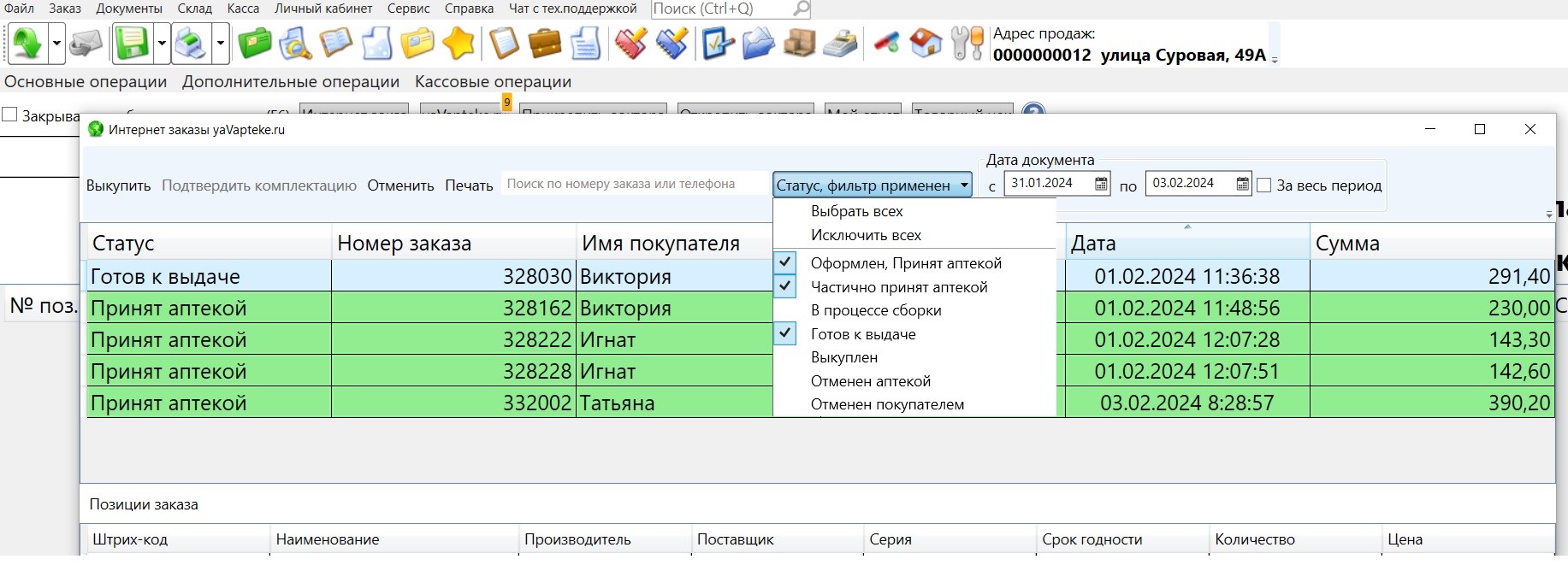
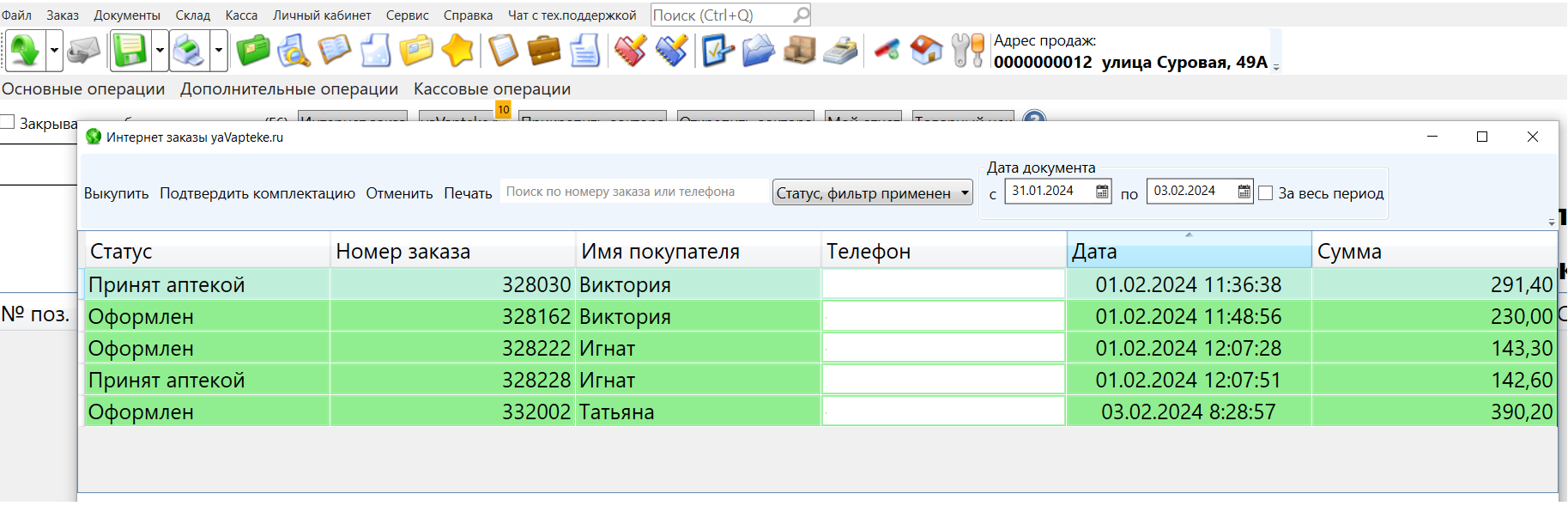
Статусы заказов:
Оформлен, Принят аптекой – значит, что это новый заказ, поступивший в аптеку и его необходимо начать собирать. После того, как заказ полностью собран – необходимо нажать на кнопку на верхней панели данной формы «Подтвердить комплектацию», сразу после нажатия данной кнопки покупателю будет отправлено смс с уведомлением о готовности заказа.
Частично принят аптекой - – значит часть заказа была продана
В процессе сборки
Готов к выдаче – данный статус у заказа появляется после того, как Вы нажали на кнопку «Подтвердить комплектацию»
Выкуплен – значит заказ был ранее выкуплен в аптеке.
Отменен аптекой – значит, что заказ был отменен в аптеке.
Отменен покупателем – значит, что заказ был покупателем
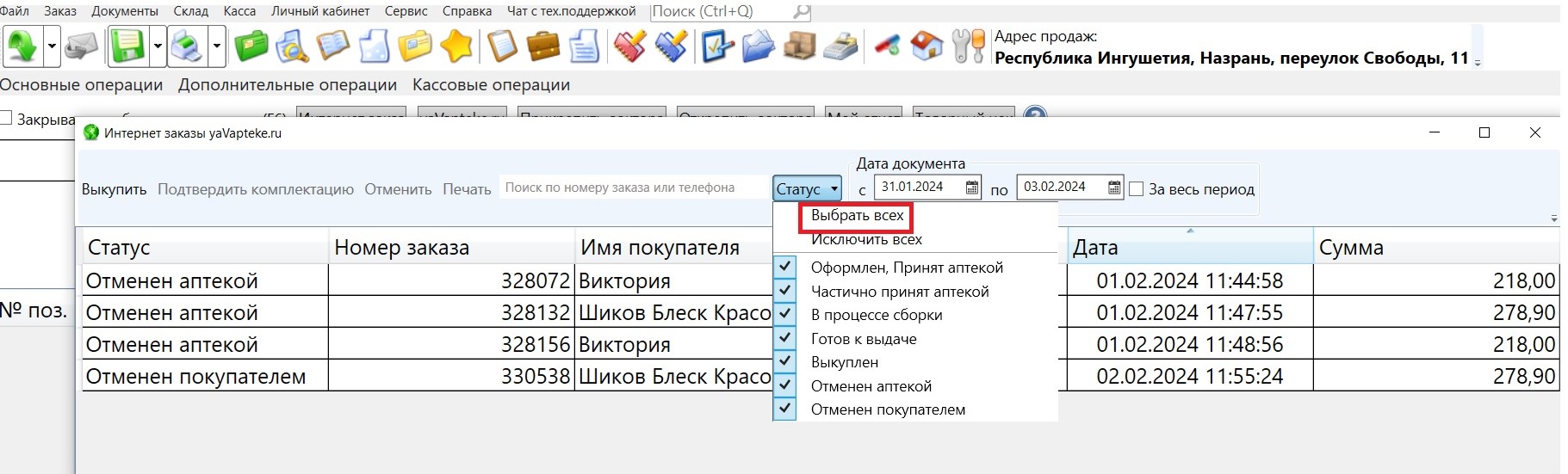
Как работать с новым заказом:
1. При поступлении нового заказа фармацевт должен собрать заказ (время на сборку заказов не должно превышать 30 мин)
2. После сбора заказа нажать кнопку «Подтвердить комплектацию» (после данного действия на телефон покупателя поступает смс сообщение, о том, что заказ укомплектован и готов к выдаче)
3. Для того, чтобы отпустить заказ покупателю (заказ можно найти по номеру заказа или номеру телефона) необходимо нажать на кнопку «Выкупить», предварительно выделив строку с нужным нам заказом
4. Заказ будет добавлен в пречек и далее проводим как обычную продажу.
Отображение информации за ранний период
Для того чтобы отобразились заказы которые сформированы более трех дней назад, необходимо выбрать "За весь период"
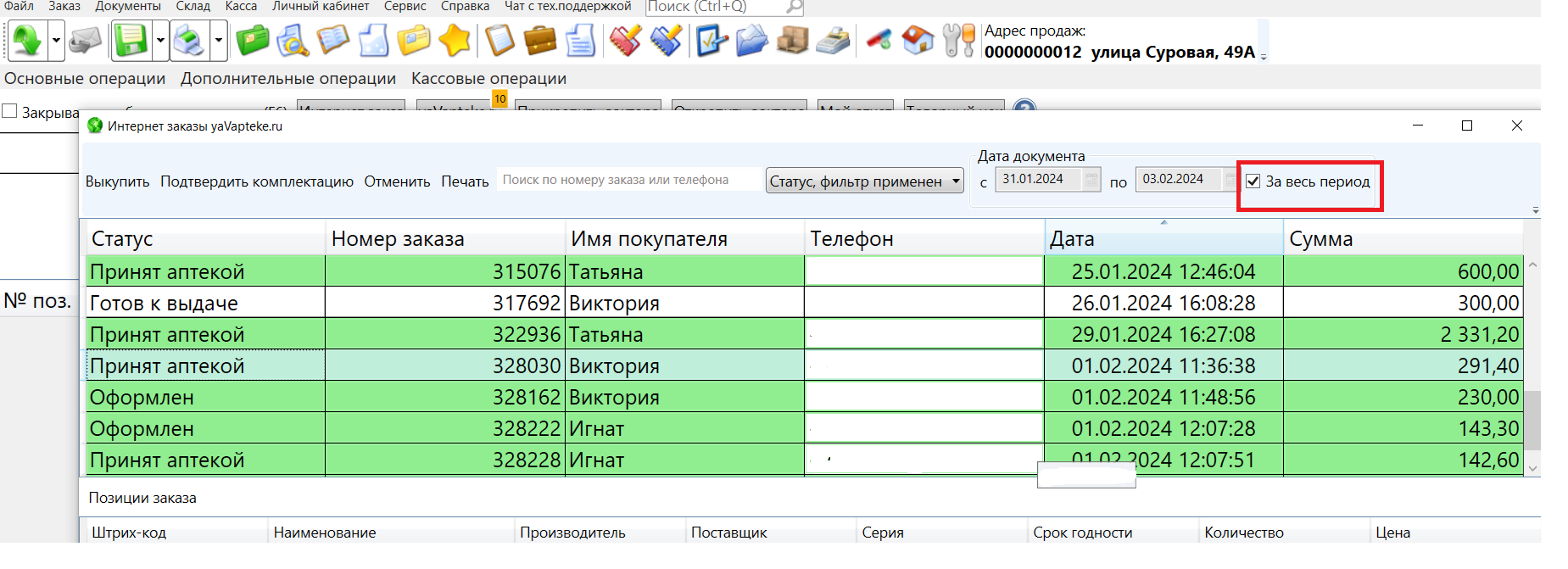
Дополнительно фармацевт может:
- отменить заказ
- напечатать заказ с помощью кнопки «Печать»
ВАЖНО!
Если по каким-то причинам Вы не можете отпустить заказ полностью или частично:
a) невозможность комплектования заказа по указанной цене - необходимо связаться с покупателем и согласовать отгрузку заказа по новой цене, при согласии - заказ собрать, при отказе от конкретной позиции - подтвердить существующий заказ и отгрузить покупателю остальные позиции, без той позиции, по которой была изменена цена, при отказе полностью от заказа - отменить заказ
б) товар закончился полностью - необходимо отменить заказ
в) товар закончился частично - необходимо связаться с покупателем и согласовать отгрузку заказа по тому количеству, которое у вас есть, при согласии - заказ собрать, при отказе - отменить заказ
Важно
- Заказы отображаются за последние 3 дня.
- Если в данной копии (кассовой) программы подключено несколько адресов и ВСЕ они участвуют в бронировании с сайтом www.yaVapteke.ru, ТО на форме "Интернет заказы yaVapteke.ru" будут доступны только заказы адреса, который в настройках прописан как "Адрес продаж"
- Если у Вас на адресе, есть не обработанные заказы yaVapteke.ru, то программа напомнит Вам об этом выводя уведомления:

При нажатии на кнопку "Ок" откроется форма "Интернет заказы yaVapteke.ru", для обработки заказов/заказа:
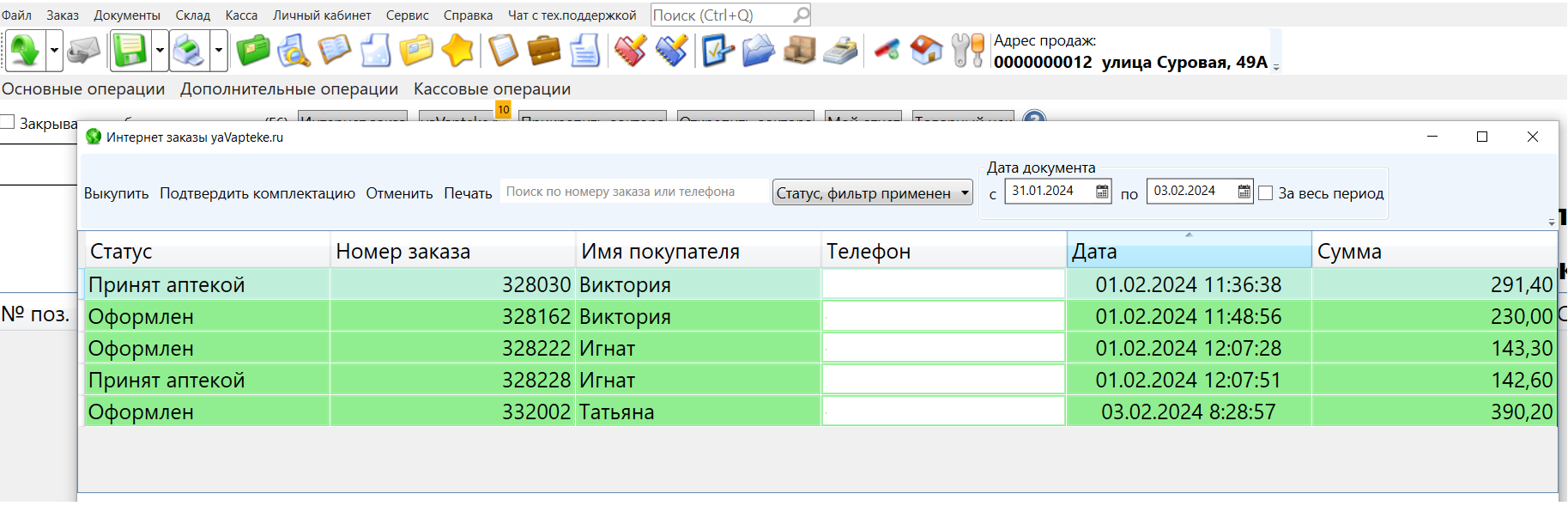
Если же не обработали заказ, а просто не осторожности закрыли форму, программа напомнит Вам снова:
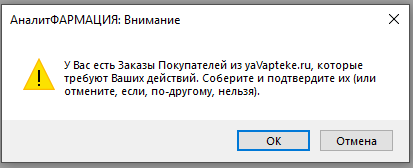
Где, при нажатии на кнопку "Ок" - откроется форма "Интернет заказы yaVapteke.ru", для обработки заказов/заказа
При нажатии на кнопку "Отмена" - уведомления закроется.