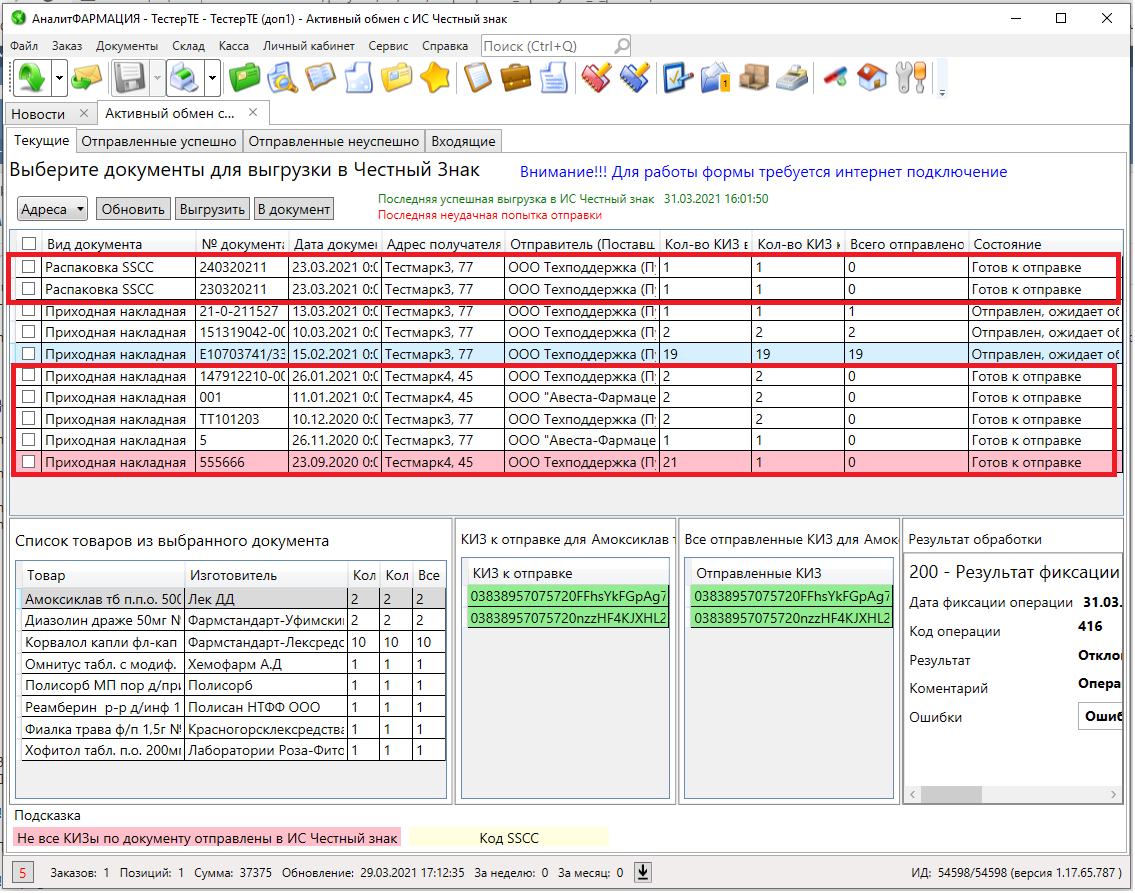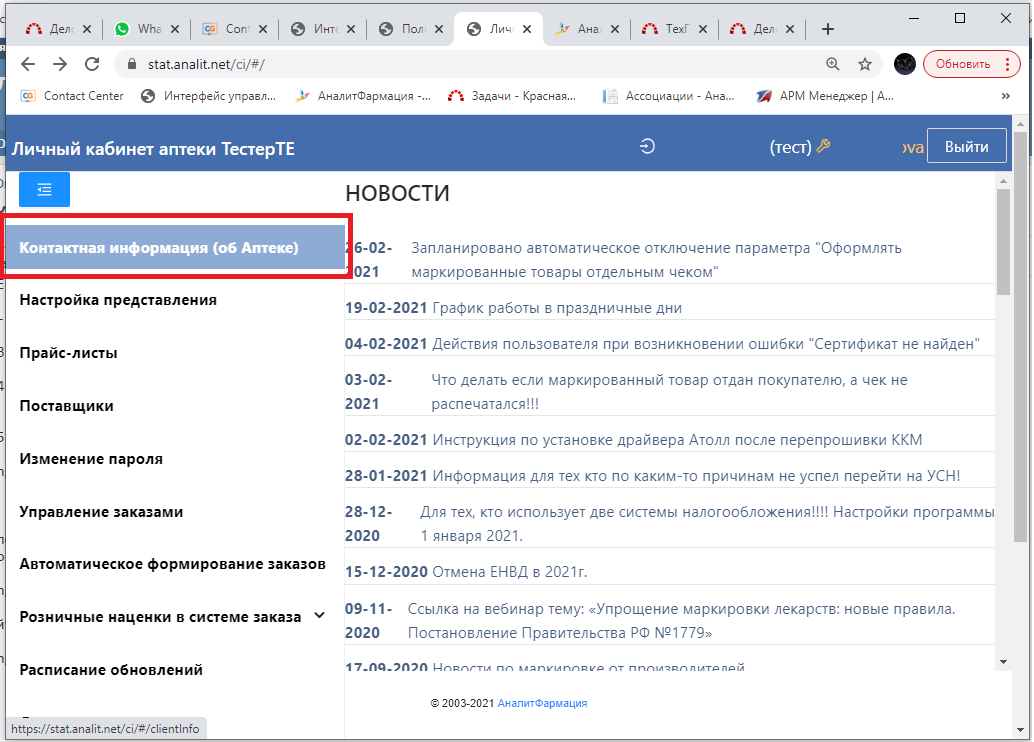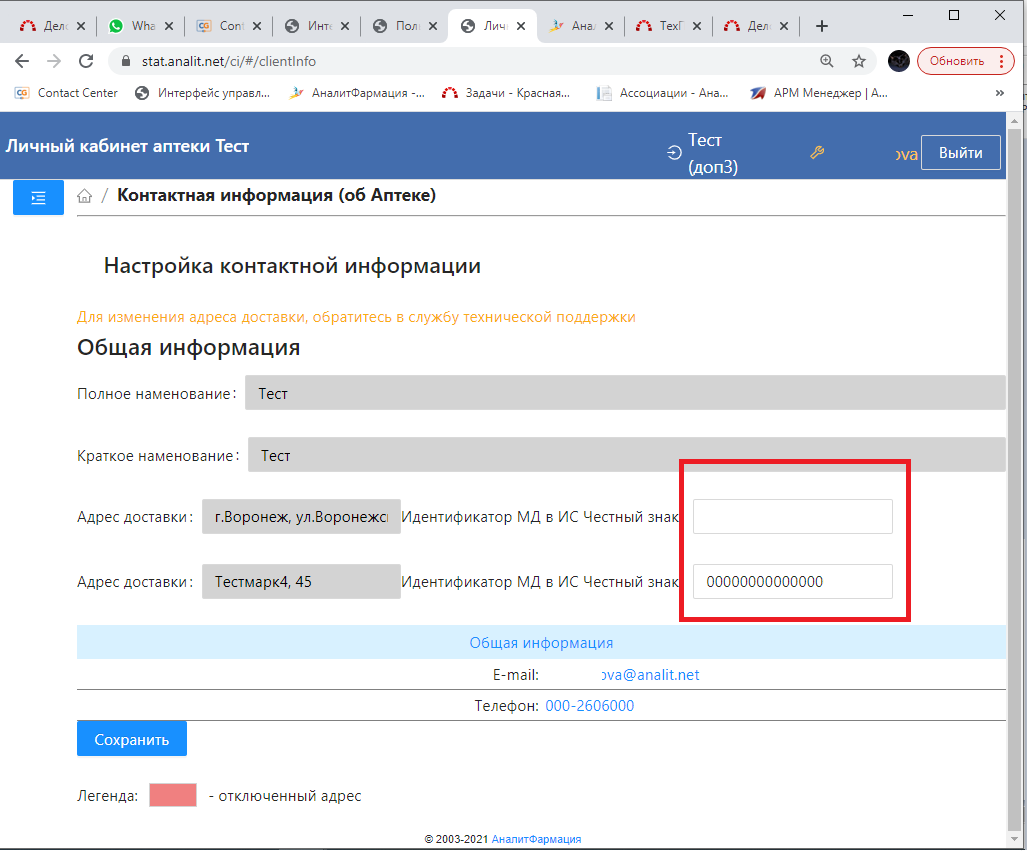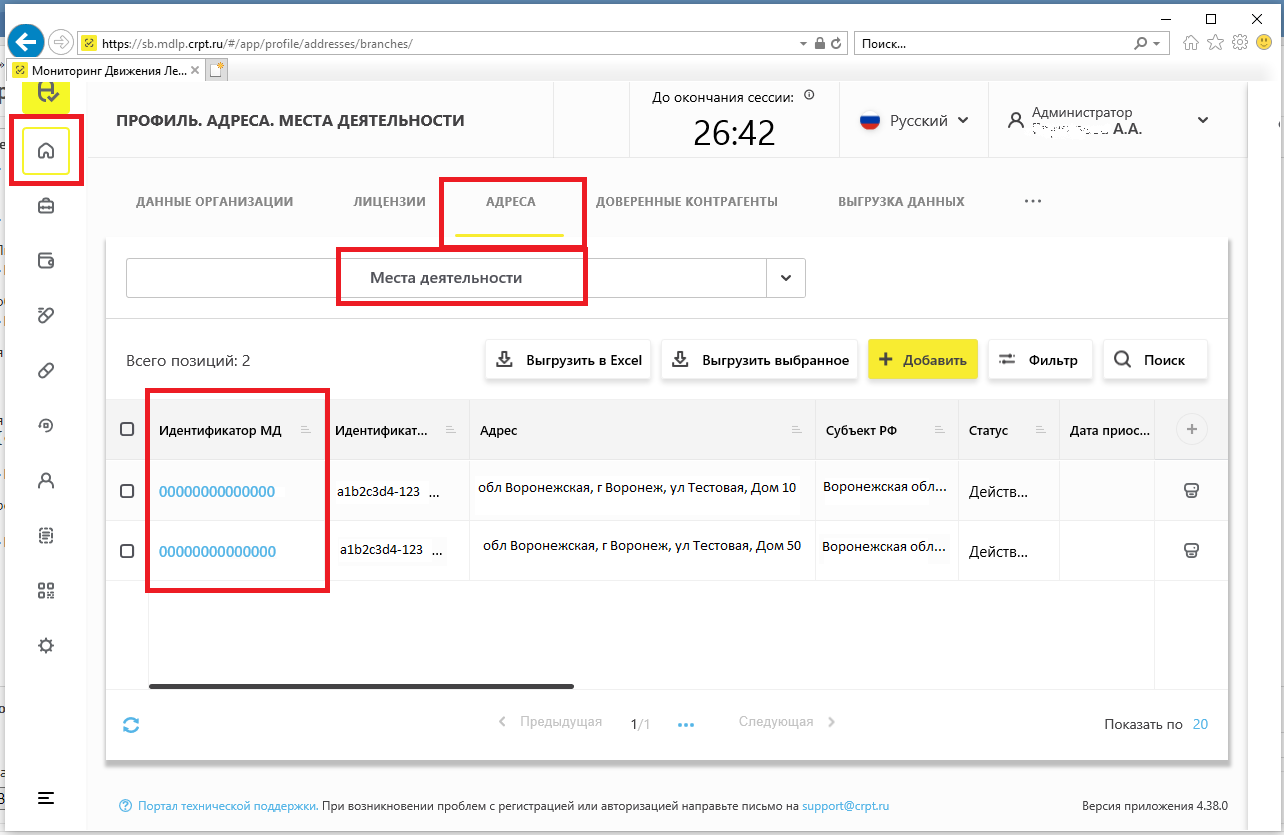Маркировка¶
Часто задаваемые вопросы
#Приходные Накладные Допоставка
#Общая информация
#Приступая к работе
#Приходные Накладные Работа с SSCC
#Приходные Накладные по прямому акцепту
#Приходные Накладные Формирование накладной пользователем
#Возврат маркированного товара от покупателя
#Маркировка Расходные документы Переоценка
#Маркировка Расходные документы Списание
#Активный обмен с ИС Честного знака
#Ошибки обработки КИЗ
Описание ошибок обработки КИЗ, также можно найти на форме "Активный обмен с ИС ЧЗ" нажав на кнопку "Посмотреть типы ошибок"  ¶
¶
Приходные Накладные Допоставка¶
- что такое "Допоставка"?!
- как провести накладную, если по каким-то причинам нельзя отсканировать КИЗ для некоторых товаров?!
- как принять товар, если поставщик ошибся, указав в накладной, что это маркированный товар и перевести товар на остаток как немаркированный?!
Ответы на эти вопросы, и как работать с данным функционалом, Вы получите просмотрев видео и прочитав описание ниже.
Для просмотра видео в полноэкранном режиме необходимо перейти по ссылке ниже:
После проведения приходной накладной маркированные партии для которых КИЗ не были просканированы полностью получат статус "Допоставка".
Суть статуса - «Допоставка»:
- товары в этом статусе не отображаются для продажи на кассе;
- вернуть на остаток как маркированный товар, можно досканировав недостающее количество КИЗ;
- можно снять признак маркировки (если Вы уверены, что Поставщик ошибся, указав в накладной, что это маркированный товар) и перевести товар на остаток как Немаркированный. Однако ответственность за это действие (как поступить с Вашим товаром) лежит на Вас и на поставщике, ведь если Вы снимете этот признак с товара, который на самом деле является Маркированным, то (по идее с 01.07.21) к этому ЧЗ и РосЗдравНадзор должны начать относиться строже. Однако решение – за Вами, а мы сделаем все, чтобы автоматизировать Вашу деятельность.
Информация о товаре в статусе Допоставка отображается на формах Товарные запасы и Ассортимент товаров . На обеих формах добавлены фильтр "Статус, фильтр применен", столбец со статусом "Допоставка". Главное, что требуется от Вас - это принять решение, что делать с этим товаром?
Для работы с товаром в статусе Допоставка:
- на одной из форм (Товарные запасы или Ассортимент товаров) выбираем партию товара:¶
ТОВАРНЫЕ ЗАПАСЫ:

АССОРТИМЕНТ ТОВАРОВ:
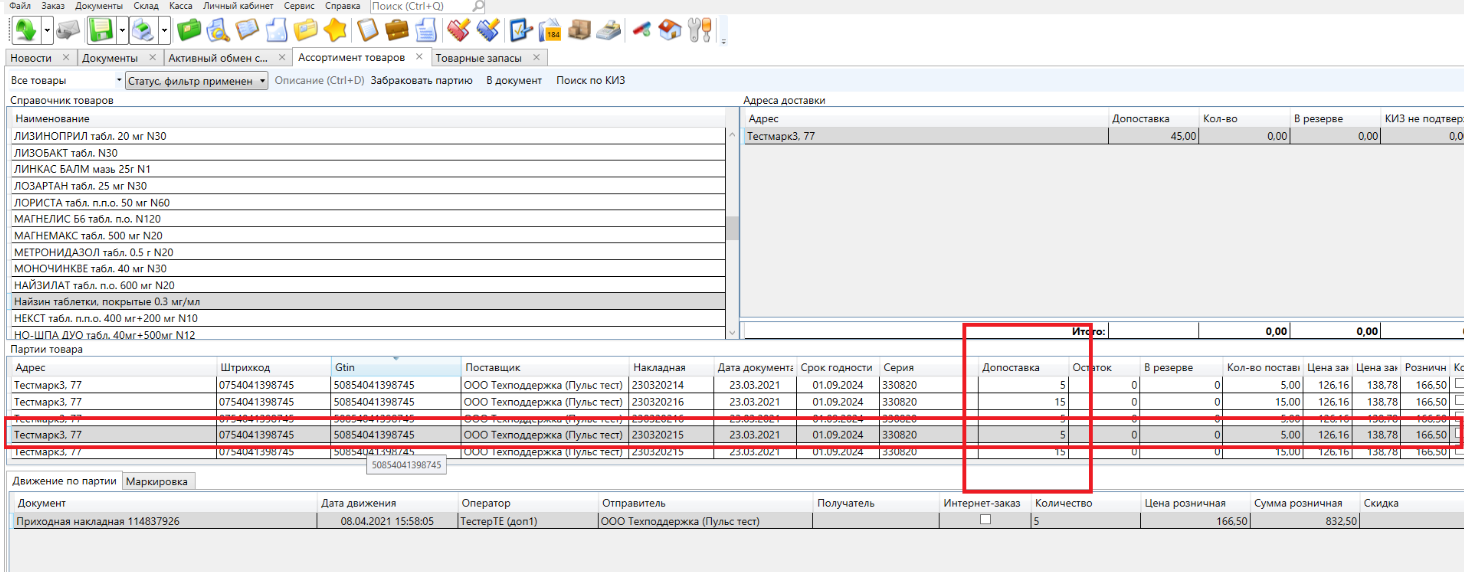
- нажимаем Enter или двойным кликом
- отобразится форма Информация о товаре¶
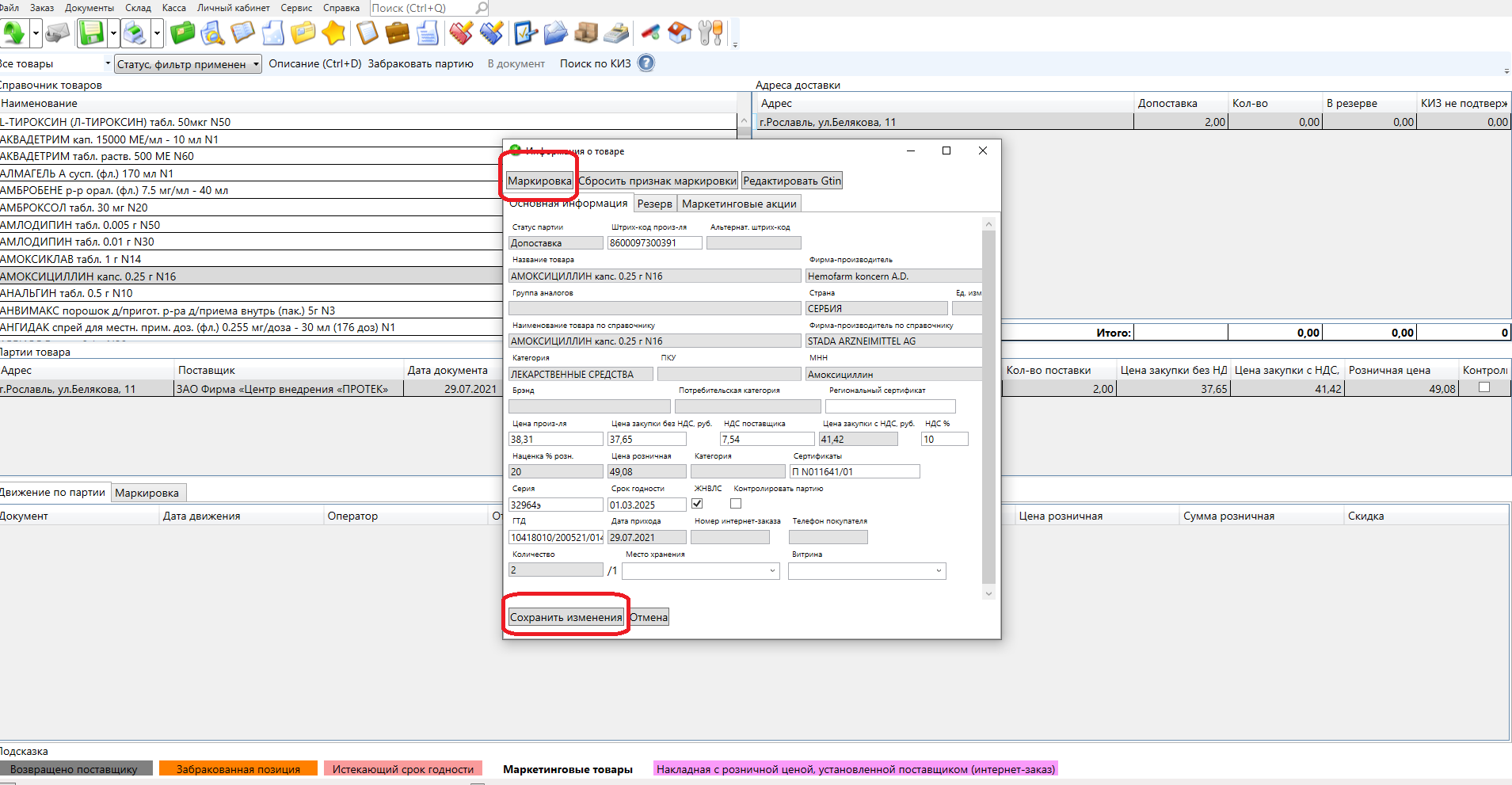
На форме Информация о товаре размещены кнопки "Маркировка" и "Сбросить признак маркировки". Если поставщик "довез" товар - выбираем кнопку "Маркировка", отобразится знакомая форма для сканирования КИЗ. После сканирования всех КИЗ для партии - статус товара автоматически изменится на Доступен.¶

Если в накладной указано 10 упаковок товара, а поставщик "довез" только 9 (количество может быть любым), Вам необходимо оформить "Возврат поставщику" или документ "Списание" 1 упаковки, затем отсканировать 9 КИЗ как описано в предыдущем предложении - и статус товара автоматически изменится на "Доступен".
- Как сделать "Возврат поставщику" по ссылке: Возврат поставщику
-Как сделать "Списание" по ссылке: Списание
Если Вы приняли решение вернуть товар поставщику, формирование документа Возврат поставщику стандартен, товар в статусе Допоставка может быть добавлен.
Если Вы приняли решение снять признак маркировки, на форме Информация о товаре нажимам кнопку "Сбросить признак маркировки" . Отобразится сообщение: "Вы снимаете признак маркировки с товара. Данное действие - необратимо. Подтвердите, что данный товар не маркированный?"

Напоминаем, ответственность за это действие (как поступить с Вашим товаром) лежит на Вас и на поставщике. В этом случае товар в программе будет отображаться как не маркированный, при работе с этим товаром не будет запрашиваться сканирование КИЗ.
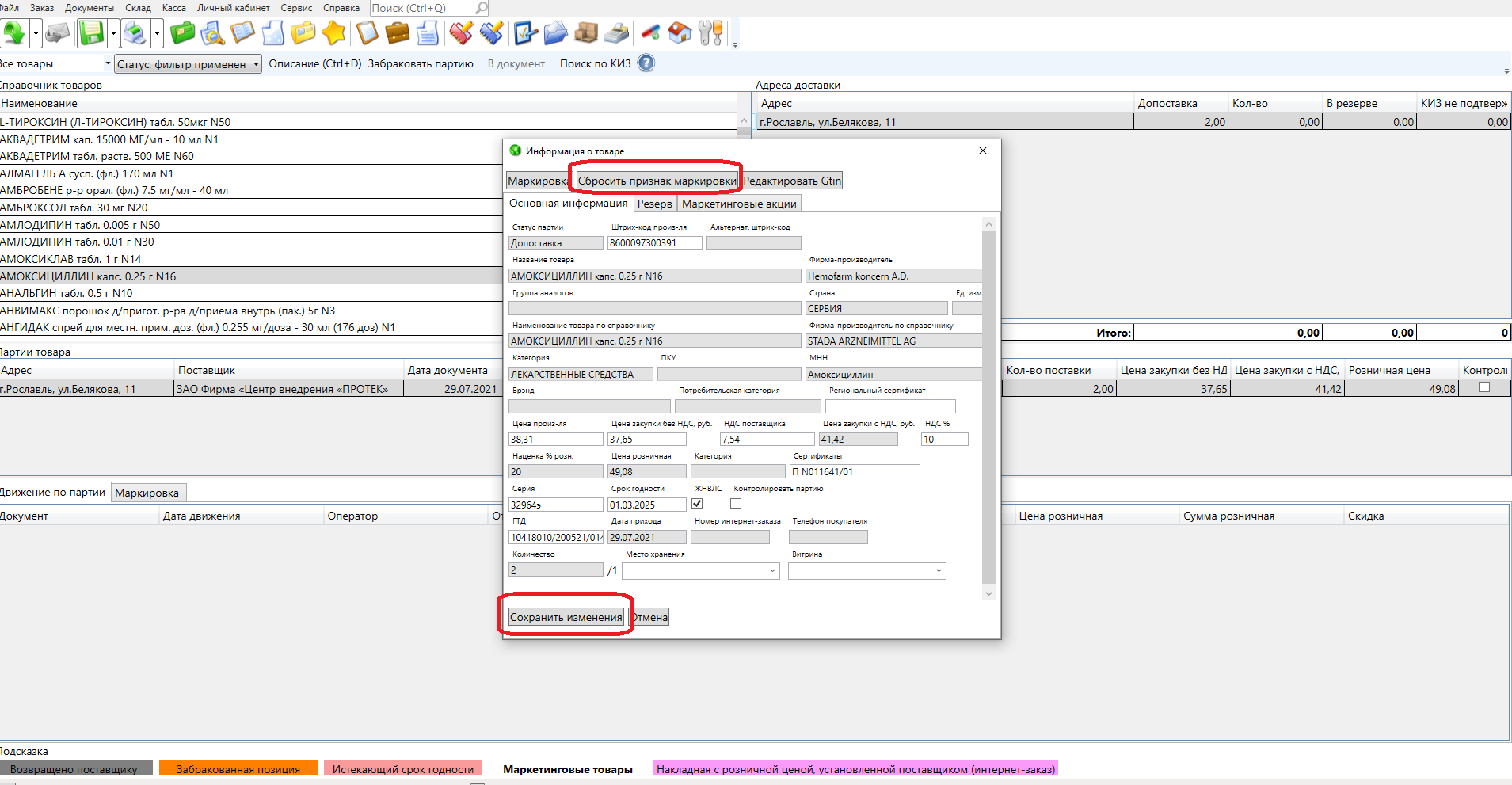
Если при сканирование КИЗ, программа вывела уведомление, о том, что Gtin не соответствует КИЗ, то его можно заменить на данной форме:

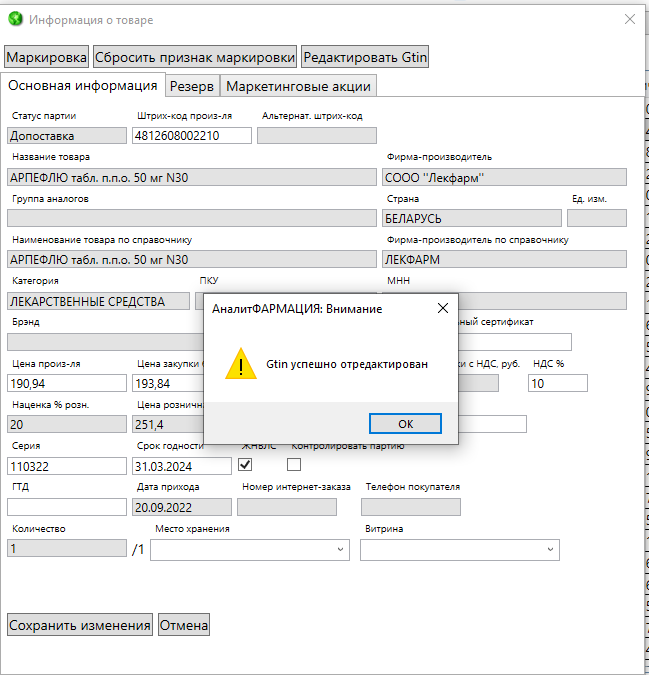
Информация редактирование Gtin отобразится в "Журнале операций"
Если же по препарату находящемуся в статусе "Допоставка" был отсканирован КИЗ, то программа не даст возможности отредактировать Gtin:

ОБРАТИТЕ ВНИМАНИЕ! Если Вы возвращаете одну единицу товара из партии, например поставщик из 5 упаковок привез только 4 упаковки препарата и по одной упаковке Вы договорились на возврат. Возврат Вы произвели, но остальные 4 упаковки пока что находятся в статусе "Допоставка". Для того, чтобы вернуть оставшиеся препараты из допоставки необходимо:
1. Зайти в раздел Ассортимент товара или Товарные запасы (как Вам удобнее)
2. В фильтре "Статус, фильтр применен" выбрать только статус "Допоставка"
3. Найти нужный Вам препарат двойным нажатием левой кнопки мыши открыть окно "Информация о товаре" .
4. В открывшемся окне нажать на кнопку "Маркировка" . После этого закрыть форму маркировки на красный крестик, а в карточке "Информация о товаре" нажать на кнопку "Сохранить изменения". После этого статус "Допоставка" в столбце "Статус" меняется на статус "Доступен"-это означает, что товар теперь можно продавать , т.к. он фактически в программе появился на остатке.
Общая информация¶
Правила упаковки
- Первичная упаковка – блистеры, ампулы, тубы помещается во вторичную упаковку.
- Вторичная упаковка – коробочки, содержащие некое кол-во первичных упаковок - маркируется и помещается в третичную упаковку – заводской короб (мешок тоже используют). Ей присваивается КИЗ третичной упаковки.
- Третичная упаковка – заводской короб – помещается в третичную упаковку – транспортную паллету. Ей тоже присваивается КИЗ. Итак:
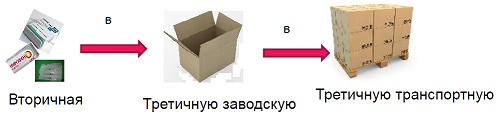
Виды упаковок и маркировка

Контрольные идентификационные знаки (КИЗ).
Код DataMatrix в общем случае представляет собой двумерный матричный штрих-код, представляющий собой черно-белые элементы или элементы нескольких различных степеней яркости, обычно в форме квадрата, размещенные в прямоугольной или квадратной группе. Матричный штрих-код предназначен для кодирования текста или данных других типов.
Код DataMatrix лекарственного препарата содержит в себе криптозащищенный код маркировки и визуально представляет собой двухмерный матричный код, разделенный на 4 одинаковые зоны.
Отличительными чертами кода DataMatrix от привычного QR-кода является отсутствие 3-х квадратов по углам изображения и наличие L-линии по правой и нижней границам.
Пример для сравнения представлен на рисунке:
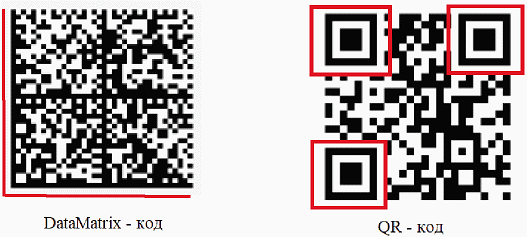
Важно помнить, что на рынке могут встречаться лекарственные препараты имеющие на своей упаковке различные виды кодов DataMatrix, нанесенные до ввода обязательной маркировки лекарственных препаратов.
Такими кодам DataMatrix могут быть:
- коды маркировки других стран (без криптозащиты);
- коды Data Matrix, содержащие коды маркировки Российской Федерации, но выпущенные в момент проведения эксперимента по маркировке лекарственных препаратов средствами идентификации, проводимого с 1 февраля 2017 г. по 31 декабря 2019 г.;
- другие коды DataMatrix, наносимые производителями в маркетинговых и иных целях.
Примеры кодов DataMatrix и их основные отличия
DataMatrix без криптозащиты имеет размерность 26 x 26 модулей и менее и не имеет разделения на 4 зоны (другие страны и DataMatrix, наносимые в маркетинговых целях).
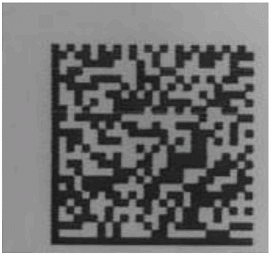
DataMatrix с криптозащитой 88 символов имеет размерность 44 x 44 модуля и более (лекарственные препараты с такими кодами выпускались в рамках эксперимента по маркировке лекарственных препаратов с 1 февраля 2017 г. по 31 декабря 2019 г.).
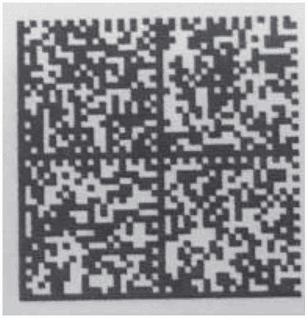
Лекарственные препараты с такими кодами могут беспрепятственно обращаться на рынке до истечения их срока годности.
Статус кода маркировки можно определить посредством сканирования кода DataMatrix мобильным приложением "Честный знак" или формированием запроса в систему ФГИС МДЛП.
DataMatrix наносится на вторичную (потребительскую) упаковку лекарственного препарата, а в случае ее отсутствия - на первичную упаковку лекарственного препарата производителем лекарственного препарата. Информация, зашифрованная в коде маркировке, как правило, дублируется в человеко-читаемом виде. Пример нанесения человеко-читаемой информации
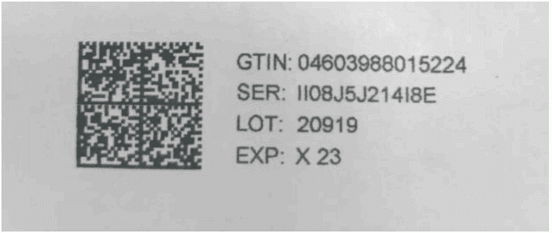
Описание кода SSCC. Нанесение на упаковку. Считывание кода
Код SSCC представляет собой цифровой номер фиксированной длины в 18 знаков. Визуально SSCC представляет собой линейный штриховой код. Его отличием от других линейных штриховых кодов является использование идентификатора применения - "(00)", расположенного непосредственно перед номером кода. Пример
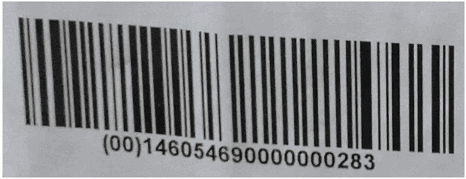
Содержание данных в SGTIN вторичной упаковки
Код DataMatrix, нанесенный на упаковку лекарственного препарата имеет размерность 36 x 36 модулей и содержит в себе информацию об коде маркировки лекарственного препарата, и включает 4 группы данных:
1 - глобальный идентификационный номер торговой единицы (GTIN), состоящий из 14 цифровых символов;
2 - индивидуальный серийный номер торговой единицы, состоящий из 13 символов цифровой или буквенно-цифровой последовательности;
3 - ключ проверки, предоставляемый Оператором системы, состоящий из 4 символов цифровой или буквенно-цифровой последовательности;
4 - значение кода проверки, состоящее из 44 символов цифровой или буквенно-цифровой последовательности.
При чем обязательными являются только GTIN препарата и SGTIN упаковки, остальные группы могут быть не указаны
КИЗ вторичной упаковки – формат ШК – DataMatrix – (на примере ОМЕЗ):
(01) 18901148006024 (17) 200500 (10) B701268| (240) 3004| (21) B2HGAD504JNIV
| Префикс | Код | Длина | Обозначение |
|---|---|---|---|
| 01 | 18901148006024 | 14 | GTIN препарата |
| 17 | 200500 | 6 | YYMMDD срок годности |
| 10 | B701268 | 1-20 | Номер серии |
| 240 | 3004 | 4 | 4 последних символа ТНВЭД |
| 21 | B2HGAD504JNIV | 13 | SGTIN индивидуальный код вторичной упаковки |
Содержание данных в КИЗ SSCC третичной упаковки
КИЗ третичной упаковки (Code 128) –заводской короб состоит из трех групп:
(01) GTIN {14}
(240) код ТН ВЭД{4}
(21) SGTIN {13}
КИЗ третичной упаковки –транспортная паллета:
индикатор расширения упаковки {1}
идентификатор собственника ЛП, выданный GS1
уникальный идентификатор единицы агрегации (sscc, номер по порядку).
Приступая к работе¶
Чтобы начать работать с маркированным товаром клиенты должны выполнить предварительные шаги:
- Иметь 2D сканер штрих-кода
- Оформить усиленную квалифицированную электронную подпись (УКЭП) на руководителя организации или ИП
- Установить программное обеспечение для работы с усиленной квалифицированной электронной подписью подробнее
- Зарегистрироваться в системе маркировки Честный ЗНАК следуя инструкции с сайта ЧЗ ссылка
- регистрация производится для каждого ЮЛ
ВАЖНО:
- Если у клиента несколько ЮЛ, то УКЭП оформляется для каждого отдельно.
- Наличие УКЭП и ПО для работы с ней требуется только на том компьютере, с которого будет осуществляться обмен данными с ИС Честный знак.
- Если обмен данными будет осуществляться несколькими сотрудниками (например, директором и зав. Аптекой с разных ПК), то УКЭП нужно оформить для каждого из них, а также установить ПО на каждом ПК. Первая УКЭП оформляется ТОЛЬКО на руководителя организации.
- Регистрация в ИС Честный знак должна производиться с использованием УКЭП руководителя.
Настройки, которые необходимо произвести для передачи данных в ИС Честный знак из программы АналитФармация.¶
Если есть необходимость настройки силами технической поддержки АналитФармация, услуга предоставляется на платной основе (Прайс-лист на дополнительные услуги)
- Добавление доверенного контрагента на сайте Честного знака - 1111 р. (оплата за 1 список (1 обращение), последующий список/обращение также будет платным)
- Заполнение данных (секретный ключ, идентификаторы) в настройки «АналитФармация» из Честного знака - 355р.
- Добавление адреса/ пользователя в ЛК на сайте Честного знака - 333р (оплата за 1 список (1 обращение), последующий список/обращение также будет платным)
- Удаление/добавление сертификата в ЛК Честного знака - 377р
Запросить счет на оплату можно на сайте в разделе Сотрудничество - Запросить счет (Перейти)¶
1. В программе перейти в Конфигурацию (Настройки) на вкладку "Честный знак".
Параметр "Использовать единые настройки соединения с ИС Честный знак для всех адресов" - по умолчанию включен.
Если в чекбоксе галочка не стоит, а необходимо отправлять данные по всем адресам, то в Активном обмене с ЧЗ программа будет выводить уведомление:

- Если все адреса, доступные для работы в Вшей программе, зарегистрированы в одном ЮЛ, то оставляете без изменений. Далее нужно заполнить Идентификатор клиента и Секретный код.
(Где найти:)
- Если адреса, доступные для работы в Вшей программе, зарегистрированы в нескольких ЮЛ - необходимо выключить этот параметр и заполнять Идентификатор клиента и Секретный код для каждого адреса индивидуально.
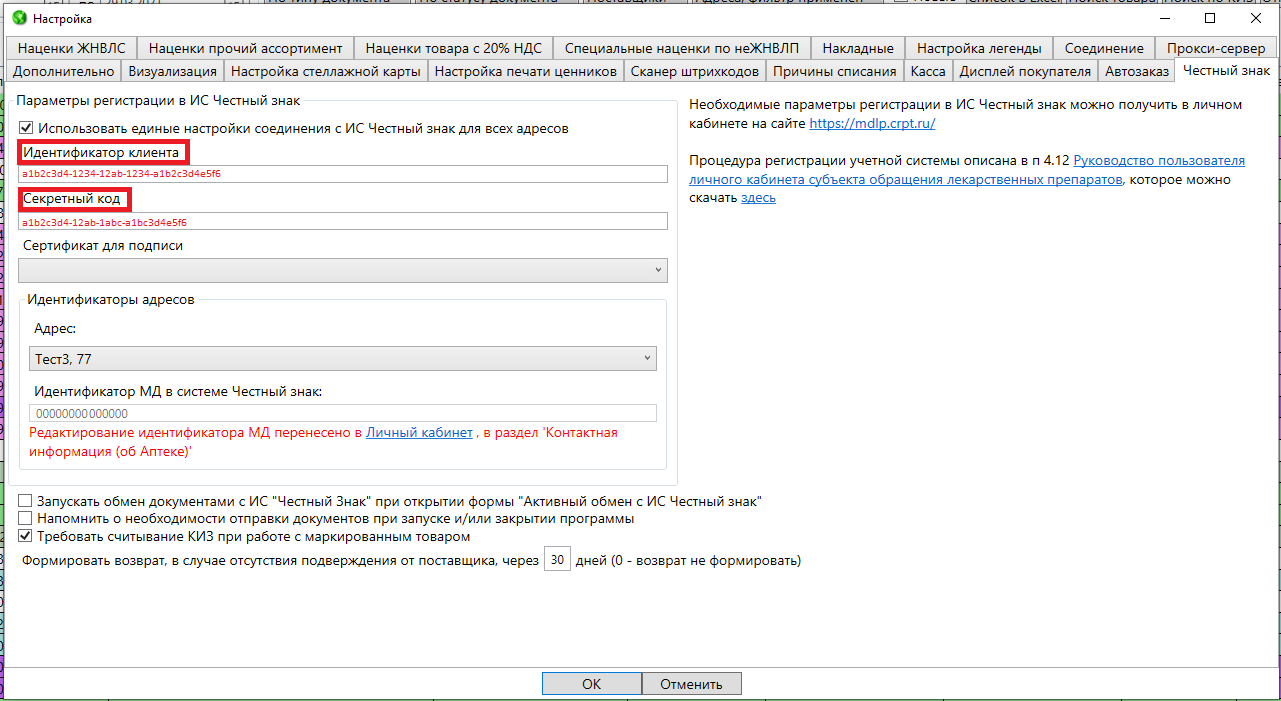
2. Затем выбрать тот сертификат для подписи, который был зарегистрирован для работы с ИС Честный знак. (Подробнее:)
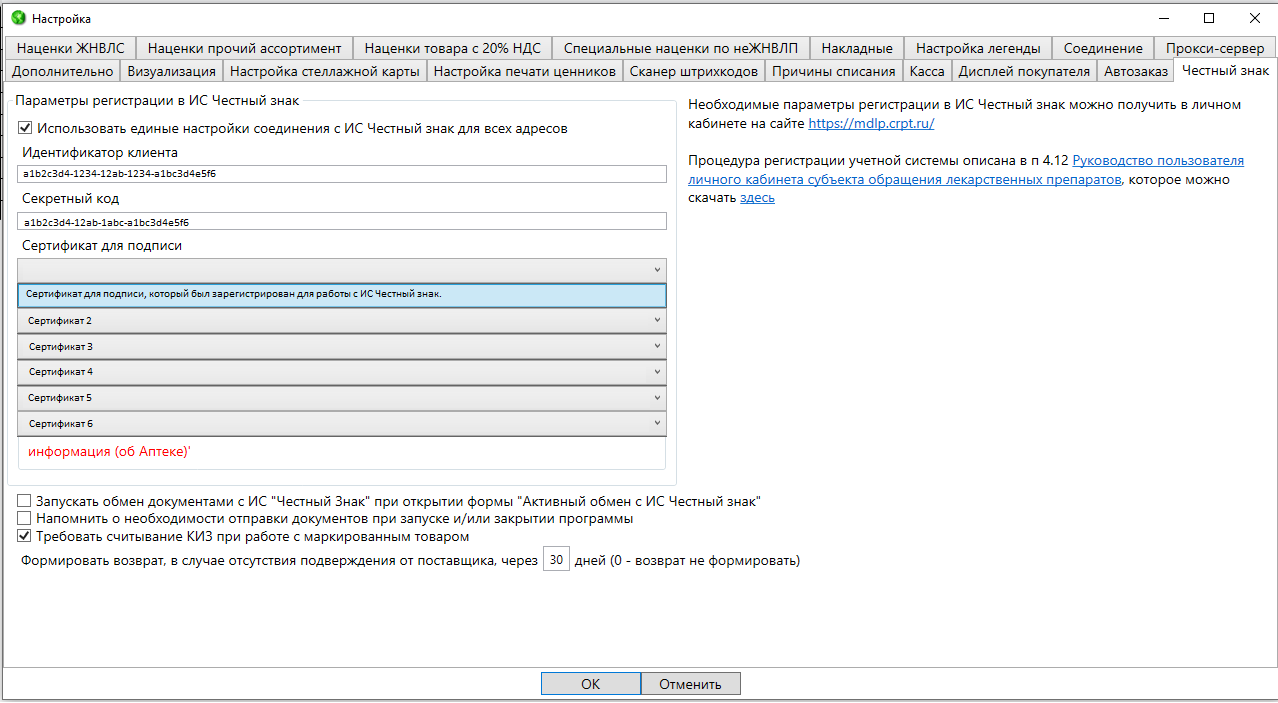
Редактирование идентификатора МД перенесено в Личный кабинет, в раздел "Контактная информация (об Аптеке)", как заполнить эти данные описано ниже.¶
3. Для Вашего удобства, на вкладке Честный знак, расположены еще четыре параметра:
- Запускать обмен документами с ИС "Честный знак" при открытии формы "Активный обмен с ИС Честный знак"
Если параметр включен, при переходе на форму "Активный обмен с ИС Честный знак" программа попытается отправить все документы, состояние которых "Готов к отправке" (Подробнее:)
- Напомнить о необходимости отправки документов при запуске и/или закрытии программы¶
Если параметр включен, и в программе есть сформированные документы, готовые к отправке в ИС Честный знак, при запуске и/или закрытии программы отобразится сообщение: "Обнаружены неотправленные КИЗ в ИС Честный знак. Отправить их сейчас?". Если Вы выбираете "Да" - осуществляется переход на форму Активный обмен с ИС Честный знак. (Подробнее:)¶
- Требовать считывание КИЗ при работе с маркированным товаром¶
Если параметр включен, то все операции с маркированными товарами сопровождаются сканированием КИЗ¶
- Формировать возврат, в случае отсутствия подтверждения от поставщика, через _ дней (0 - возврат не формировать)¶
В условиях уведомительного режима не актуально¶
4. Для сохранения настроек - нажать ОК.¶
5. Затем нужно внести Идентификатор МД для каждого адреса в личном кабинете на сайте АналитФармация. (Подробнее:)
Приходные Накладные Работа с SSCC¶
Код SSCC представляет собой цифровой номер фиксированной длины в 18 знаков. Визуально SSCC представляет собой линейный штриховой код. Его отличием от других линейных штриховых кодов является использование идентификатора применения - "(00)", расположенного непосредственно перед номером кода. Пример
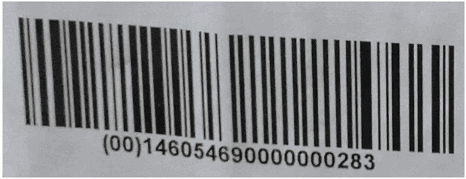
На форме детализация накладной, нажимаем кнопку "Маркировка" открывается окно для сканирования КИЗ/SSCC
Сканируем SSCC возникает окно "Выберете партию, к которой относится SSCC"
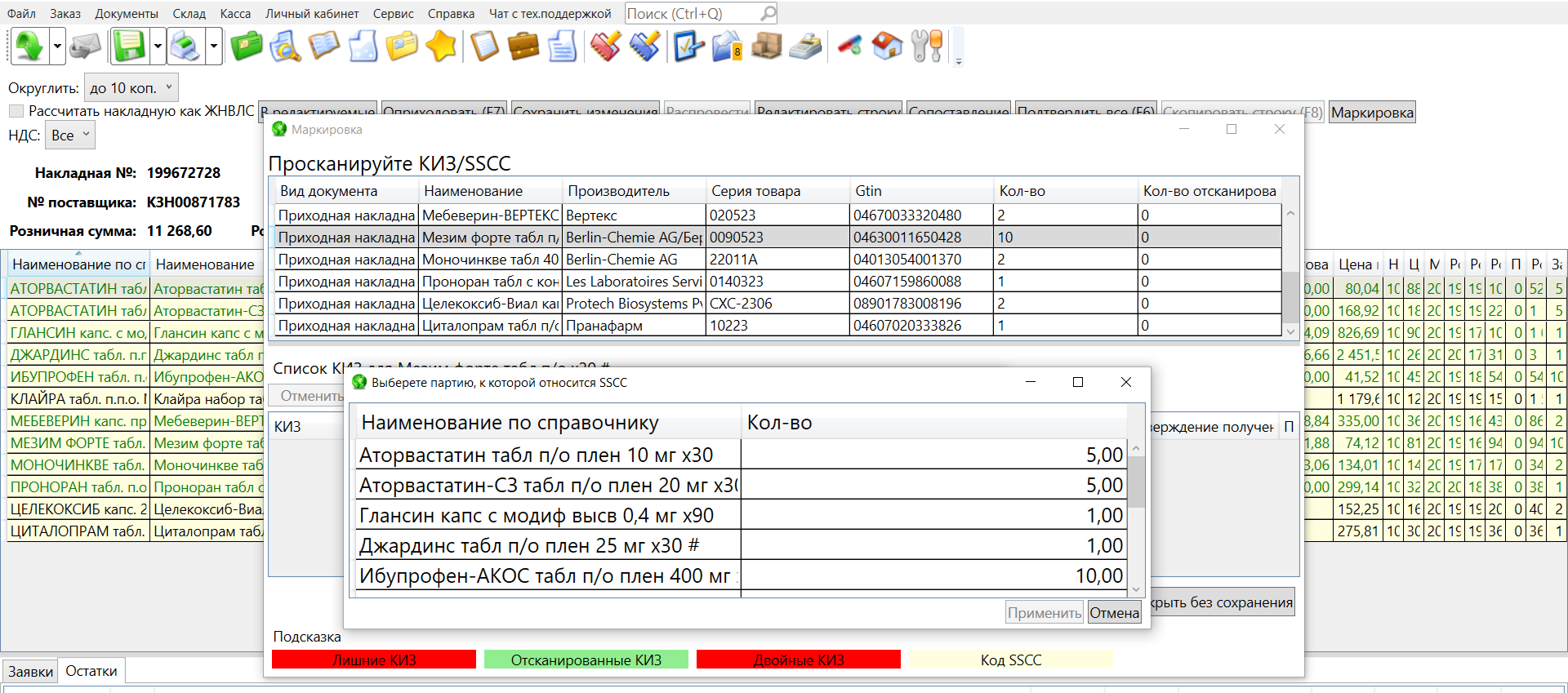
После выбора партии отображается сообщение:
Был отсканирован код SSCC (код третичной упаковки) для партии товара <Наименование>, после оприходования накладной вся партия будет иметь статус Допоставка. Вы можете продолжать сканировать коды SSCC и/или КИЗы требующие подтверждения!
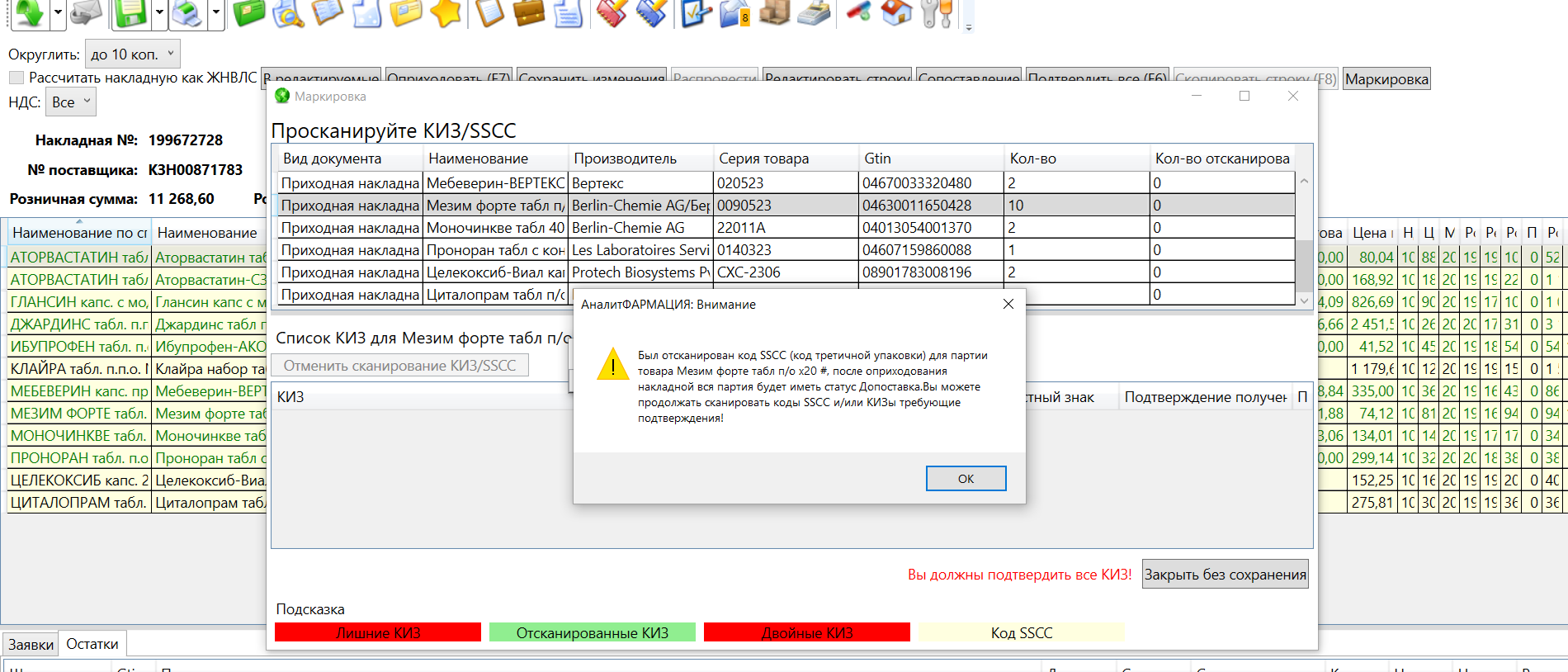
Накладная по прямому акцепту:¶
Если в 601 документе поставщик указал SSCC для какой-либо позиции, после сопоставления 601 документа и накладной необходимо отсканировать SSCС код с третичной упаковки (короба). После оприходования накладной, на форме Активный обмен с ИС Честный Знак автоматически сформируется 701 документ для выгрузки. Нужно выгрузить документ и дождаться успешной обработки. Как только в МДЛП документ будет обработан, на форме Активный обмен с ИС Честный Знак автоматически сформируется 912 документ Распаковка SSCC, который также необходимо выгрузить. После успешной обработки 912 документа, в накладной на форме Маркировка отобразятся все КИЗ, которые были упакованы в SSCC - товар доступен к продаже.
Накладная по обратному акцепту:¶
Для оприходования накладной необходимо отсканировать SSCС код с третичной упаковки (короба). После оприходования накладной, на форме Активный обмен с ИС Честный Знак автоматически сформируется 416 документ для выгрузки. Нужно выгрузить документ и дождаться успешной обработки. Как только в МДЛП документ будет обработан, на форме Активный обмен с ИС Честный Знак автоматически сформируется 912 документ Распаковка SSCC, который также необходимо выгрузить. После успешной обработки 912 документа, в накладной на форме Маркировка отобразятся все КИЗ, которые были упакованы в SSCC - товар доступен к продаже.
Приходные Накладные по прямому акцепту¶
В списке документов и при просмотре детализации накладная по прямому акцепту ни как не отличается от накладных по обратному акцепту. Главное отличие прямого акцепта от обратного в том кто - Аптека или Поставщик - передает в ИС Честный знак информацию об отгрузке лекарственных препаратов.
При прямом акцепте - Поставщик передает информацию в ИС Честный знак об отгрузке лекарственных препаратов, на основе заявления от Поставщика в ИС Честный знак формируется 601 документ, который отправляется в личный кабинет Аптеки. Из личного кабинета Аптеки 601 документ загружается в программу АналитФармация, чтобы сотрудники Аптеки путем сканирования КИЗ (или SSCC) подтвердили, что получили именно те упаковки, о которых сообщил Поставщик.
При обратном акцепте - Аптека, получая товар, сканирует КИЗ (или SSCC), в программе АналитФармация по факту проведения накладной формируется 416 документ (702 документ - отправляется в том случае, если 416 документ отрицательный, т.е обработан с ошибкой) для выгрузке в ИС Честный знак. После отправки данных из программы в ИС Честный знак, на основе полученной информации в личный кабинет Поставщика приходит уведомление для подтверждения, что он отправил именно те упаковки, о которых сообщила Аптека.
Как понять что накладная по прямому акцепту?
При попытке провести накладную (нажимаем кнопки Подтвердить все (F6), оприходовать (F7)) или при нажатии кнопки Маркировка, отобразится сообщение:
Накладная содержит позиции с маркированным товаром, для которых требуется прямое подтверждение о получении в системе Честный знак. Для накладной не сделано сопоставление с уведомлением об отгрузке, пожалуйста обратитесь к ответственному сотруднику по работе с системой Честный знак, для проведения необходимого сопоставления.

Если Вы видите это сообщение, необходимо перейти на форму Активный обмен с ИС Честный знак (либо обратиться к сотруднику в Вашей организации, который занимается передачей данных в ИС Честный знак). Перейти на вкладку Входящие, по умолчанию период загрузки информации один день, для отображения более ранних документов - измените период и нажмите кнопку Обновить.
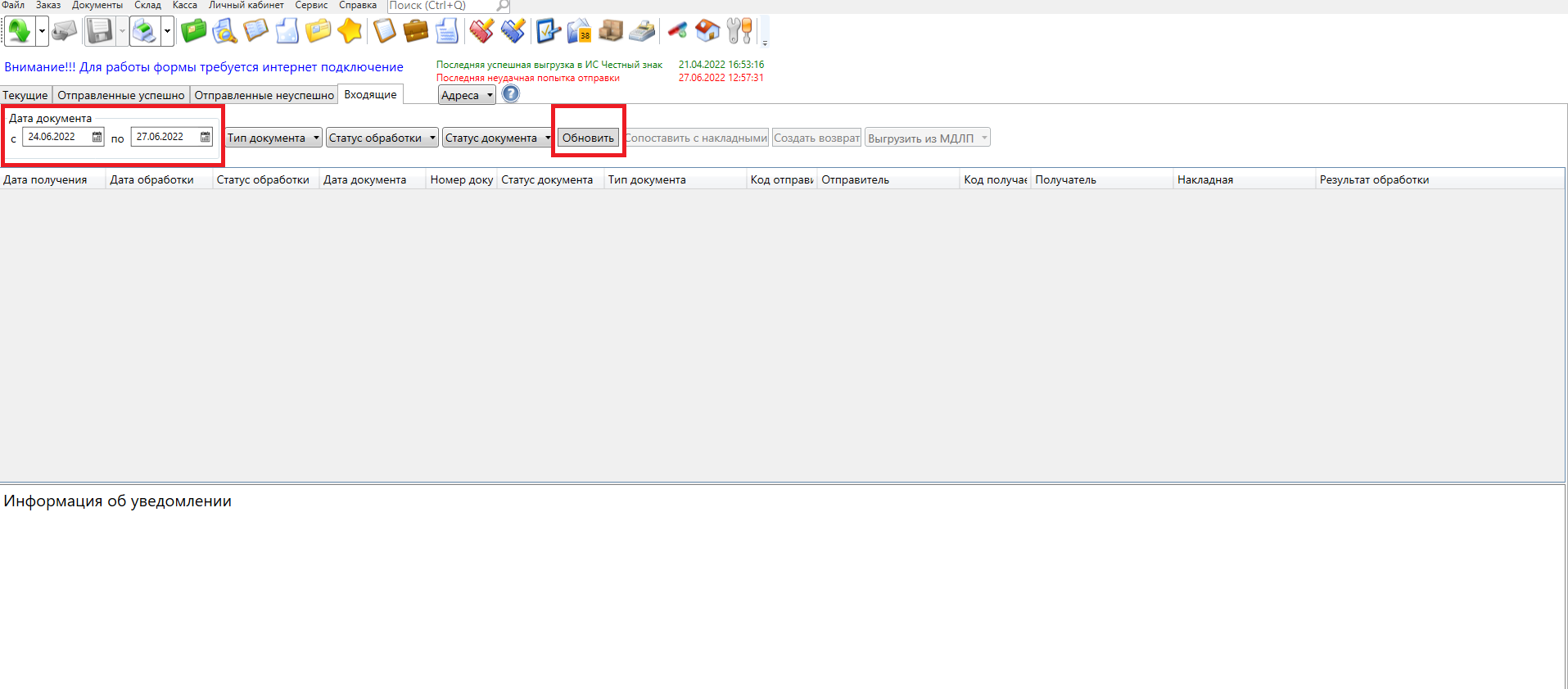
В программе отобразится окно загрузки документов, за выбранный период. Обращаем Ваше внимание, указать период более месяца невозможно - ограничение от ИС Честный знак.
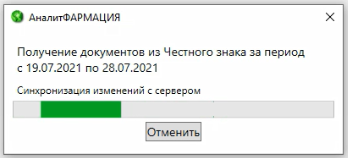
По факту получения 601 документа, программа совершает попытку автоматического сопоставления 601 документа с накладной. Происходит проверка по следующим значениям в полях:
| 601 документ | Накладная |
| Дата отгрузки | Дата документа |
| Документ № | № документа |
| Код отправителя | Идентификатор поставщика |
| Код получателя | Идентикатор МД |
После проверки всех полей, при совпадении указанных значений накладная и 601 документ будут сопоставлены. В столбце "Статус обработки" отобразится - Обработан, а в столбце Накладная - отобразится № накладной и дата документа.
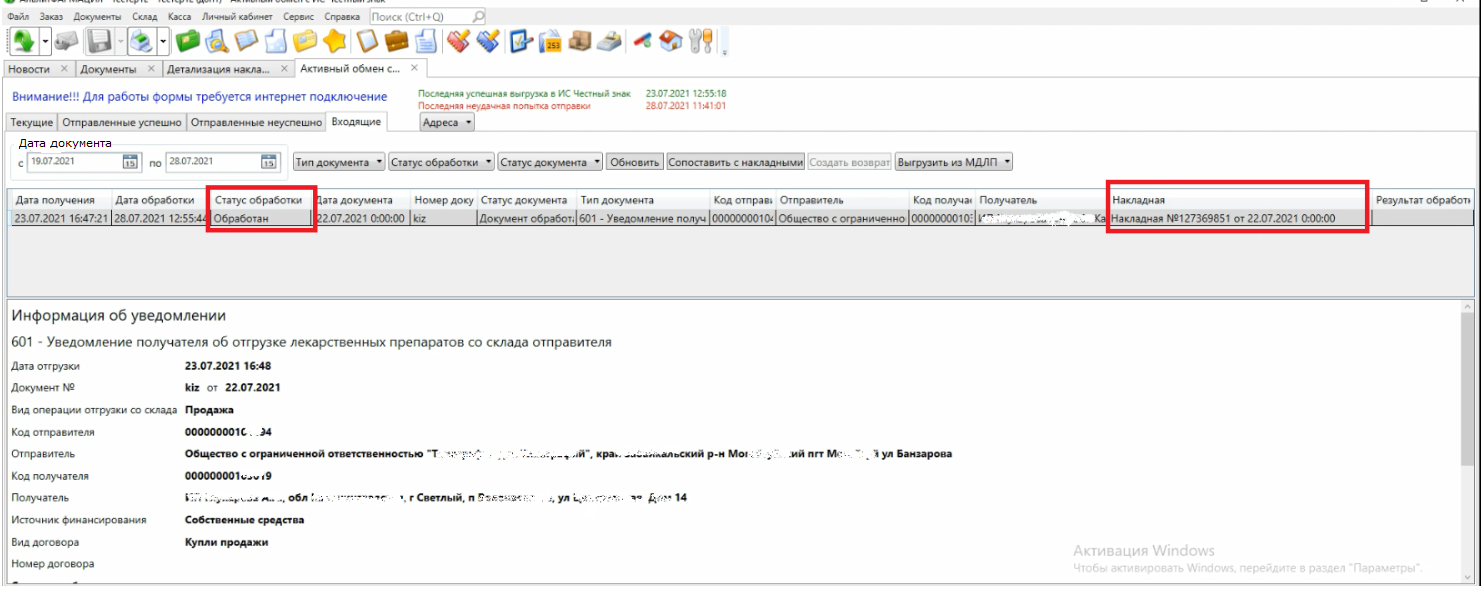
Переходим в накладную, нажимаем кнопку Маркировка, открывается форма, в нижней таблице отображаются только те КИЗ (и/или SSCC) и именно в том количестве как указано в 601 документе. В столбце Состояние отображается Добавлен, при этом в столбце Подтверждение получено по всем позициям отображаются галочки.

При работе с накладной по обратному акцепту, сотрудники аптеки имеют возможность сканировать любые КИЗ (единственное условие - совпадение Gtin) и/или SSCC, в накладную по прямому акцепту можно отсканировать только указанные в 601 документе КИЗ и/или SSCC. При сканировании, строки будут выделяться зеленым цветом. По факту проведения накладной будет сформирован 701 документ для выгрузки в ИС Честный знак.
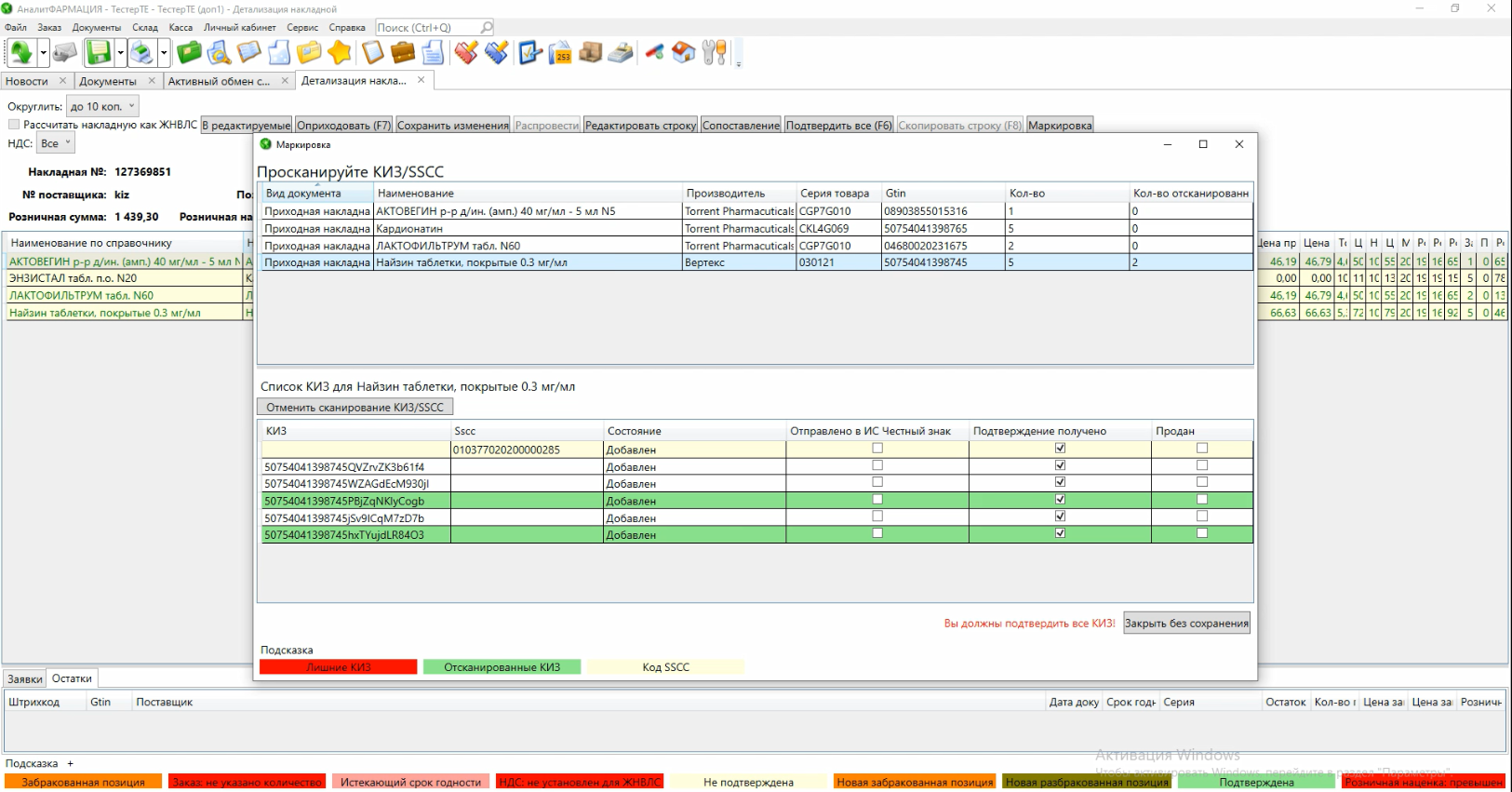
Возможные ошибки¶
1. Не совпадают данные из 601 документа и накладной¶
Если при проверке соответствия данных из 601 документа и накладной найдено хотя бы одно не совпадение, программа сообщит об ошибке.
Причины могут быть:
- не совпадает дата документа, указанная в 601 уведомлении с датой, указанной в накладной
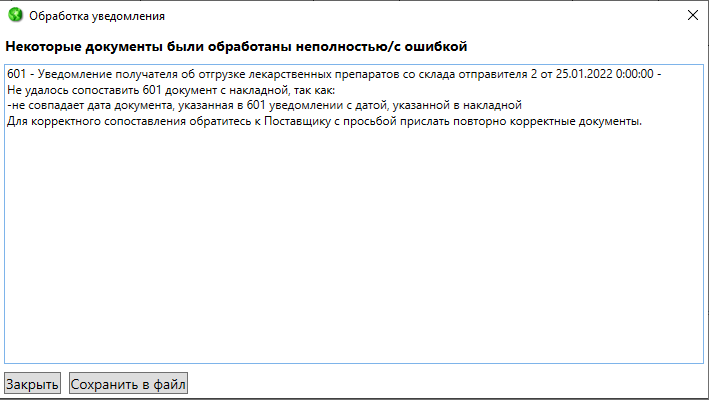
- не совпадает № документа, указанный в 601 уведомлении с № накладной
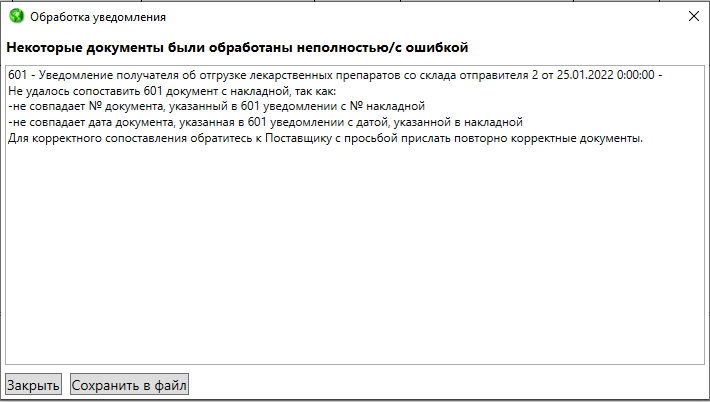
- не совпадают данные, характеризующие позиции товара, например Gtin
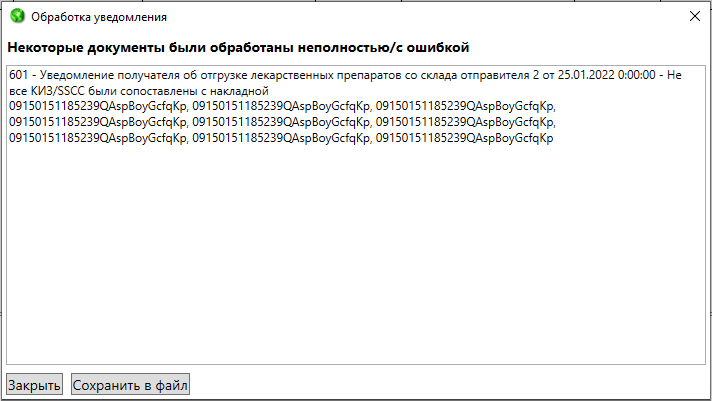
- уже сопоставлено с проведенной накладной
- не удалось сопоставить с накладной
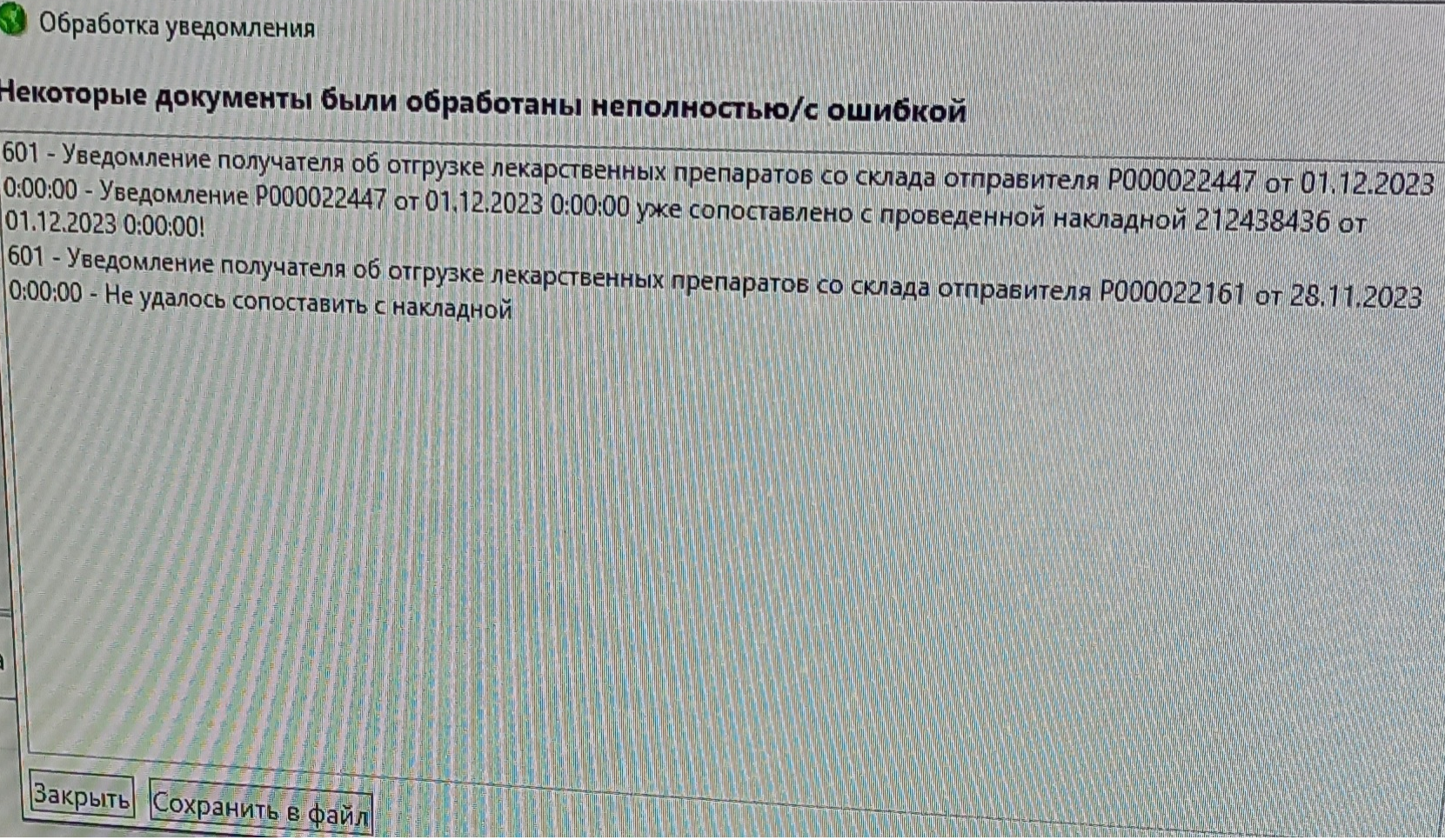
Обращаем Ваше внимание, Сотрудники АналитФармация не смогут предпринять ни каких действий для исправления описанной ситуации, Вам необходимо обратиться к поставщику, чтобы он внес изменения либо в 601 документ либо в накладную. Если изменения внесены в 601 документ, необходимо просто снова загрузить входящие документы. Если изменения внесены в накладную, то можно произвести сопоставление нажатием кнопки "Сопоставить с накладными". На форме Активный обмен с ИС Честный знак нажимаем кнопку "Сопоставить с накладными", из отобразившегося списка выбрать исправленную поставщиком накладную двойным кликом мыши.
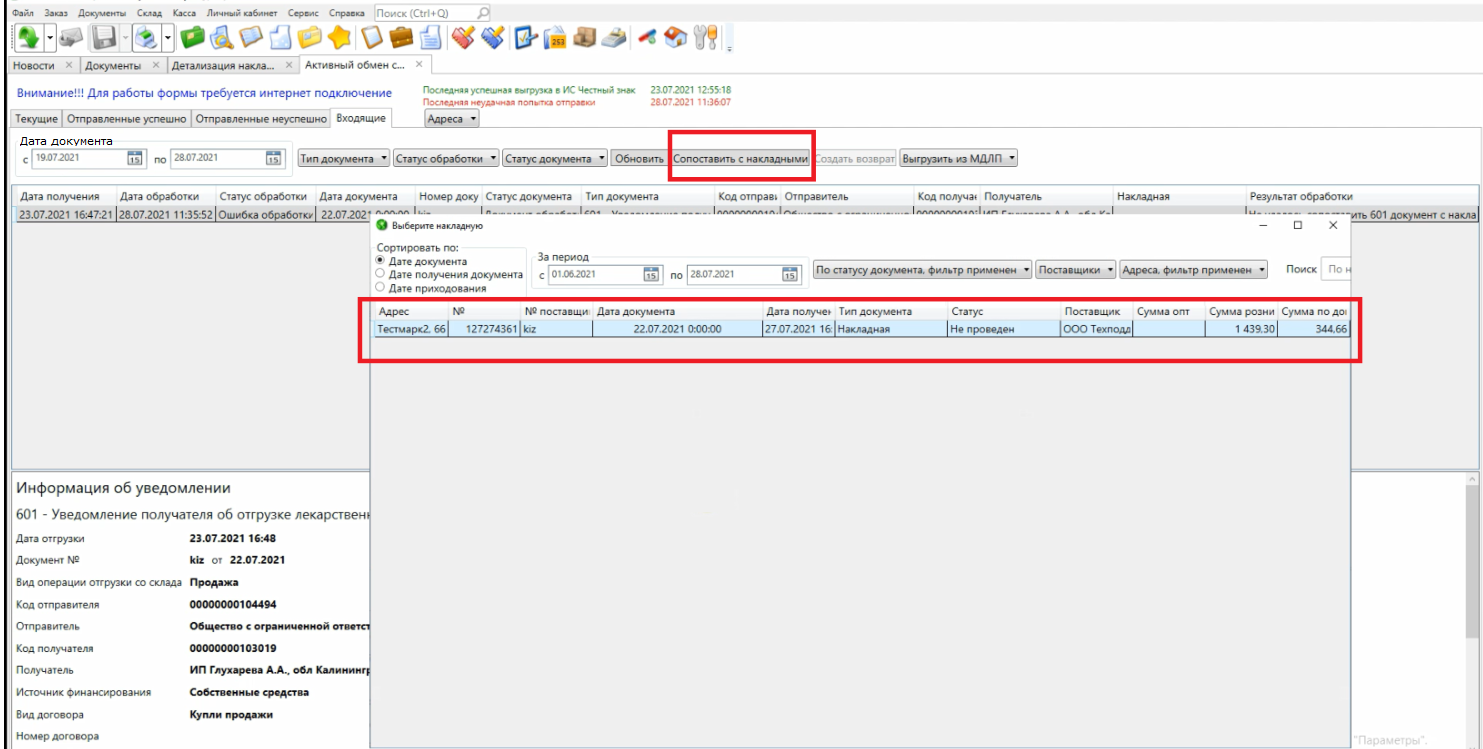
2. После распаковки SSCC количество КИЗ из короба меньше/больше, чем заявлено в накладной.¶
Например, Вы получили накладную по прямому акцепту, в 601 документе поставщик указал код SSCC, сопоставление с накладной прошло успешно, Вы отсканировали SSCC, заявленный поставщиком, выгрузили 912 документ о расформировании третичной (заводской, транспортной) упаковки лекарственных препаратов, разагрегация SSCC прошла успешно. Убедиться можно перейдя на форму Ассортимент товаров, выбрать позицию из накладной, выбрать накладную и перейти на вкладку Маркировка.

При этом в накладной указано несколько позиций, или одна и та же позиция отображается несколькими строками (разные серии) и после успешной обработки 912 документа в накладной отображаются выгруженные КИЗ, но не для всех позиций.
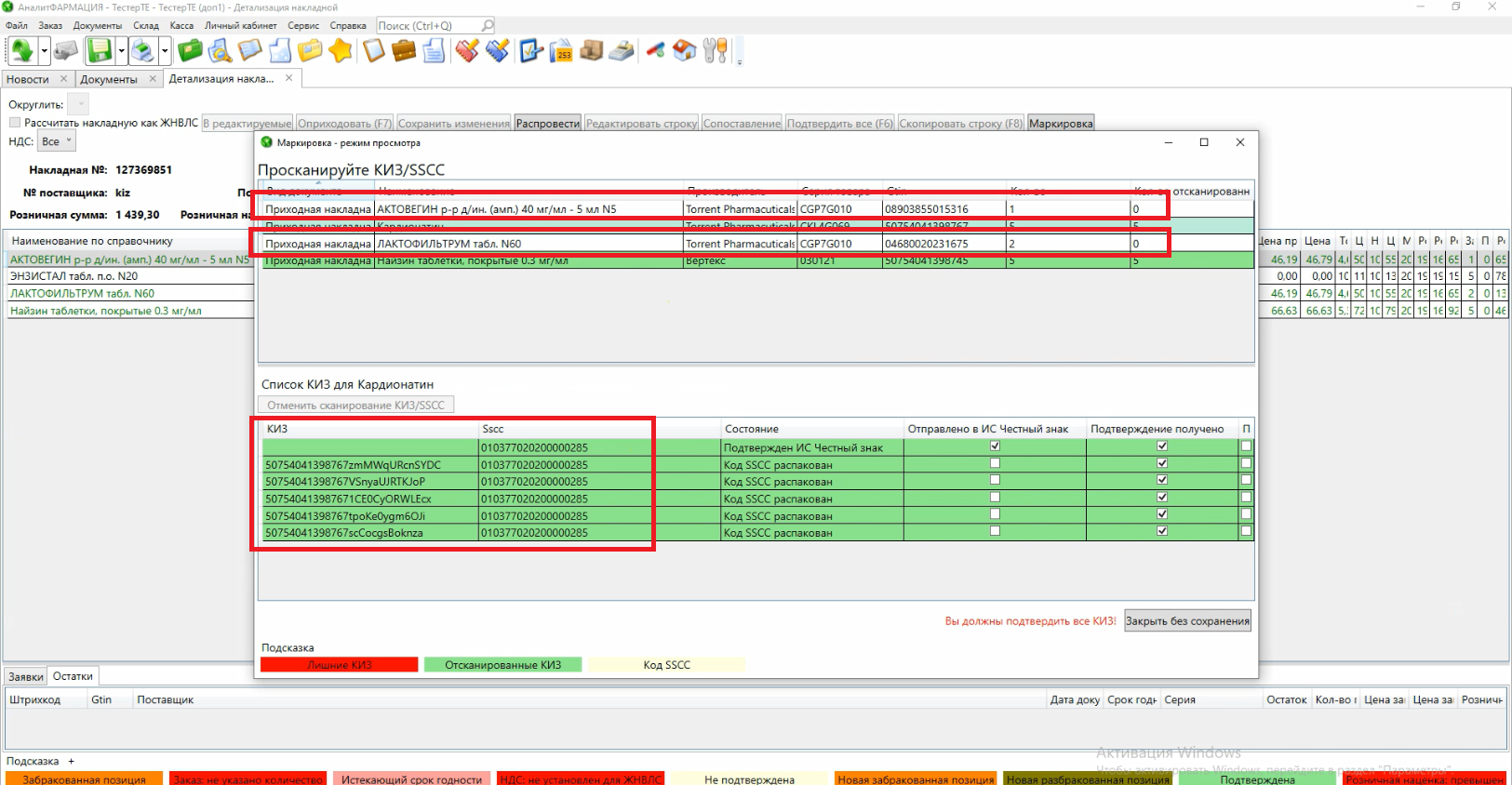
На рисунке, в 601 документе поставщик указал 5 КИЗ для позиции Найзин и 1 код SSCC для всех остальных позиций. После успешной распаковки кода SSCC 010377020200000285 выгружены 5 КИЗ для позиции Кардионатин, а по позициям Актовегин и Лактофильтрум КИЗ нет и товар числится в статусе Допоставка.
Распровести накладную уже невозможно - данные выгружены в ИС Честный знак.
Досканировать КИЗ невозможно - накладная по прямому акцепту и сканировать можно только те КИЗ, которые переданы поставщиком в 601 документе.
Нужно оформить документ Возврат поставщику, на те позиции, по которым не достаточно КИЗ и запросить корректную приходную накладную.
Приходные Накладные Формирование накладной пользователем¶
Для формирования накладной в программе переходим на форму Документы и нажимаем кнопку Создать. Отображается форма Создание накладной, в которой нужно заполнить все поля:
1. Адрес - выбираем из выпадающего списка
2. Поставщик - выбираем из выпадающего списка (Если в списке нет нужного Поставщика, можно воспользоваться кнопкой Добавить. Обращаем Ваше внимание, что данные по накладным, от добавленного таким образом Поставщика не попадут в отчеты. Для стандартной работы с поставщиком необходимо обратиться к менеджерам для регистрации в системе.)
3. ИНН, КПП - поля заполняются автоматически из последней, полученной накладной от выбранного поставщика. Вам необходимо сверить заполненные данные, с указанными в бумажной накладной, при не совпадении - отредактируйте значения. Если в программе нет накладных от выбранного поставщика поля останутся пустыми и их нужно будет заполнить вручную.
4. Номер накладной - заполняется вручную
5. Дата накладной - выбираем нужную дату
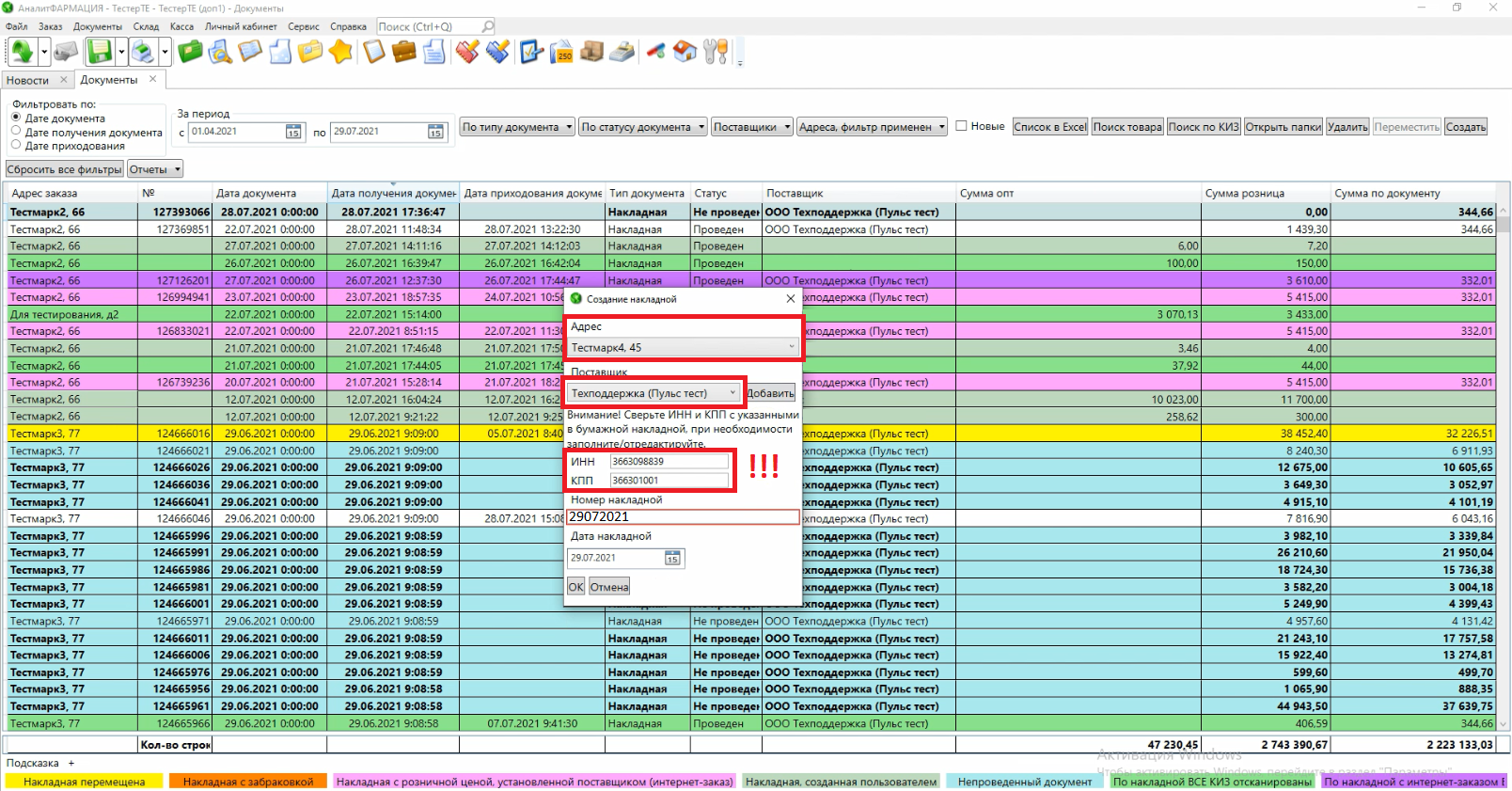
После заполнения всех данных - нажимаем кнопку ОК, отображается форма Детализация накладной для внесения позиций. Добавить товар можно несколькими способами:
1. Отсканировать КИЗ с упаковки
При сканировании КИЗ получается последовательность букв и цифр, например 01189011480060241720050010B701268240300421B2HGAD504JNIV. Рассмотрим подробнее первые 16 символов: 01 - это префикс, по которому программа понимает, что следующие 14 символов 18901148006024 - это Gtin препарата. В 50% случаев Gtin практически совпадает с штрих кодом препарата (если отбросить первую цифру). Более подробную информацию о содержании данных в SGTIN вторичной упаковки можно получить в инструкции #Общая информация. Именно по 13 символам (предполагая, что это штрих код) из отсканированного Вами КИЗ программа ищет товар в каталоге.
Как указано ранее, Gtin практически совпадает с штрих кодом препарата только в 50% случаев. Если после сканирования КИЗ отображается сообщение: "Товар по штрихкоду <указан штрих код> не найден" - это всего лишь говорит о том, что у Вас в руках упаковка, у которой Gtin и штрих код не совпали.
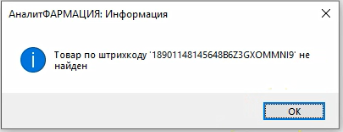
В этом случае, Вы можете воспользоваться другим способом добавлением товара - отсканировать штрих код.
2. Отсканировать штрих код с упаковки
При сканировании штрих кода, программа ищет товар в каталоге и если позиция найдена, отображается форма Добавление из каталога, в которой автоматически заполнены поля Наименование, Производитель (если найден по штрих коду). Вам необходимо указать Цену поставщика с НДС, НДС, Количество и Розничную цену, а для ЖВ препаратов еще Цену производителя без НДС.
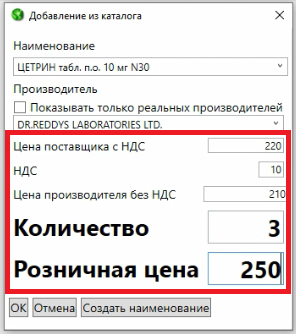
После внесения всей информации нажимаем кнопку ОК - позиция добавлена в накладную. Чтобы товар в программе числился как маркированный необходимо заполнить поле Gtin, а для передачи данных в ИС Честный знак - поле Идентификатор поставщика. Как проще всего добавить Gtin и не совершить ошибку. Откройте любой текстовый документ, выберите Английскую раскладку на клавиатуре, отсканируйте КИЗ с упаковки. Вы получите последовательность букв и цифр, например, отсканируем КИЗ с трех упаковок ЦЕТРИН табл. п.о. 10 мг N30:
01189011481456481721020010V90022821B6Z3GXOMMNI9
01189011480075191721090010B90205921B6UWID6EF7SP
01189011480075191721070010B90187221B6Y45WLWA9ED
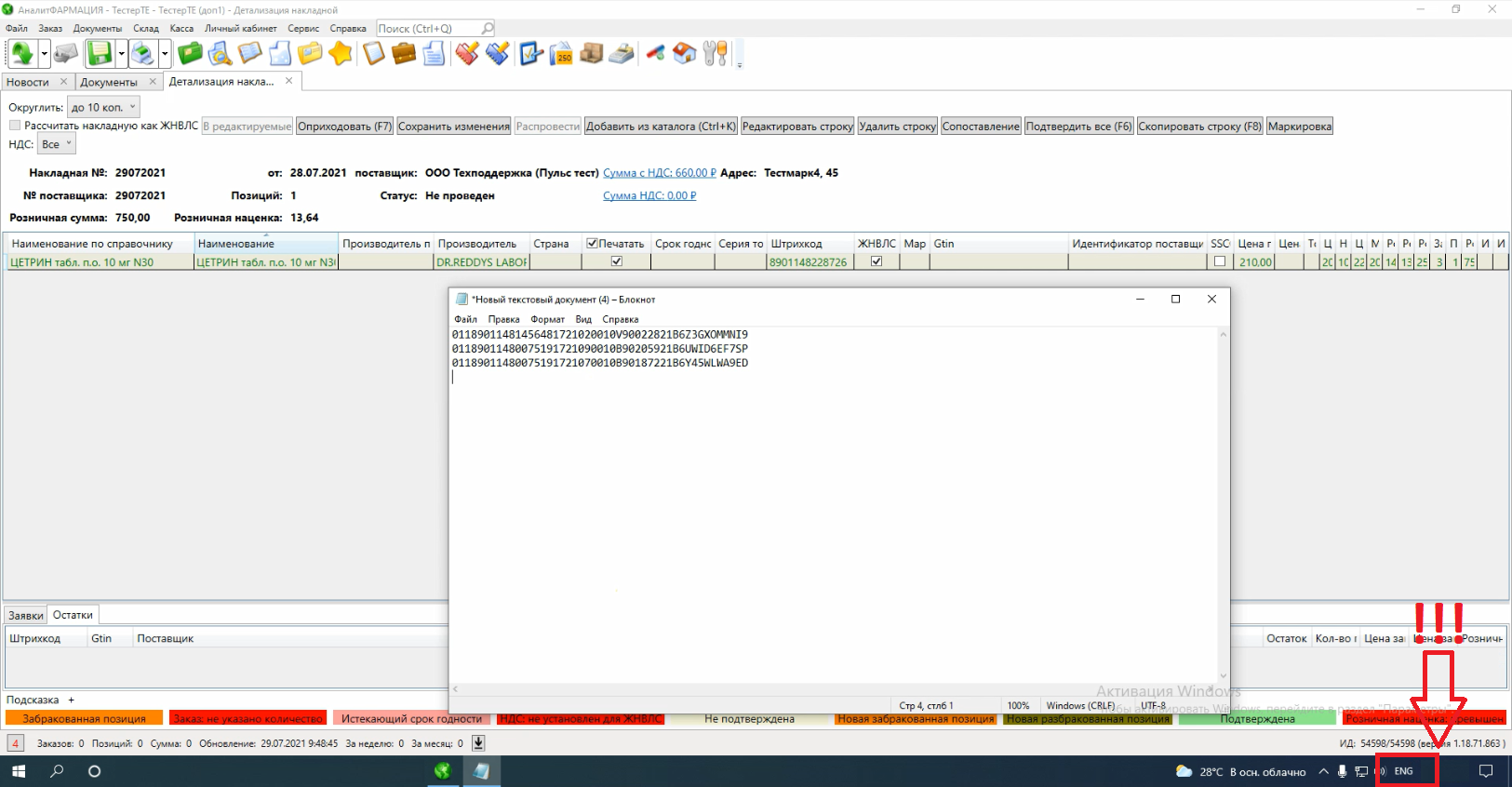
Из полученных строк нужно выделить 14 символов Gtin, для этого отделяем первые два символа 01 в каждой строке и отсчитываем 14 символов - это и есть Gtin препарата:
01 18901148145648 17 210200 10 V900228 21 B6Z3GXOMMNI9
01 18901148007519 17 210900 10 B902059 21 B6UWID6EF7SP
01 18901148007519 17 210700 10 B901872 21 B6Y45WLWA9ED
На примере, можно заметить, что у первой упаковки Gtin отличается от двух других. В накладной добавлена одна строка для позиции ЦЕТРИН табл. п.о. 10 мг N30 и указано количество 3 штуки, если на этом этапе указать Gtin - 18901148145648, при сканировании двух КИЗ в программе отобразится сообщение об ошибке: "Отсканированный КИЗ (код маркировки) ... не соответствует ни одному коду Gtin в документе". Для решения описанной ситуации, необходимо добавить еще одну строку с позицией ЦЕТРИН табл. п.о. 10 мг N30 и для одной из строк указать количество 1 штука, для второй строки указать количество 2 штуки. Заполнить поля Gtin для каждой строки, в столбце Маркировка автоматически проставится буква М - признак маркированного товара.
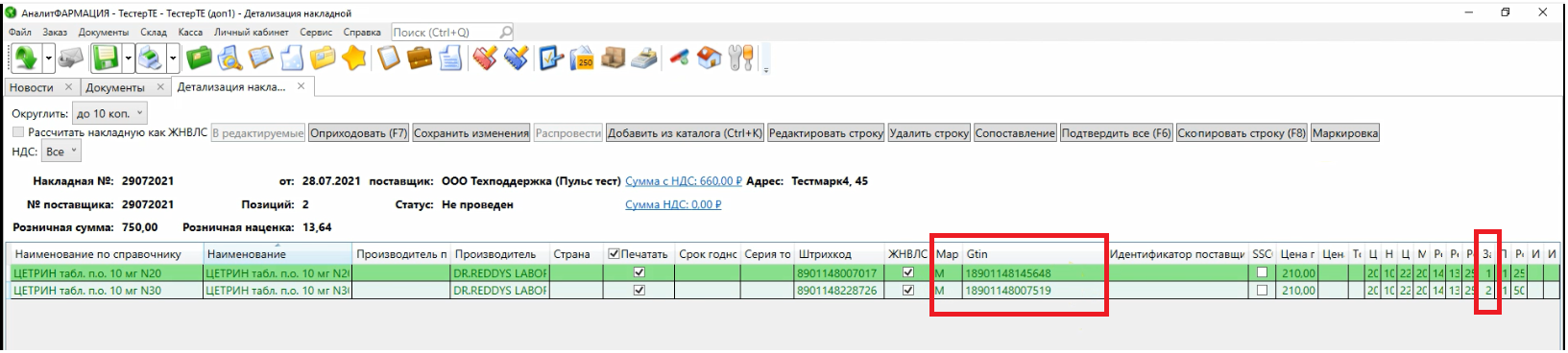
Если перейти на форму Маркировка, в верхней таблице также отображается две строки для позиции в каждой указан корректный Gtin, и при сканировании ошибок не возникнет.
Для передачи данных в ИС Честный знак необходимо обязательно заполнить поле Идентификатор поставщика. Проще всего получить необходимые данные в любой из уже оприходованных накладных от указанного поставщика, либо запросить эту информацию у поставщика. Обращаем Ваше внимание, в компании АналитФармации нет информации об идентификаторах поставщиков.
3. Воспользоваться кнопкой Добавить из каталога.
Нажимаем кнопку Добавить из каталога, заполняем все обязательные поля и нажимаем кнопку ОК
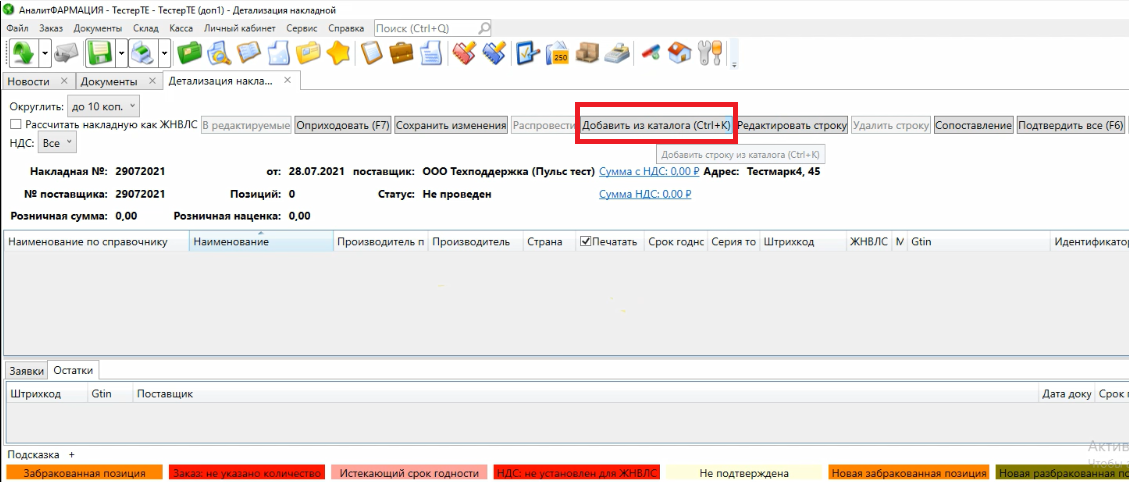
В накладную добавится строка с позицией, которую Вы указали. Чтобы товар в программе числился как маркированный необходимо заполнить поле Gtin, а для передачи данных в ИС Честный знак - поле Идентификатор поставщика.
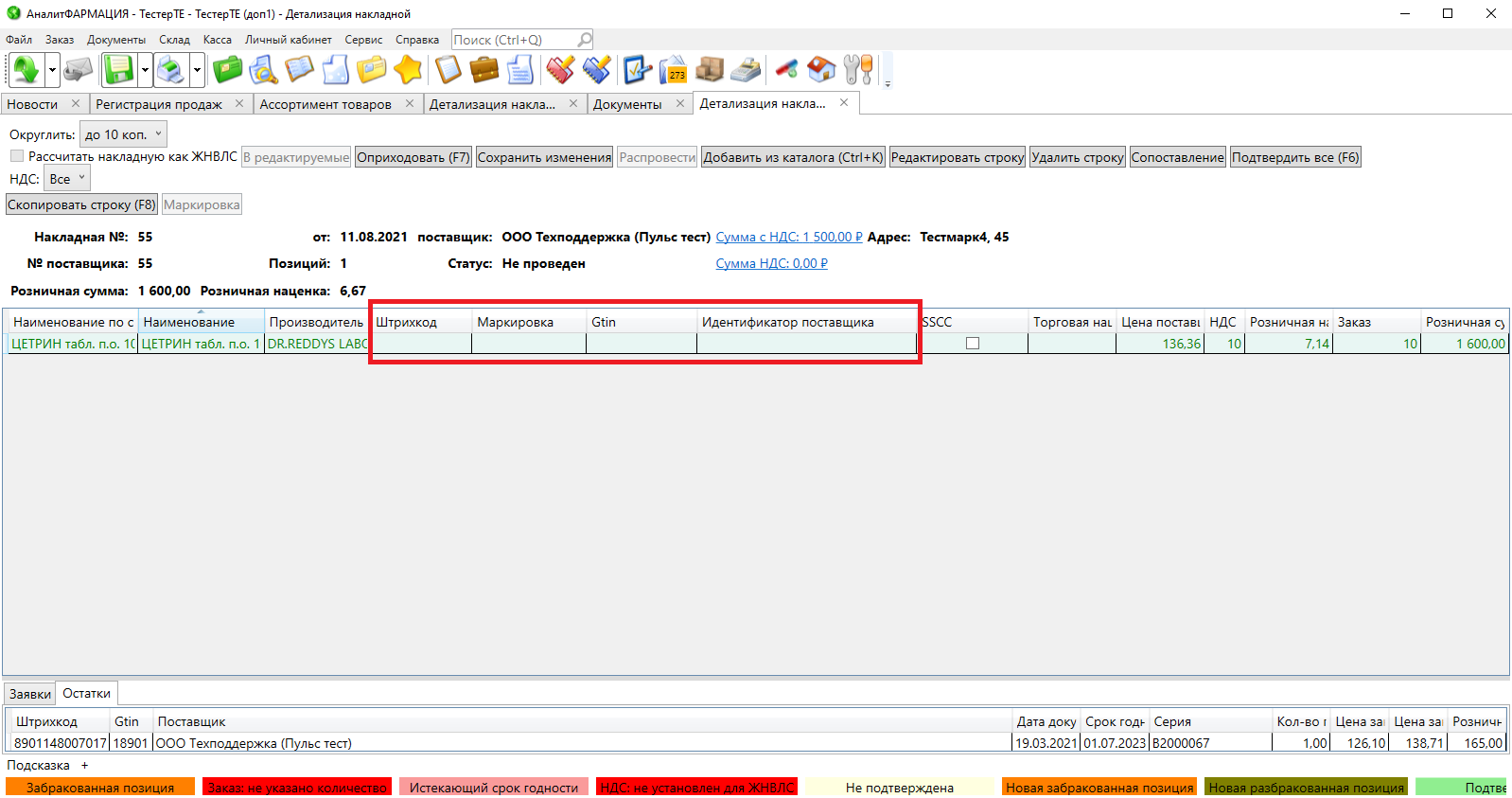
Возврат маркированного товара от покупателя¶
Повторный ввод в оборот лекарственного препарата надлежащего качества, проданного в розницу, отпущенного по льготному рецепту или для медицинского применения (схемы 511, 521, 531, 10511, 10521, 10531) запрещен законодательством РФ.
Данное ограничение реализовано по требованию Росздравнадзора.
В соответствии со статьей 25 закона "О защите прав потребителей":
"Право потребителя на обмен товара надлежащего качества":
!!! Возврат приобретенных лекарственных препаратов надлежащего качества в аптеку невозможен. !!!
Маркировка Расходные документы Переоценка¶
Главное изменение в работе со всеми расходными документами - реализована возможность добавления позиций сканированием КИЗ.
Создаем документ Переоценка, сканируем КИЗ с упаковки, отображается форма Информация о товаре, где заполняем все необходимые поля (меняем цену, количество) и нажимаем ОК 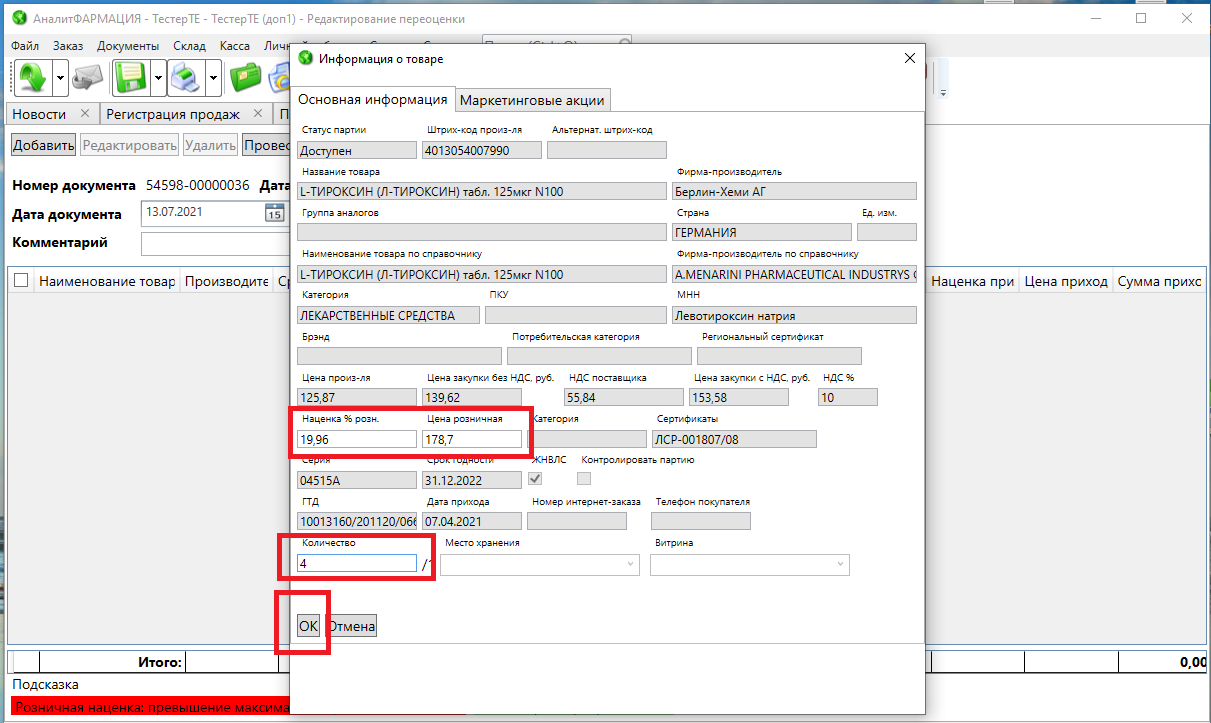
Также при выборе кнопки Добавить, отображается форма Поиск товара по названию, сканируем КИЗ с упаковки товара и строка с информацией о позиции автоматически выбрана из списка. Это позволит выбрать именно ту партию, которую Вы планируете переоценить. 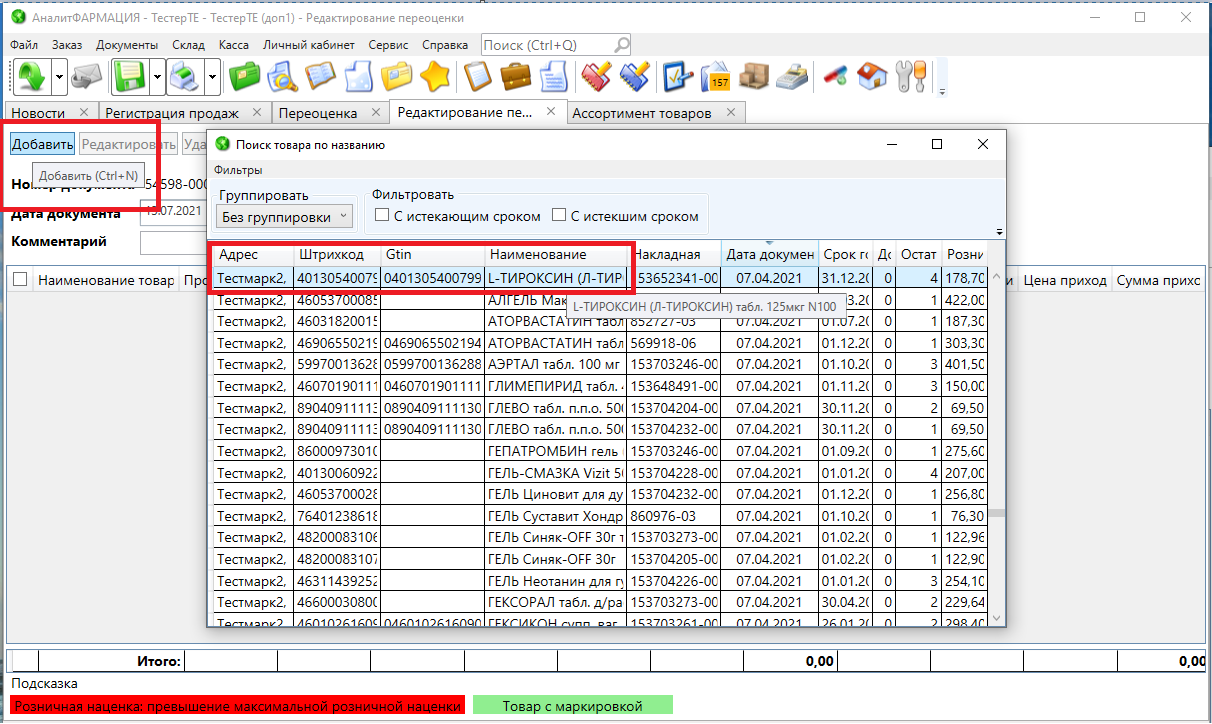
Особенности работы с маркированным товаром:
После проведения документа Переоценка в ИС Честный знак ничего выгружать не нужно.
Только при добавлении в документ переоценки всего остатка по определенной партии товара - сканирование КИЗ не требуется.
Если Вы добавили позицию товара с помощью сканирования КИЗ, при этом переоцениваете Не весь остаток - при проведении документа программа запросит сканирование КИЗ. Тот КИЗ, который Вы использовали для добавления позиции сканировать повторно не нужно.
Если документ Переоценка создан автоматически (например, при получении Внутреннего перемещения на предложение программы "Отредактировать розничные цены?" 
Вы выбрали Да - при проведении документа Переоценка программа запросит сканирование КИЗ.
Маркировка Расходные документы Списание¶
Главное изменение в работе со всеми расходными документами - реализована возможность добавления позиций сканированием КИЗ.
Создаем документ Списание, сканируем КИЗ с упаковки, отображается форма Информация о товаре, где заполняем все необходимые поля (например, количество) и нажимаем ОК рисунок
Также при выборе кнопки Добавить, отображается форма Поиск товара по названию, сканируем КИЗ с упаковки товара и строка с информацией о позиции автоматически выбрана из списка. Это позволит выбрать именно ту партию, которую Вы планируете списать. рисунок
Особенности работы с маркированным товаром:
При проведении документа, программа потребует отсканировать (или указать иным способом, см. ниже) все КИЗ, которые привязаны к остаткам товаров добавленных в документ.
Рассмотрим подробнее:
Пример 1. При оприходовании (или перемещении/переоценки) товара Вы не сканировали КИЗ (в ранних версиях такая возможность была) - в этом случае, для проведения документа Списания сканирование КИЗ не требуется.
Пример 2. Вы оприходовали накладную в актуальной версии без сканирования КИЗ, партии товара присвоен статус Допоставка - в этом случае, для проведения документа Списания сканирование КИЗ не требуется.
Пример 3. Вы оприходовали накладную в актуальной версии без сканирования КИЗ для трех из десяти упаковок из партии товара, при этом всей партии товара присвоен статус Допоставка - в этом случае, для проведения документа Списания сканирование КИЗ не требуется только для одной/двух/трех упаковок, при увеличении количества программа потребует сканирование КИЗ.
Пример 4. При оприходовании (или перемещении/переоценки) товара Вы сканировали КИЗ, но упаковка повреждена/залита, то есть сканирование КИЗ невозможно. В этом случае есть два варианта указать какой КИЗ нужно списать:
1. Ввести вручную. Нажимаем кнопку Ввести вручную, отобразится форма, где можно ввести 13 символов с упаковки 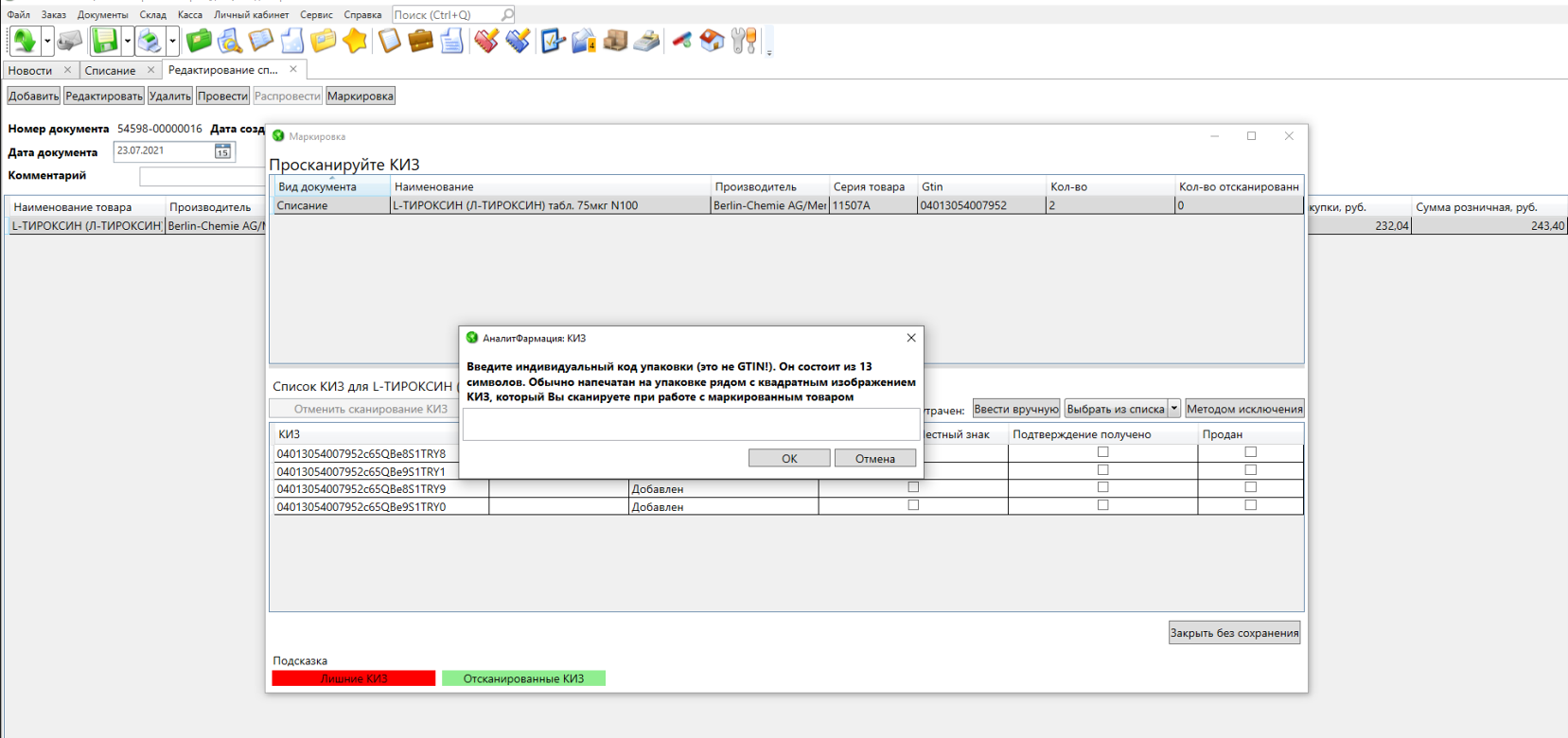
Обращаем Ваше внимание, этот код отличается от Gtin и обычно указан после него на упаковке, чаще всего обозначен как S/N (например рисунок). При вводе важно соблюдать регистр (большие/маленькие) и последовательность символов.
2. Выбрать из списка. Нажимаем кнопку и выбираем из выпадающего списка тот КИЗ, который указан на упаковке.
Обращаем Ваше внимание, важно проверить полную последовательность. КИЗ содержит информацию о Gtin товара и S/N упаковки, то есть при выборе внимательно сверяйте указанные последовательности символов с упаковки и в программе. Достаточно часто, в рамках одной партии товара, КИЗ отличаются одной буквой или цифрой. Для минимизации совершения ошибки при выборе можно подождать пока все остальные упаковки, кроме поврежденной будут проданы - тогда в списке к выбору останется только один КИЗ.
Пример 5. При оприходовании (или перемещении/переоценки) товара Вы сканировали КИЗ, но упаковка утеряна, то есть ни сканирование ни ввод вручную невозможен. В этом случае есть варианта указать какой КИЗ нужно списать методом исключения:
Предположим у Вас на остатках отображаются 5 упаковок Анальгина, в Аптеке осталось только 3 упаковки. Нажимаем кнопку Методом исключения, отображается форма Список КИЗ 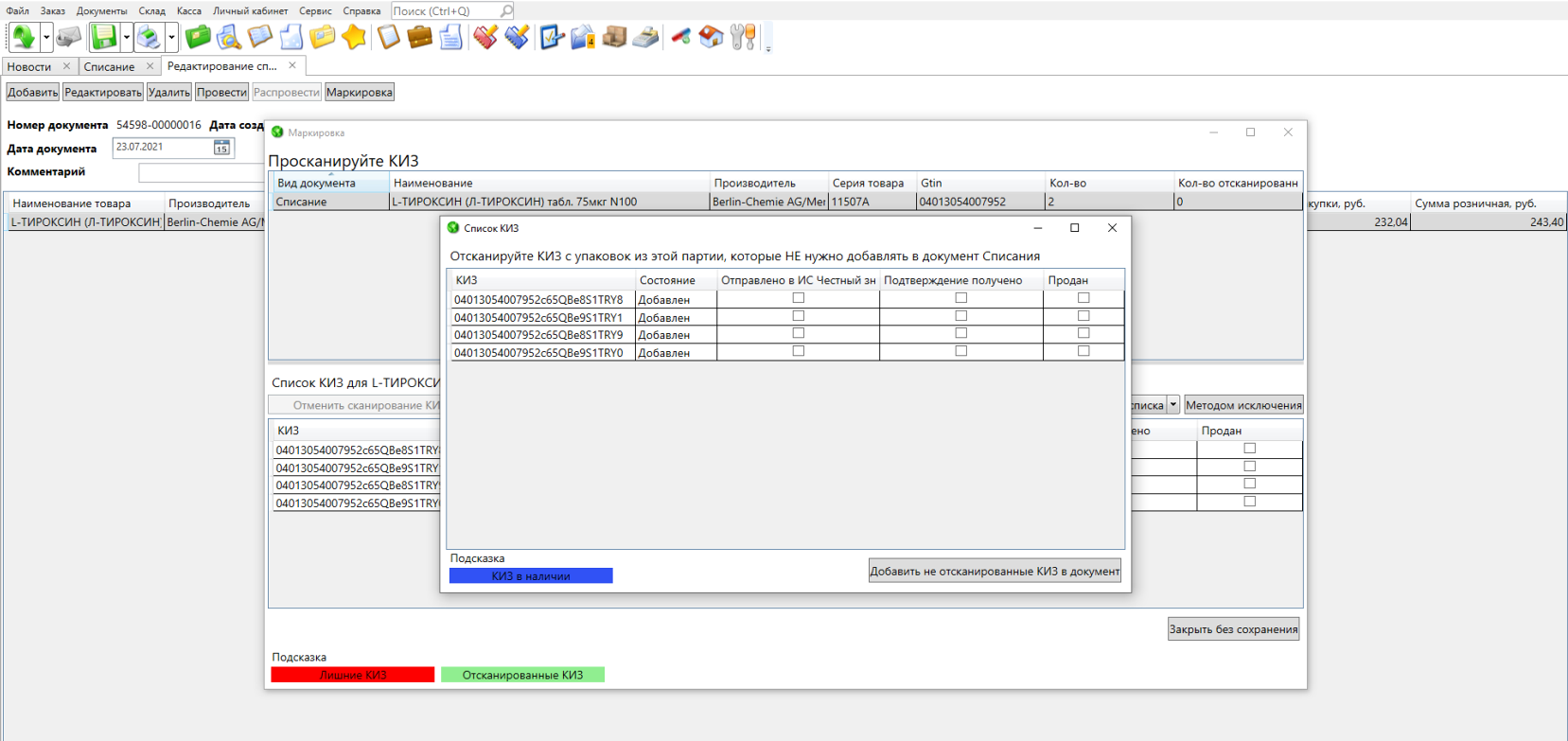
Где отображаются все те КИЗ, которые привязаны к выбранной партии товара. Сканируем те КИЗ, которые есть в Аптеке, при сканировании они выделяются синим цветом и перемещаются вниз списка.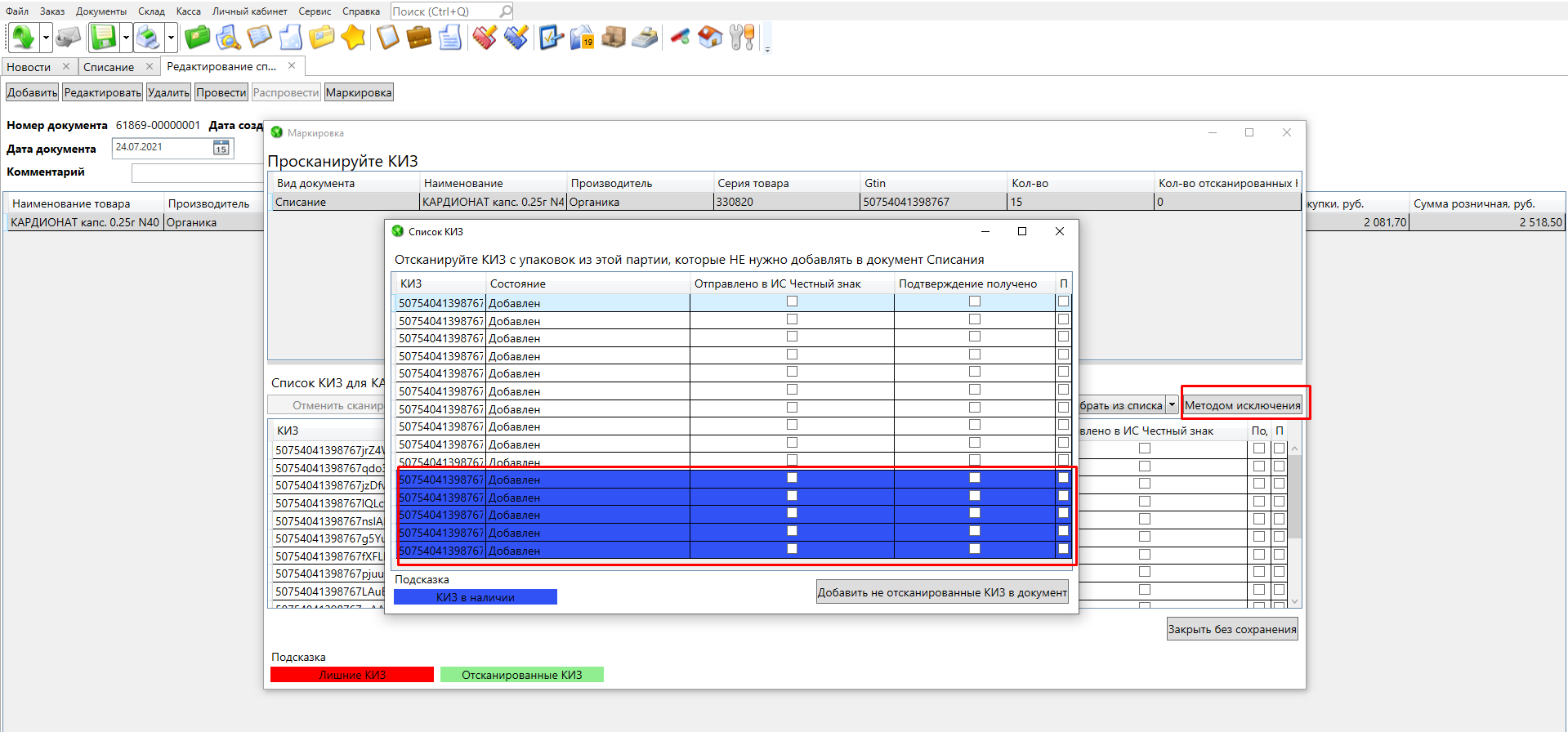
Как только все имеющиеся в наличии КИЗ отсканированы, нажимаем кнопку Добавить не отсканированные КИЗ в документ. Те КИЗ, которые не были отсканированы будут выделены зеленым цветом и именно они будут списаны по факту проведения документа.
При попытке провести документ, программа проверит количество отсканированных (добавленных) КИЗ по каждой партии товара. Если для какой-то позиции (или нескольких) Вы не отсканировали и не указали иным способом КИЗ, отобразится информационное сообщение ""Без сканирования КИЗ к списанию доступно < значение разницы > единиц товара, если КИЗы утрачены или повреждены, воспользуйтесь ручным вводом или выбором из списка на форме Маркировка."
. Мы отобразим наименования позиций, количества упаковок по каждой партии по которым необходимо указать КИЗ. На сообщении размещены три кнопки и от Вашего выбора зависит дальнейшее поведение программы:
Да - сканировать (переход на форму Маркировка) - если Вы хотите продолжить работу с КИЗ, осуществляется возврат на форму Маркировка
Нет - продолжить без сканирования - в этом случае, программа автоматически изменит количество упаковок на указанное в сообщении и документ будет проведен
Отмена - отменить проведение документа - если Вы хотите продолжить работу с документом, осуществляется возврат на форму Редактирование списания.
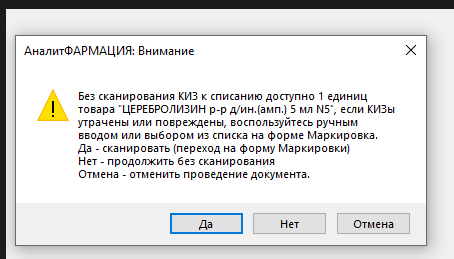
По факту проведения документа, в программе автоматически формируется документ (схема) для отправки данных в ИС Честный знак:
552 - Регистрация в ИС МДЛП сведений о выводе из оборота лекарственных препаратов по различным причинам
Активный обмен с ИС Честного знака¶
Ошибки при выгрузке внутреннего перемещения
Важно!!! Если у вас настроена отправка документов в ЧЗ с с более чем одной копии программы, то на момент отправки документов в ЧЗ с одной копии программы (ИД программы), на последующих копиях (ИД программы), все кнопки заблокированы.
При выборе даты новые документы не отображаются.
Для отправки документов в ИС Честного знака переходим во вкладку Документы выбираем Активный обмен с ИС Честный Знак

Для Вашего удобства на странице с Активный обмен с ИС Честный Знак мы добавили функцию перехода в ЛК ИС Честного знака:

Переходя по данной вкладке мы видим следующие:
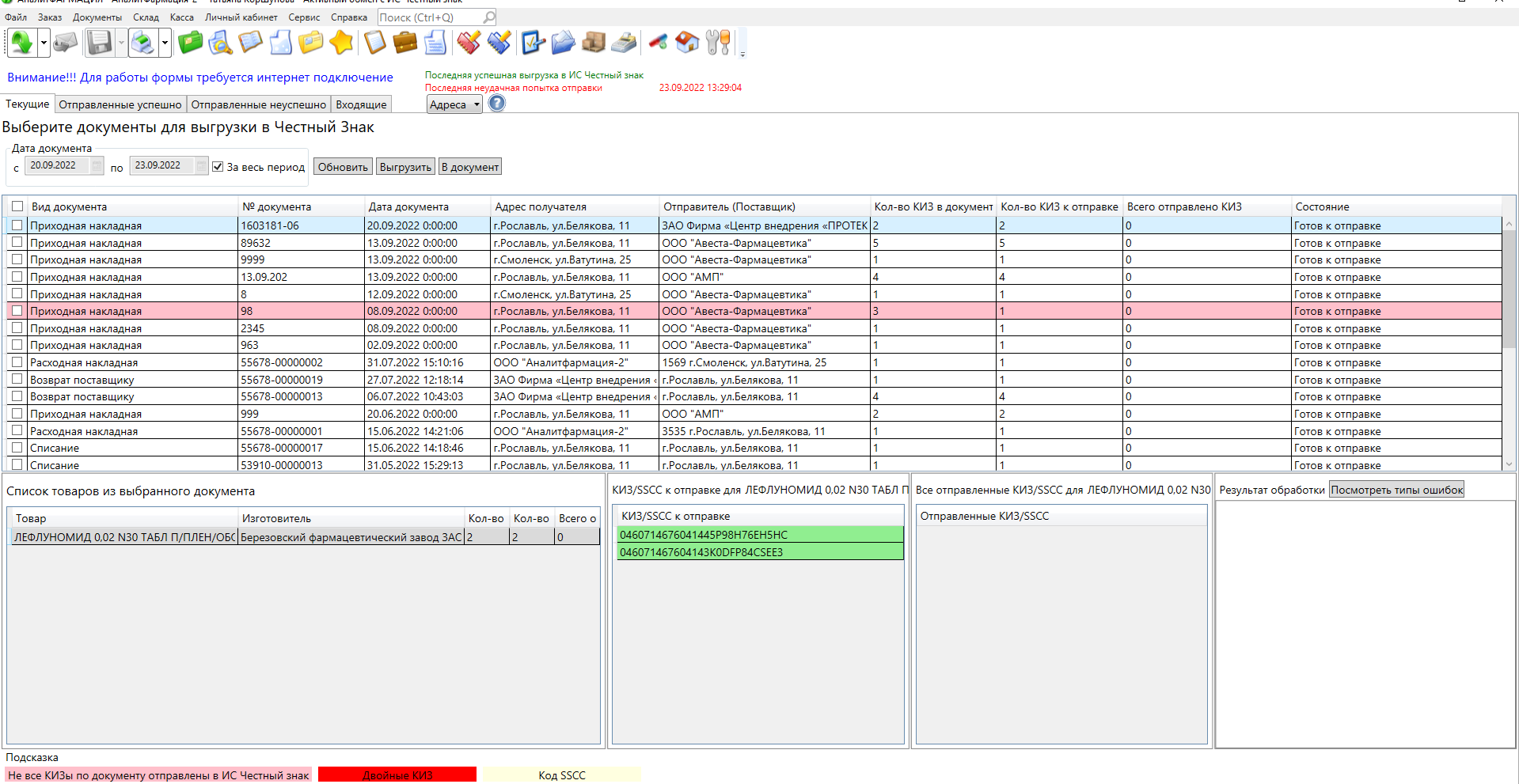
Рассмотрим каждый фильтр:
1. Текущие - отображаются текущие документы для отправки в ИС Честный знак.
- календарь - для выбора периода, так же есть возможность просмотра документов за весь период, для этого необходимо поставить галочку в чекбоксе напротив За весь период
- кнопка Обновить - при нажатие на кнопку Обновить, обновляется список документов готовых для отправки в ИС Честный знак.
- кнопка Выгрузить - при нажатие на кнопку Выгрузить, документы выгружаются в ИС Честный знак. Так же программа дает возможность выбора документов для отправки в ИС Честный знак, для этого необходимо поставить галочку в чекбоксе напротив документа.
- кнопка В документ - при выборе документа из списка, и нажав кнопку В документ, программа открывает приходный или расходный документ.
При наведении мышкой на вопрос, появляется всплывающая подсказка, нажав на нее осуществляется переход в раздел с инструкцией по данному разделу.
В нижней части будет отображать информация об отправленных документах.
Важно : если при отправки у Вас появляется следующее уведомление:
то Вам необходимо проверить корректность заполнения настройки по Честному знаку в программе.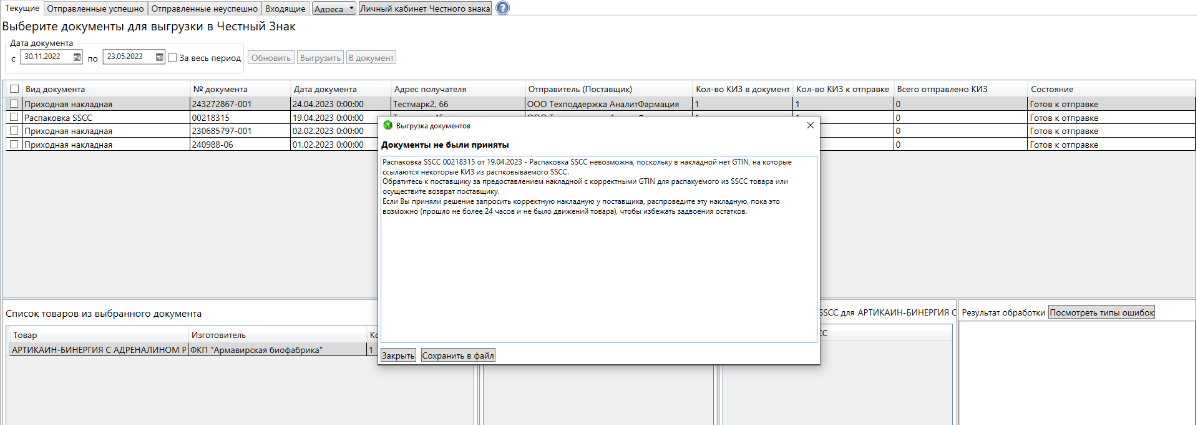
Данное уведомление указывает на то, что по накладной с не корректным Gtin для партий имеющих статус "Допоставка" были привязаны КИЗы добавленные в результате попытки распаковки SSCC, Вам необходимо запросить у Поставщика корректную накладную с корректно заполненным GTin (если накладная была проведена в данные сутки), распровести накладную, удалить Киз/Кизы и отсканировать в корректную накладную. Или же Вы можете отредактировать Gtin по товару в статусе "Допоставка".
2. Отправлены успешно/Отправлены неуспешно
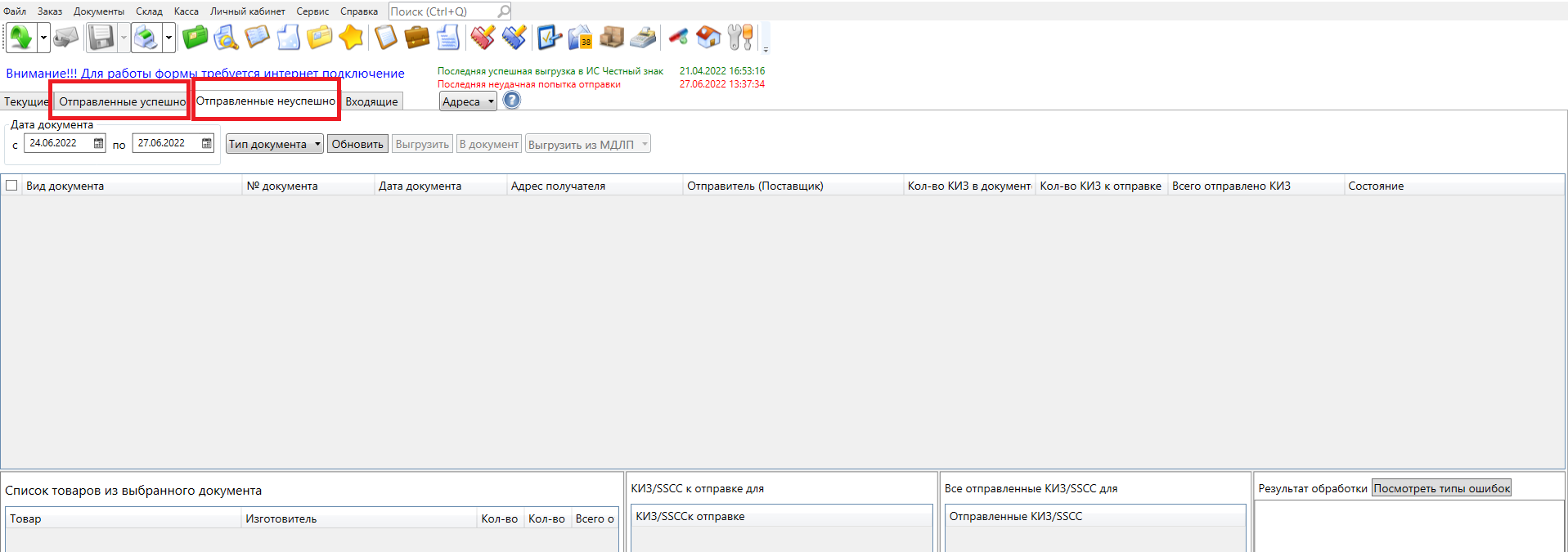
- календарь - дает возможность задать период времени, для просмотра документов за выбранный период.
- Тип документа - дает возможность отфильтровать типы полученных документов и выбрать только интересующий документ.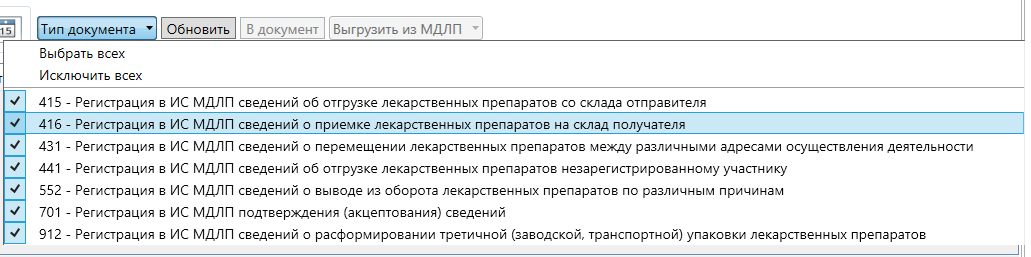
- кнопка Обновить - при нажатие на кнопку Обновить, обновляется список документов находящихся в Отправлены успешно
- кнопка В документ - при выборе документа из списка, и нажав кнопку В документ, программа открывает приходный или расходный документ.
- кнопка Выгрузить из МДЛП - дает возможность Выгрузить следующие документы: 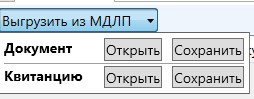
В нижней части будет отображать информация об отправленных документах.
2. Сформировать 702 схему
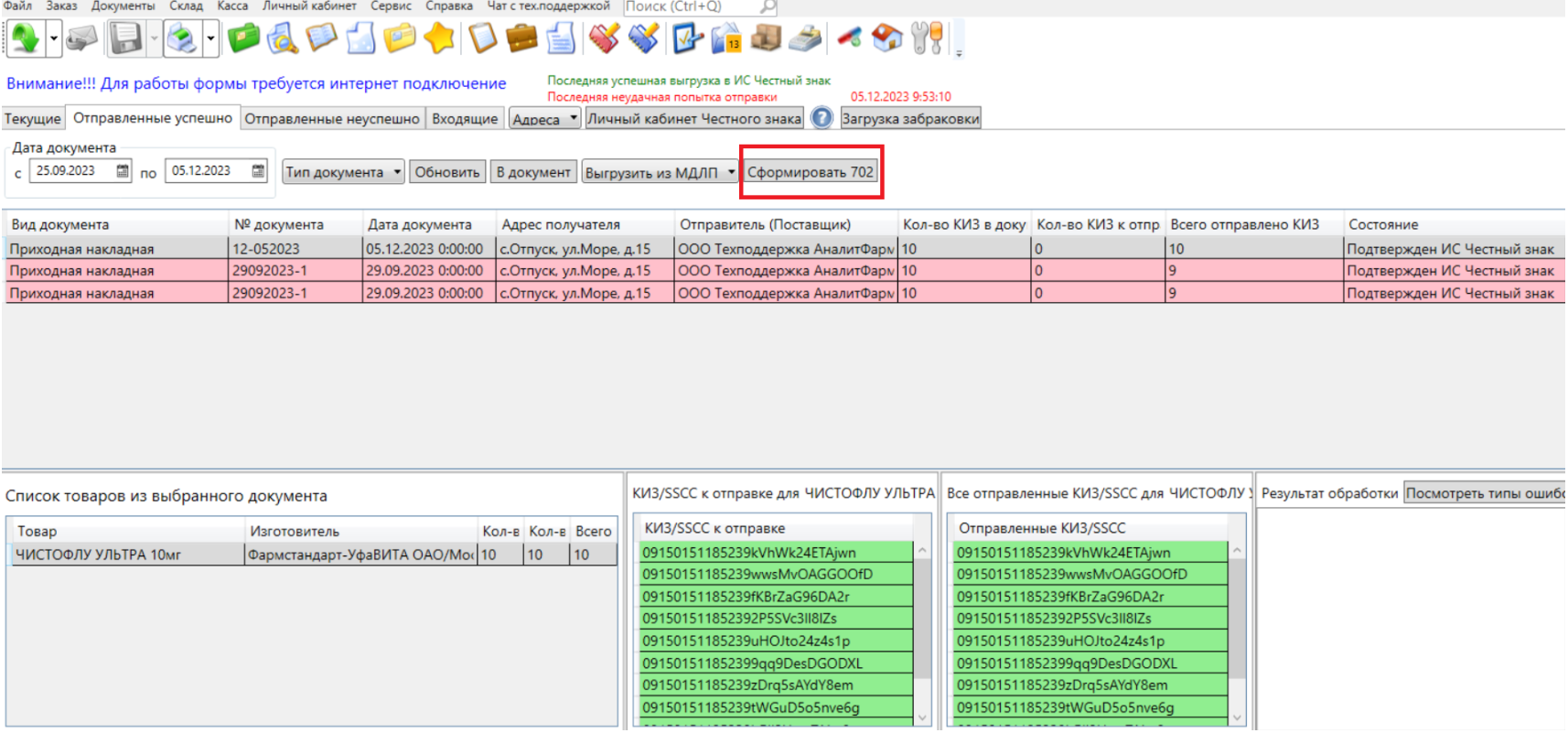
Если поставщик не может/не хочет отправлять 607/605 документ, после успешной обработки 416 схемы. Для того, чтобы оприходовать товар себе на баланс.
На форме Активный обмен с ИС Честный Знак, на вкладке Отправленные успешно, выбираем нужную накладную с состоянием "Принят ИС Честный знак" и нажимаем на кнопку "Сформировать 702". После чего данная накладная отобразиться на вкладке "Текущие" , необходимо выбрать накладную и нажать на кнопку "Выгрузить" После успешной выгрузки/обработки 702 схемы, позиции будут доступны к продаже.
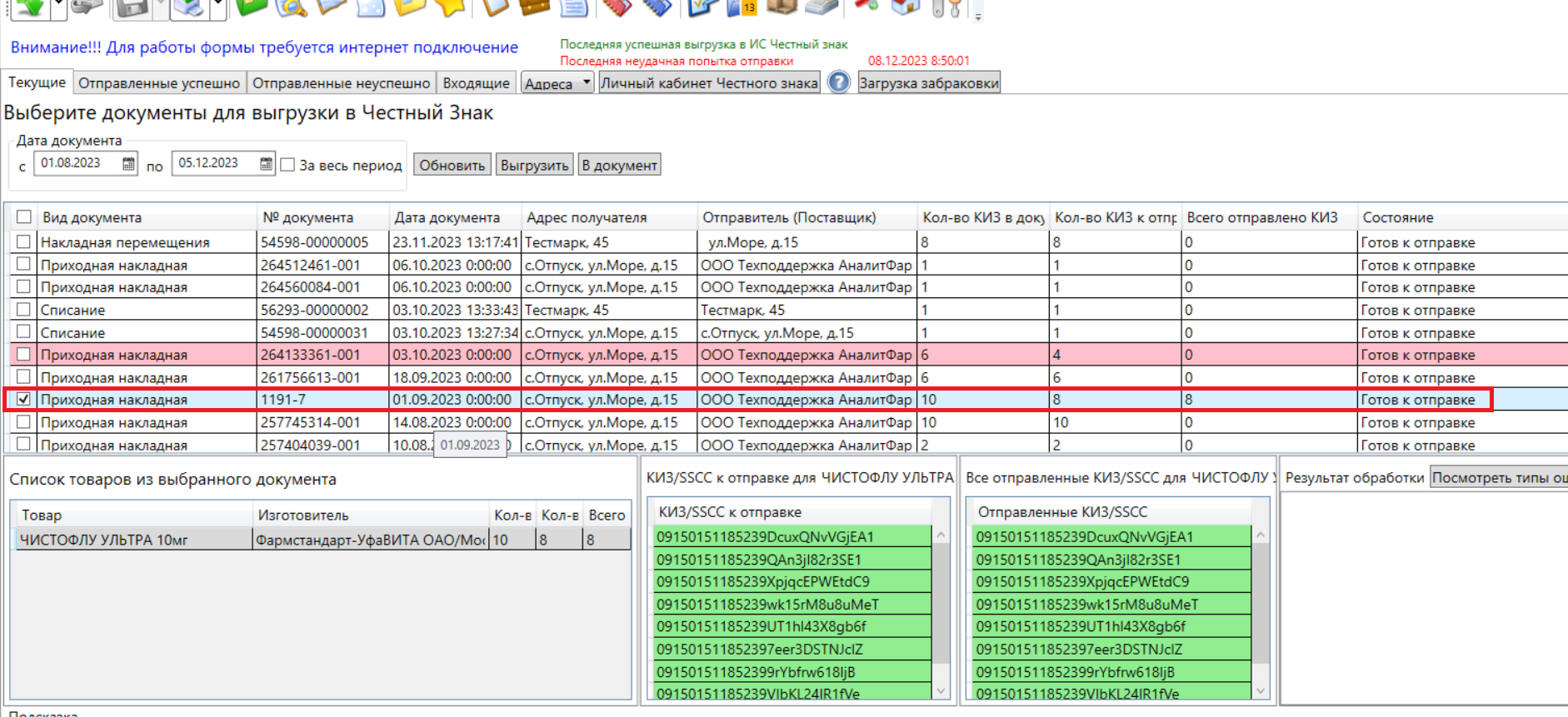
3. Входящие



- календарь - дает возможность задать период времени, для просмотра документов.
- Тип документа - дает возможность отфильтровать типы полученных документов и выбрать только интересующий документ.
- Статус обработки - дает возможность отфильтровать типы обработки документов и выбрать только интересующий документ.
- Статус документа - дает возможность выбрать статус.
- кнопка Обновить - при нажатие на кнопку Обновить, обновляется список документов находящихся в Входящие
- кнопка Сопоставить с накладными
- кнопка Создать возврат
- кнопка Выгрузить из МДЛП
Ошибки обработки КИЗ¶
| Ошибка | Пояснения ИС Честный Знак | Рекомендация |
|---|---|---|
| 11 Операция не может быть выполнена. Недопустимый переход в товаропроводящей цепочке. | Ошибка может возникнуть, если обрабатываемая операция не соответствует текущим бизнес-процессам. Рекомендуется проверить отправляемый документ и убедиться, что все КИЗ: • находятся в разрешенном для операции статусе; • имеют корректный источник финансирования, который разрешен для выполняемой операции; • находятся на МД, которое указано в операции. Получить информацию по SGTIN можно: • через ЛК Участника в реестре товаров по SGTIN с помощью параметров фильтрации; • с помощью операции «Запрос информации по номеру SGTIN/SSCC (210-query_kiz_info.xsd)». |
Необходимо обратиться к поставщику, чтобы он внес изменения и после получения подтверждения об исправлении, отправить КИЗы повторно. |
| 15 Попытка изменить состояние вложенного КИЗ. | При попытке зарегистрировать операцию движения SGTIN, который вложен в SSCC. | Необходимо обратиться к поставщику, чтобы он внес изменения и после получения подтверждения об исправлении, отправить КИЗы повторно. |
| 22 SGTIN не принадлежит указанному грузоотправителю | Ошибка может возникнуть, если идентификатор текущего владельца и субъекта операции не совпадают. Рекомендуется проверить владельца КИЗ и убедиться, что текущий владелец совпадает с участником, регистрирующим операцию по КИЗ. Для подтверждения статуса владельца рекомендуется акцептовать полученные документы (при их наличии) или дождаться акцептования от отправителя. При загрузке 702 схемы (оприходование) необходимо проверить корректность указания параметров «shipper_info» или «shipper_id» (идентификатор грузоотправителя) в том случае, если параметр «receive_type» указан 1 (поступление), либо 2 (возврат от покупателя). |
Необходимо обратиться в Техническую поддержку ИС Честный знак для уточнения своих дальнейших действий. |
| 33 Операция не может быть выполнена. Указанный SGTIN/SSCC находится в промежуточном состоянии. | Ошибка может возникнуть, если операция над SGTIN/SSCC ожидает подтверждения от контрагента (совершение акцепта по предыдущей операции). Рекомендуется проверить статус и операции по КИЗ. Получить информацию по SSCC можно: • через ЛК Участника в реестре товаров по SGTIN (поиск по SSCC); • с помощью операции «Запрос информации об иерархии вложенности SSCC (220-query_hierarchy_info.xsd)». |
Необходимо обратиться к поставщику, чтобы он внес изменения и после получения подтверждения об исправлении, отправить SSCC повторно. |
| 36 Операция не может быть выполнена. Указанные SGTIN/SSCC находятся в разных статусах. | Статусы SGTIN/SSCC должны быть одинаковые. | Необходимо обратиться к поставщику, чтобы он внес изменения и после получения подтверждения об исправлении, отправить КИЗы или SSCC повторно. |
| 38 Операция не может быть выполнена – указанный SGTIN/SSCC не найден в системе или расформирован. | Ошибка может возникнуть при попытке осуществления операции агрегации/ изъятия/докладки/ уничтожения для SGTIN/SSCC, которые не зарегистрированы в системе или раннее были расформированы. Рекомендуется проверить отправляемый документ и убедиться, что: • указаны существующие SGTIN/SSCC; • SSCC не расформирован по данным системы. |
Необходимо обратиться к поставщику, чтобы он внес изменения и после получения подтверждения об исправлении, отправить КИЗы или SSCC повторно. |
| 52 Операция не может быть выполнена. Указанный SGTIN/SSCC не найден в системе или находится в архиве. | Ошибка может возникнуть, если указанный в документе SGTIN/SSCC не зарегистрирован в системе или был перемещен в архив. Напоминаем, что в архивное хранилище перемещаются коды, у которых прошло более 60 дней после выбытия. Рекомендуется проверить отправляемый документ и убедиться, что: • указаны существующие SGTIN/SSCC; • указанные SGTIN НЕ находятся в архиве; • SSCC не расформирован по данным системы; • оборудование правильно считывает SGTIN/SSCC (Внимание! КМ регистрозависимые). В случае некорректной работы устройств необходимо обратиться к интегратору. |
Необходимо обратиться к поставщику, чтобы он внес изменения и после получения подтверждения об исправлении, отправить КИЗы или SSCC повторно. |
| Неизвестная ошибка обработки КИЗ. Обратитесь в Службу технической поддержки. | Ошибка возникает в случае, если при формировании квитанции не удалось определить код ошибки. При получении данной ошибки необходимо обратиться в Службу технической поддержки. | Необходимо обратиться в Техническую поддержку ИС Честный знак для уточнения своих дальнейших действий. |
| 2014 Операция не может быть выполнена. Указанный контрагент отсутствует в списке доверенных контрагентов. | Отсутствует | Необходимо воспользоваться инструкцией <https://drive.google.com/drive/u/1/folders/1lidgPb_KfHI9R1qb7q07oFLdD_Q4EiJx> и добавить поставщика в доверенные в личном кабинете на сайте ИС Честный знак |
| Ошибка 1000 Обработка запроса провалилась: ошибка на этапе первичной обработки документа: Некорректный документ | Ошибка возникает если в документе указаны не корректные данные. | Необходимо обратиться в ЧЗ для уточнения своих дальнейших действий. |